Как и в любой другой современной ОС, огромный потенциал системы раскрывается после подключения её к глобальной или локальной сети. Только что установленная CentOS, как правило, не способна к сетевому взаимодействию с другими узлами. Произвести настройку сетевых параметров можно различными способами.
Настройка сетевого подключения в CentOS
Установленная CentOS может потребовать ручную настройку сети. В зависимости от вида дистрибутива, который был установлен пользователем, этот процесс будет различаться. Так, версия с графической оболочкой («Everything») позволяет настроить операционную систему через выбранную при установке среду окружения, а для настройки серверной версии («Minimal»), работающей в консольном режиме, необходимо использование специальных команд.
Способ 1: Настройка сети через графический интерфейс
Для того, чтобы быстро настроить сетевые параметры, необходимо выполнить ряд несложных действий.
- Нажмите на кнопку с логотипом «CentOS» в левом нижнем углу рабочего стола — это аналог «Пуск» в ОС Windows. Запустится главное меню системы, в нем нужно выбрать пункт «Параметры системы».
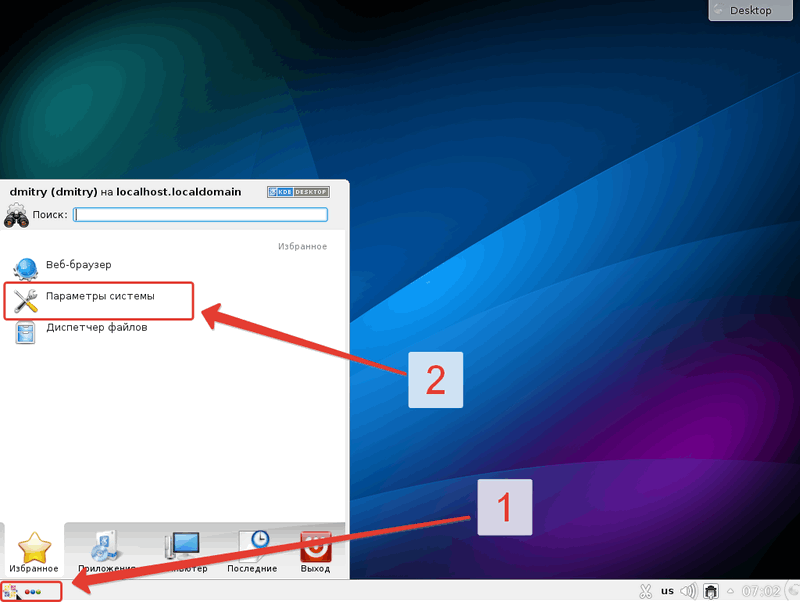
- Откроется окно с ярлыками, запускающими мастера настройки различных параметров системы. Нам потребуется найти ярлык «Настройка сети» в разделе «Сеть и связь».
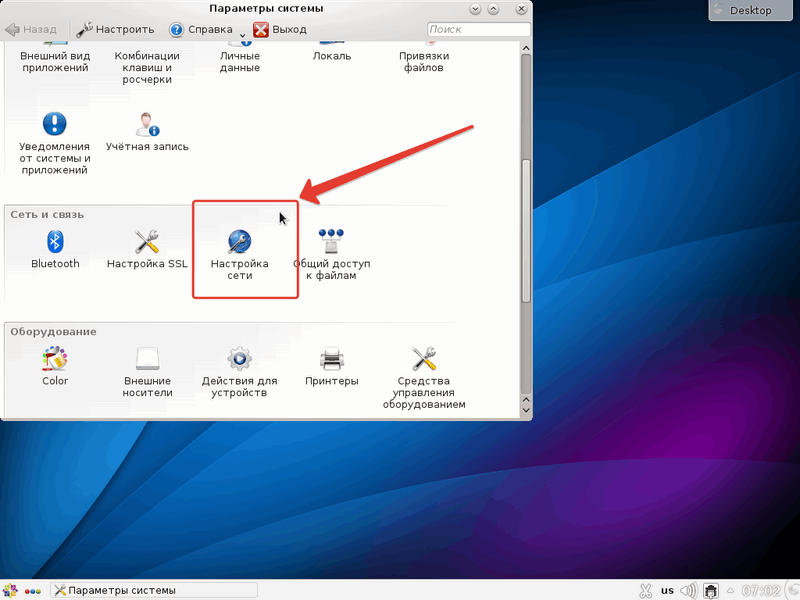
- В появившемся окне перейдите на вкладку, соответствующую типу нашего сетевого соединения. Если компьютер подключен посредством сетевого кабеля, то требуется вкладка «Проводные». Для подключения к сети Wi-Fi нужно перейти на вкладку «Беспроводные». В данной статье последовательно будут рассмотрены оба типа подключения.
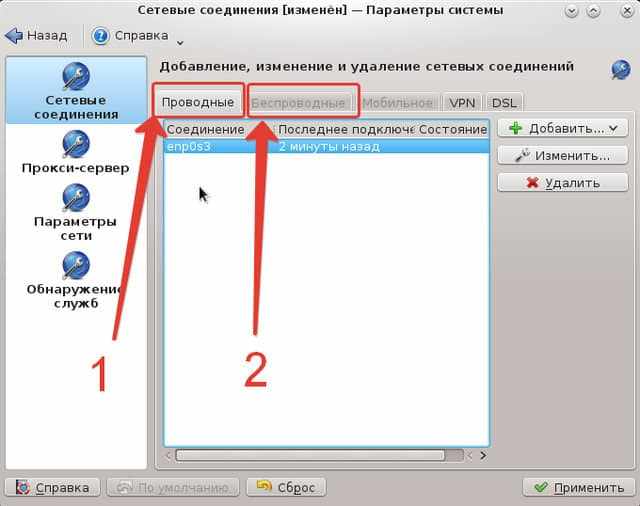
В этом же окне задаются параметры для других типов подключения к сети:
- Мобильное,
- VPN,
- DSL,
Но эти типы сетевых подключений практически не встречаются.
Проводное подключение
При нажатии на кнопку «Изменить» в предыдущем окне откроется окно настройки параметров выбранного сетевого интерфейса.
- Укажите конкретные сетевые значения, такие как:
- IP-адрес,
- Маска сети,
- Шлюз,
- DNS-сервер,
Либо выберите автоматический метод определения параметров по протоколу DHCP — в таком случае компьютер будет запрашивать требуемые параметры от ближайшего маршрутизатора, настроенного соответствующим образом. В нашем случае провайдер не предоставил конкретных настроек, поэтому воспользуемся автоматическим методом определения параметров [2].
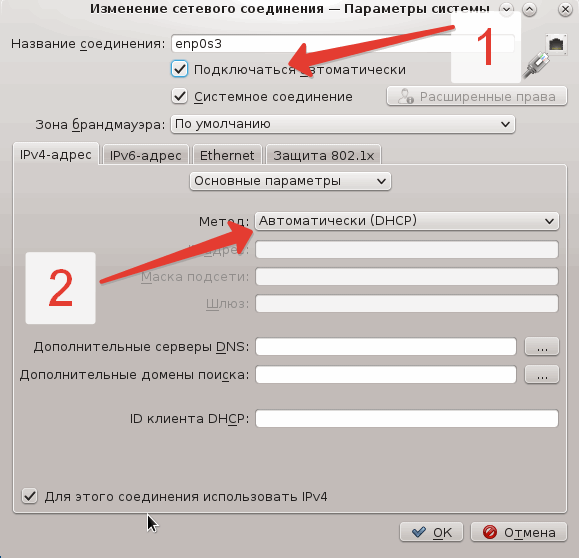
Кроме того, чтобы подключение было активно постоянно, нужно установить галочку напротив параметра «Подключать автоматически». Изменять параметры на других вкладках в этом окне, как правило, не требуется.
- Если сетевой администратор выдал вам параметры узла, то необходимо указать эти параметры в соответствующих полях:
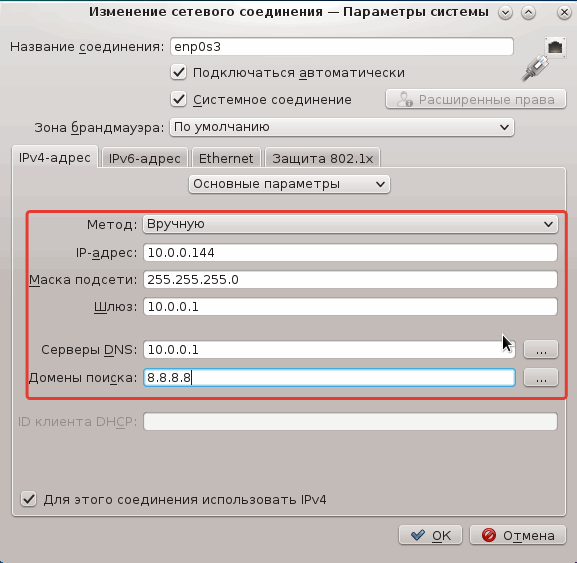
- Когда все настройки будут заданы, наше сетевое соединение перейдёт в состояние «Подключено» и наш компьютер будет готов к сетевому взаимодействию.

Теперь перейдём к описанию подключения к беспроводной сети.
Настройка беспроводного соединения
В настоящее время всё большей популярностью пользуется именно беспроводные технологии, поэтому немаловажно научиться настраивать подключение к требуемой сети Wi-Fi.
- Находясь в том же окне настройки сетевых соединений, перейдите на вкладку «Беспроводные».
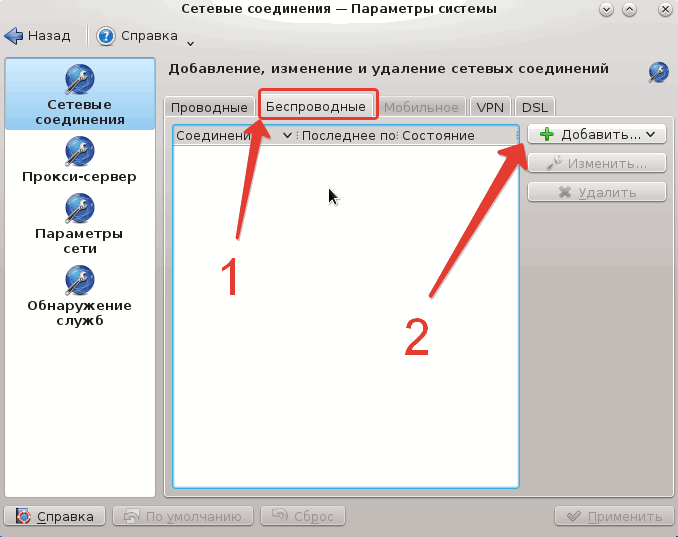
- Если компьютер ранее не настраивался для подключения к Wi-Fi сетям, то список доступных сетей будет пустым. Для добавления новой сети нужно нажать на кнопку «Добавить».
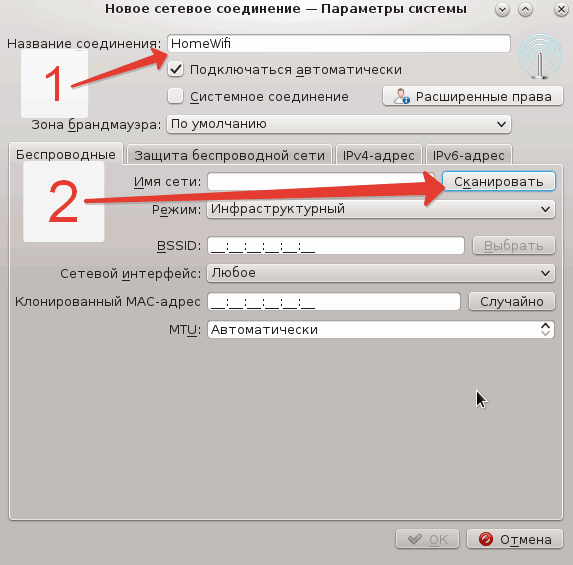
- В появившемся окне задаются параметры подключения к беспроводной сети. Прежде всего, это название соединения (в конкретном примере указано «HomeWifi»), это название будет отображаться в списке доступных сетевых соединений.
- Затем укажите ESSID точки доступа — это отображаемое символьное имя. Сделать это можно либо вручную (если точка доступа скрыта), либо выбрав её из доступных точек доступа, предложенных после нажатия на кнопку «Сканировать», как показано на скриншоте.
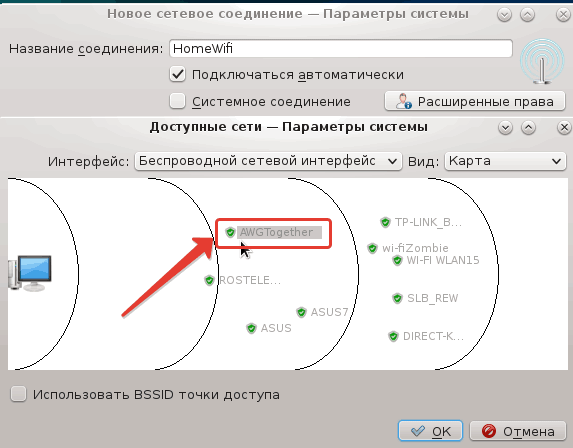
Если выбрана уже существующая точка доступа, то название соединения заменится на ESSID этой точки.
- После выбора точки доступа нажимаем кнопку «OK» и возвращаемся в мастер настройки беспроводной сети.
- Часть настроек в окне мастера будет заполнена автоматически. Как и в примере с настройкой проводной сети, нужно установить галочку «Подключаться автоматически», чтобы сетевое подключение было активировано сразу после включения компьютера.
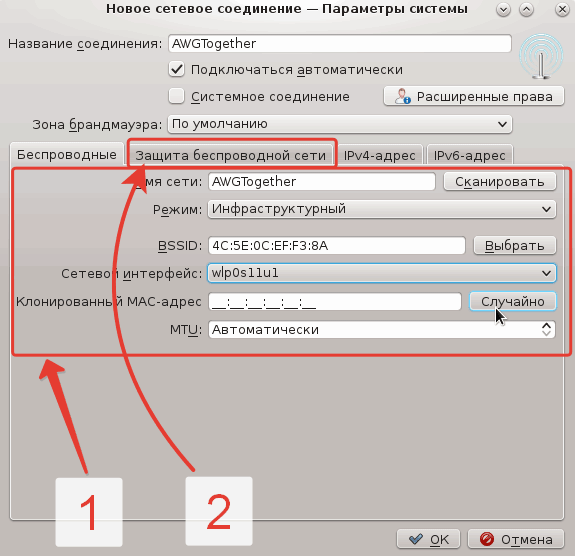
- Перейдите на вкладку «Защита беспроводной сети» [2], где нужно указать тип используемой защиты (как правило это «WPA/WPA2») и пароль к точке доступа.
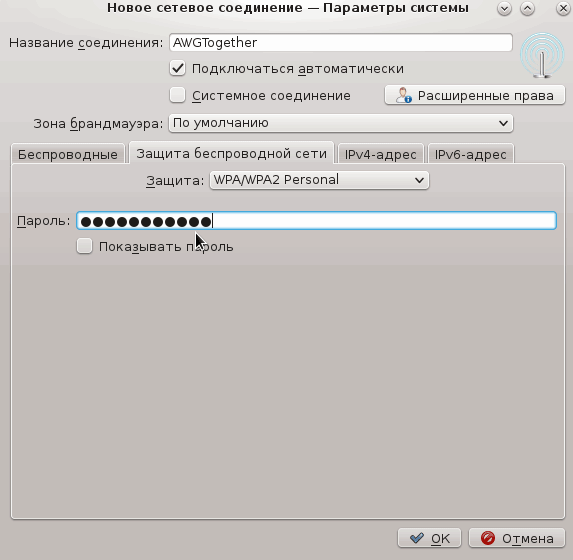
- Для настройки сетевого адреса нужно перейти на соответствующую вкладку «IPv4-адрес».
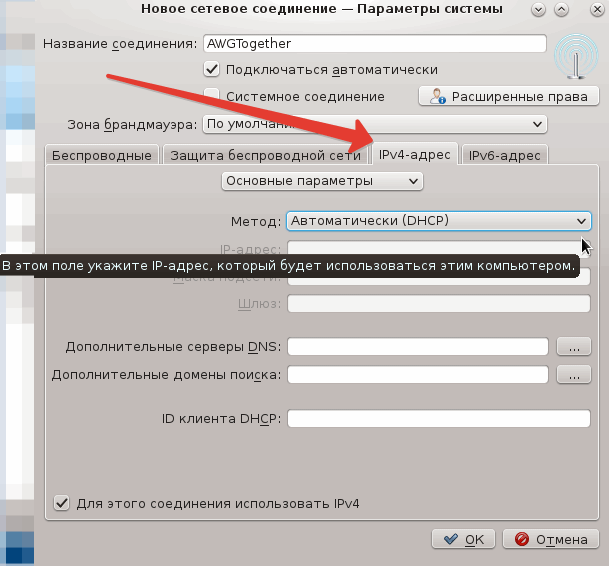
Точки доступа в большинстве своём настроены как маршрутизаторы с поддержкой протокола DHCP для автоматической передачи сетевых настроек вновь подключающимся клиентам, поэтому чаще всего нужно оставить метод получения настроек «Автоматически (DHCP)». Но если нужно задать параметры вручную, действовать следует точно так же, как и в случае настройки проводного соединения.
- Когда все параметры заданы, наше сетевое соединение перейдёт в состояние «Подключено» и компьютер будет готов к работе в беспроводной сети.

- Точка доступа «AWGTogether», в нашем примере, является точкой выхода в сеть Интернет, поэтому после настройки подключения уже можно воспользоваться беспроводной сетью открывая веб-сайты во встроенном браузере:
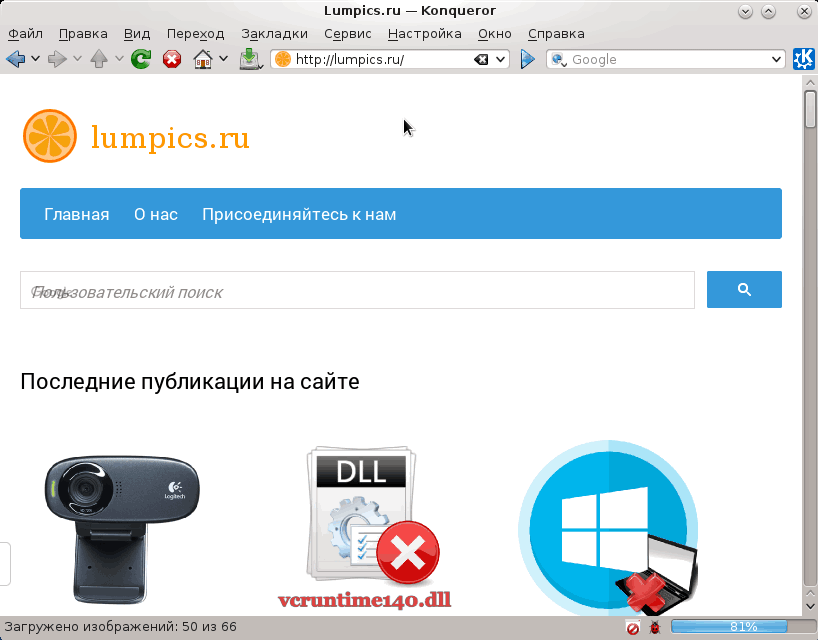
- В системном трее, кроме того, имеется иконка вызова сводного окна характеристик сетевых интерфейсов, благодаря которой можно быстро переключиться с одной беспроводной сети на другую или быстро изменить значения какого-либо сетевого соединения.
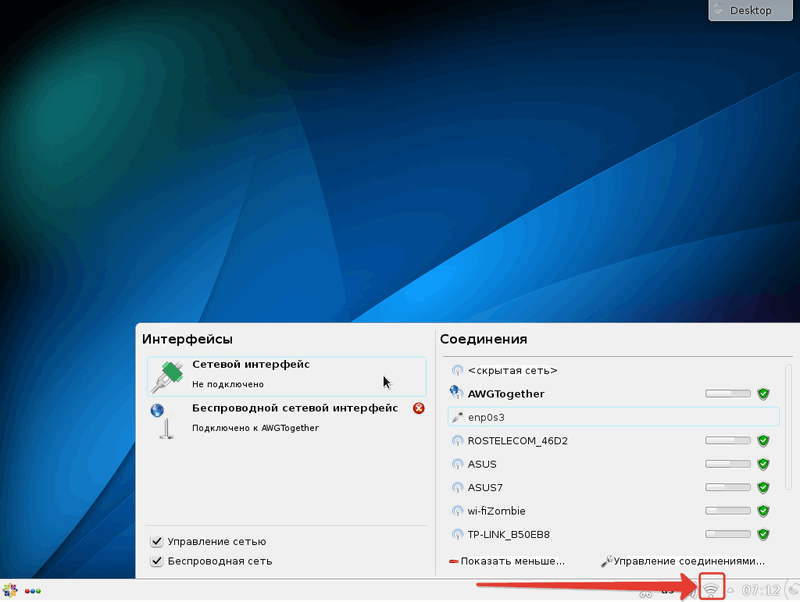
Способ 2: Настройка сети в CentOS 7 через терминал
Если у пользователя нет доступа к графическому интерфейсу системы (например, когда работа ведётся на сервере с минимальным окружением), то произвести настройки можно и альтернативным способом — через консоль.
Для решения этой задачи в Linux-подобных системах есть множество способов, но наиболее популярными является настройка сети через команды «ifconfig» (для проводного соединения) и ««iwconfig» (для беспроводного), а также настройка сетевых адаптеров через конфигурационные файлы.
Настройка сети через ifconfig
Данная команда изменяет параметры проводного сетевого интерфейса «на лету», то есть после перезагрузки настроенные сетевые параметры не сохранятся. Решение данного вопроса – создание скриптов автозапуска или настройка конфигурационных файлов, которые будут рассмотрены позднее.
- Выполнение команды «ifconfig» без параметров выводит следующий список доступных сетевых интерфейсов:
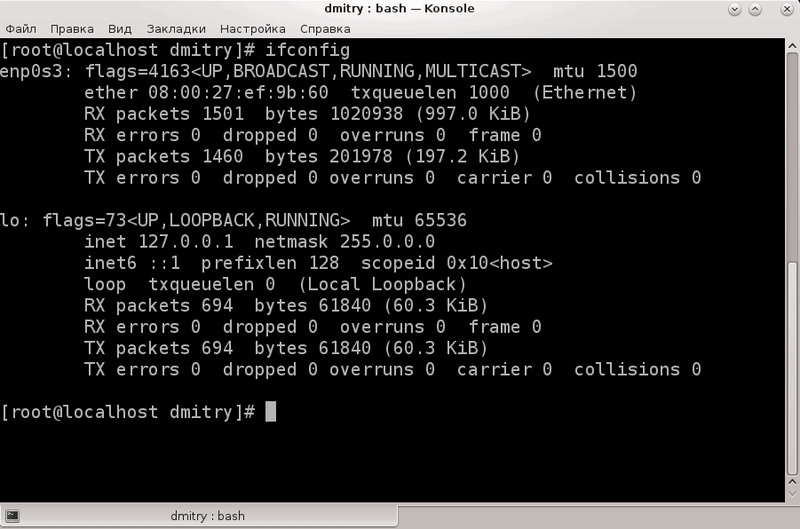
Здесь нас интересует прежде всего имя сетевого интерфейса (в конкретном примере это «enp0s3»).
- Теперь, зная имя интерфейса, можно задать параметры IP-адреса и маски сети:
# ifconfig enp0s3 inet 10.0.0.200 netmask 255.255.255.0
Шлюз задаётся командой:
# route add default gw 10.0.0.1
Если же требуется получить сетевой адрес автоматически, то требуется запустить клиентскую часть протокола DHCP на нужном сетевом интерфейсе: # dhclient enp0s3
- Установленные при помощи команды «ifconfig» значения сетевого адреса адаптера «enp0s3» хранятся ровно до следующей перезагрузки компьютера. Чтобы сохранить их на постоянное использование, нужно воспользоваться конфигурацией, традиционно располагающейся в файле «/etc/sysconfig/network-scripts/ifcfg-<,IFNAME>,», где <,IFNAME>, — имя сетевого интерфейса. В нашем примере это «enp0s3».
- Для изменения настроек нужно открыть данный файл при помощи любого текстового редактора, например «nano» и изменить требуемые значения.
# nano /etc/sysconfig/network-scripts/ifcfg-enp0s3
- Структура файла хорошо документирована, описание параметров выходит за рамки данной статьи, но важно помнить, что можно точно также получать параметры автоматически, если указать в параметре следующее значение:
BOOTPROTO=dhcp
Либо вручную:
BOOTPROTO=none IPADDR=адрес NETMASK=маска сети GATEWAY=шлюз
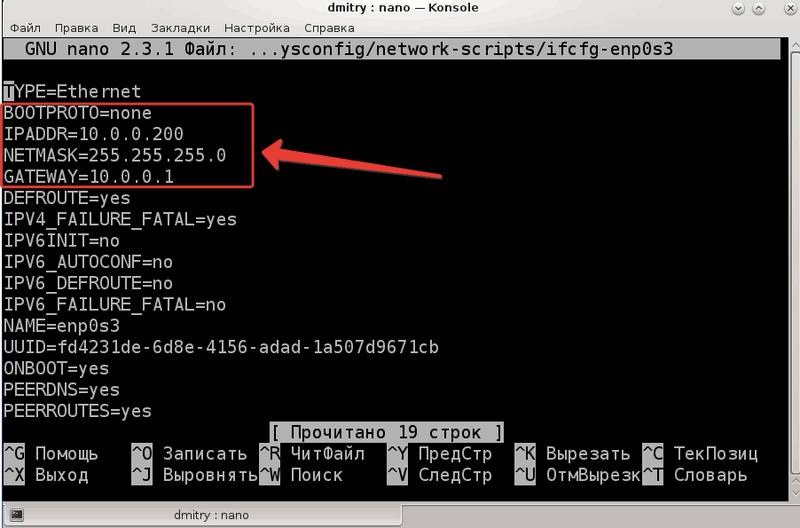
- После указания нужных параметров требуется перезапустить службу сети следующей командой:
# /etc/init.d/network restart
После этого сетевые интерфейсы получат настройки, указанные в конфигурационных файлах.
Кстати, наверняка внимательный читатель заметил, что нигде в конфигурационных файлах мы не указывали адреса DNS-серверов. Данный параметр прописывается в файле «/etc/resolv.conf» и выглядит так:
nameserver X.X.X.X
где X.X.X.X – IP-адрес DNS сервера, предоставленный провайдером, либо публичный DNS-адрес (классическими примерами является 8.8.8.8 — публичный DNS-адрес Google, 77.88.8.8 — публичный DNS-адрес Yandex).
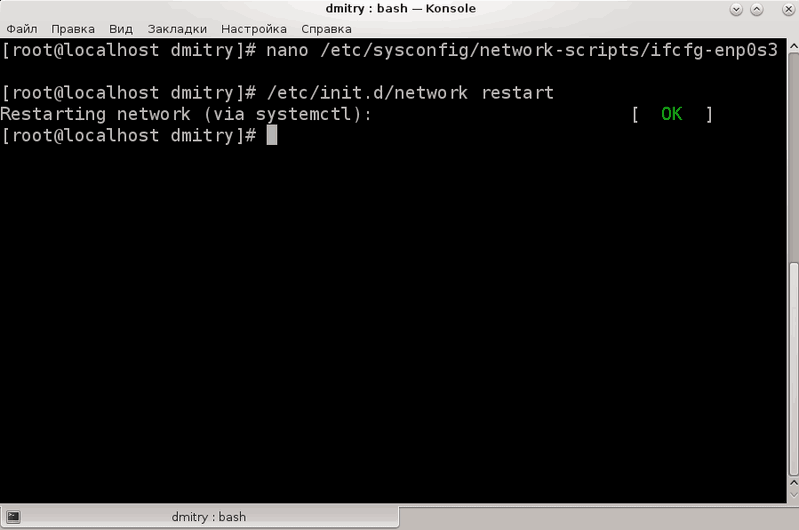
Проверить параметры сетевого адаптера можно выполнением команды «ifconfig»:
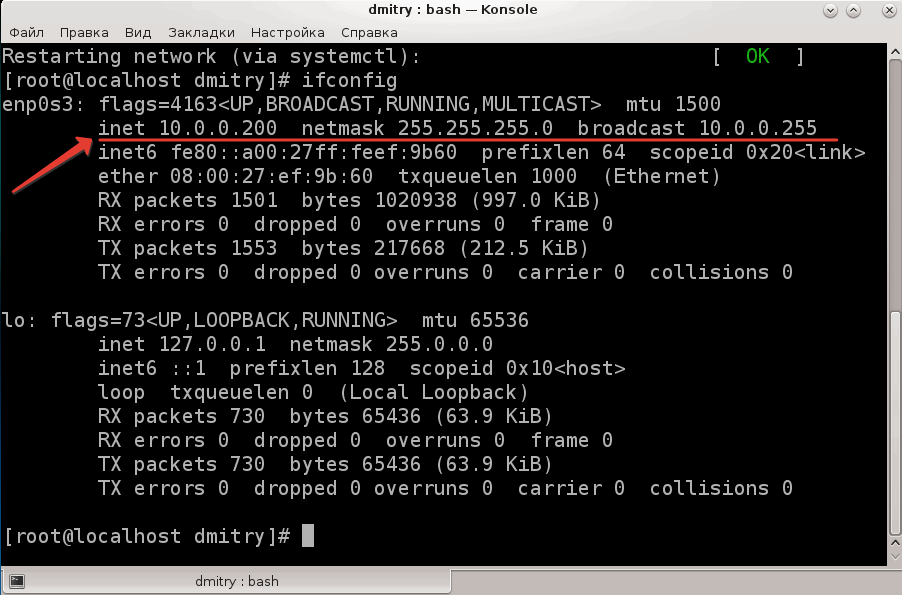
Ну вот теперь мы и научились настраивать проводную и беспроводную сети в операционной системе CentOS 7. Знание этих несложных принципов поможет вам настроить сеть в большинстве различных ОС на базе Linux, будь то Ubuntu или Debian.

