Важность и полезность принтера трудно переоценить. Это необходимое устройство, которое часто используется как дома, так и в офисе. В этой статье мы рассмотрим проблему, когда принтер отказывается печатать документы, но при этом вы полностью уверены в его исправности.
Итак, ваш принтер включен, заправлен и правильно подключен к компьютеру, но при этом отказывается печатать. В чем заключается проблема?
Способ 1.
Во-первых, необходимо проверить активность нескольких параметров. Для этого откройте меню «Панель управления» – «Устройства и принтеры» и двойным щелчком мыши кликните по названию принтера.
Далее, откроется новое окно, в котором откройте вкладку «Принтер» и убедитесь, что около пунктов «Работать автономно», «Приостановить печать» и «Остановить очередь печати» отсутствуют галочки. Если таковые имеются, их необходимо снять.
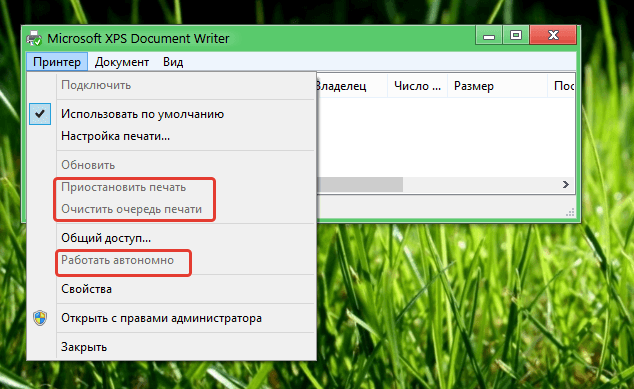
Попробуйте возобновить печать. Если данный способ не помог устранить проблему, переходим к следующему способу.
Способ 2.
Попробуйте перезагрузить компьютер. Как это ни странно, но обычная перезагрузка способна устранить массу проблем, в том числе и работоспособность принтера.
Способ 3.
Если все вышеперечисленные меры не помогли устранить проблему, необходимо перейти к более радикальному методу, который подразумевает переустановку драйверов принтера.
По ряду причин на компьютере мог произойти системный сбой, в результате которого драйвера принтера стали работать некорректно.
Перед проведением удаления драйверов, выключите принтер и отключите USB-кабель от компьютера.
Для удаления старых драйверов перейдите в меню «Пуск» – «Панель управления» – «Устройства и принтеры», кликните правой кнопкой мыши по принтеру и выберите пункт <,strong>,«Удалить устройство».

Теперь нажмите на компьютере сочетание клавиш Win+R, чтобы запустить окно «Выполнить», и пропишите в нем следующую команду без кавычек «Services.msc». Нажмите кнопку «ОК».
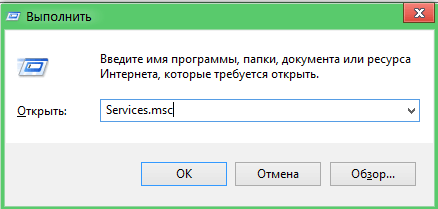
Откроется окно «Службы», котором необходимо найти пункт «Диспетчер печати», кликнуть один раз левой кнопкой мыши и выбрать «Перезапустить службу».

Теперь снова вызовите окно «Выполнить» кнопками Win+R и введите следующую команду без кавычек: «printui /s /t2».
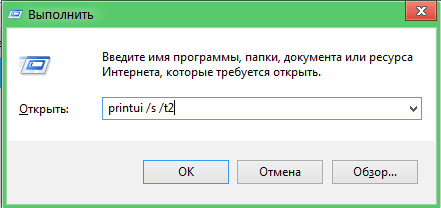
Откроется новое окно «Свойства: сервер печати», в котором необходимо перейти во вкладку «Драйверы», выделить название принтера и выбрать пункт «Удалить».
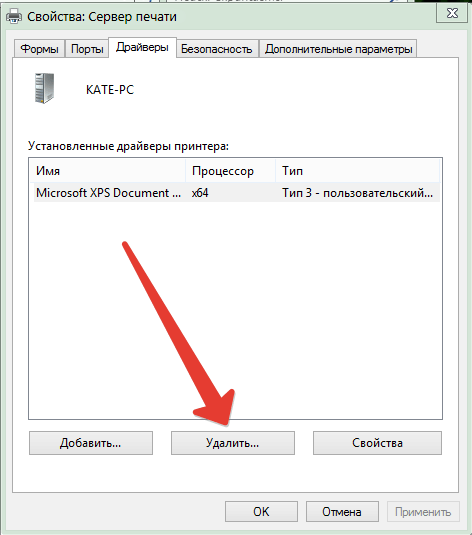
Заключительным этапом удаления снова вызовите окно «Выполнить» (Win+R) и введите следующую команду без кавычек: «printmanagement.msc».
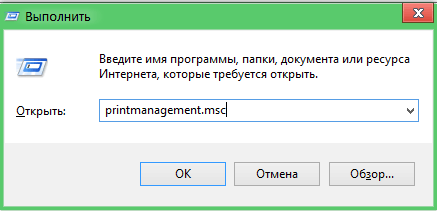
Запустится окно «Управление печатью», в левой части которого разверните папку «Настраиваемые фильтры», а затем «Все драйверы». Кликните по названию принтера сначала левой кнопкой мыши, чтобы выделить устройство, а затем правой и выберите пункт «Удалить пакет драйвера». Если выпадет ошибка, значит, драйвера уже удалены.
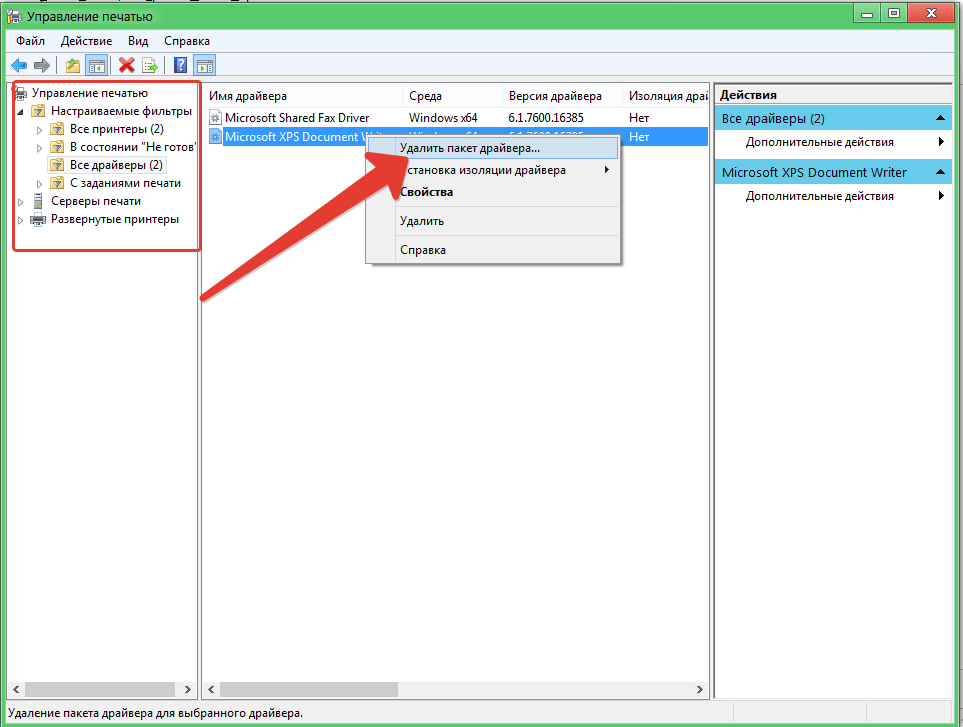
Точно таким же образом в левой части окна перейдите ко вкладке «Серверы печати», разверните «Принтеры» и удалите драйвера принтера.

На этом процесс удаления драйверов практически завершен. Финальным штрихом послужит перезагрузка компьютера.
Теперь подключите принтер к компьютеру и дождитесь, когда система автоматически установит необходимые драйвера. Если система самостоятельно не предложит установить драйвера, их всегда можно бесплатно скачать на официальном сайте производителя принтера для конкретно вашей модели. Готово!

