В этой статье мы рассмотрим ситуацию, с которой нередко встречаются пользователи Windows, когда компьютер отображает сообщения «Неопознанная сеть» или «Сеть без доступа к Интернету». Эта проблема может возникнуть как при кабельном подключении, так и подключении к Wi-Fi на компьютерах под управлением Windows 7, 8 и 8.1.
При возникновении этой проблемы, первое, что вы можете увидеть – это желтый восклицательный знак на иконке сетевого подключения в трее. Выглядит такая иконка следующим образом:

Кликните по этой иконке правой кнопкой мыши и выберите меню «Центр управления сетями и общим доступом». Далее, необходимо действовать в зависимости от ситуации:
Ситуация 1. Неопознанная сеть типа «Без доступа к Интернету».
Как правило, такая ситуация возникает после переустановки Windows и означает, что проблема заключается в IP-адресе, который система не может получить.
Поэтому проверьте IP-адрес – если он был прописан вами вручную, то, вероятно, была допущена ошибка при его вводе. Для этого кликните правой кнопкой мыши по подключению, через которое вы пытаетесь выйти в интернет и выберите пункт «Состояние».
В открывшемся окне выберите пункт «Сведения».
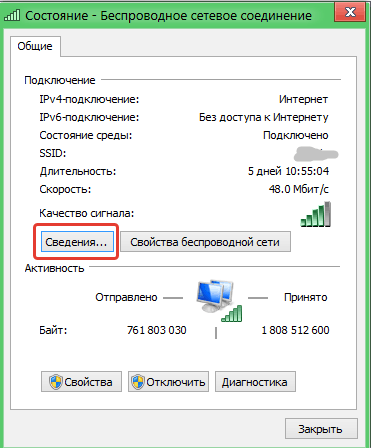
Обратите внимание на графу «Адрес IP». Если в ней прописан IP-адрес из подсети 169.254.Х.Х, следовательно, система его не получила автоматически с вашего роутера. Чаще всего эта неполадка возникает в результате неправильной группировки портов или сбоя работы роутера.
Устранить проблему можно, в первую очередь, прописав IP-адрес вручную. Для этого возьмите свой роутер и на обратной стороне найдите наклейку с названием модели роутера, прописанным IP-адресом, а также логином и паролем для входа в веб-интерфейс.
Вернитесь к окну «Состояние» и выберите пункт «Свойства».
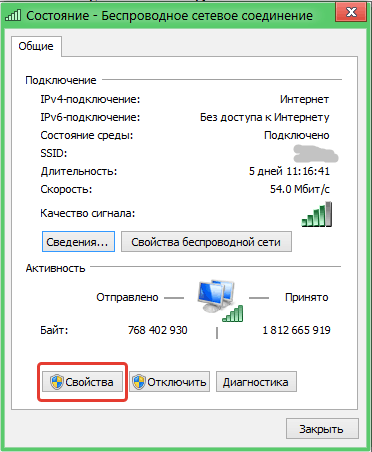
В открывшемся окне выберите одним кликом левой кнопкой мыши параметр «Протокол Интернета версии 4», а затем откройте пункт «Свойства».
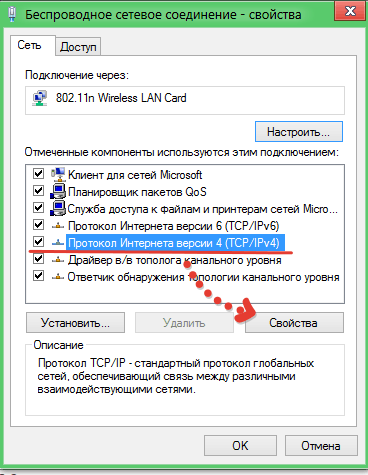
В новом окне отметьте пункт «Использовать следующий IP-адрес» и введите следующие параметры:
IP-адрес — 192.168.1.2,
Маска подсети — 255.255.255.0,
Основной шлюз — 192.168.1.1,
Предпочитаемый DNS-сервер — 192.168.1.1
Альтернативный DNS-сервер — пропишите DNS-серверы Google или Яндекс: 8.8.8.8 или 77.88.8.8.
Нажмите кнопку «ОК» и проверьте состояние сетевого подключения. Как правило, после этого доступ в интернет появляется. Если подключения не произошло, вероятно, проблема заключается в настройках вашего роутера или в оборудовании вашего интернет-провайдера.
Если данные советы вам не помогли, стоит испробовать еще один способ. Но этим способом стоит воспользоваться только в том случае, если у вас к одной сети подключены несколько устройств, которые без проблем выходят в сеть, а интернет отсутствует лишь на компьютере.
Как правило, в этом случае отсутствие подключения может заключаться в MAC-адресе сетевого устройства, поэтому именно его и необходимо попробовать прописать вручную.
Для этого откройте меню «Пуск» и в строке поиска пропишите «Выполнить». Откройте появившийся результат. Также окно выполнить можно быстро вызвать простым сочетанием клавиш Win+R.
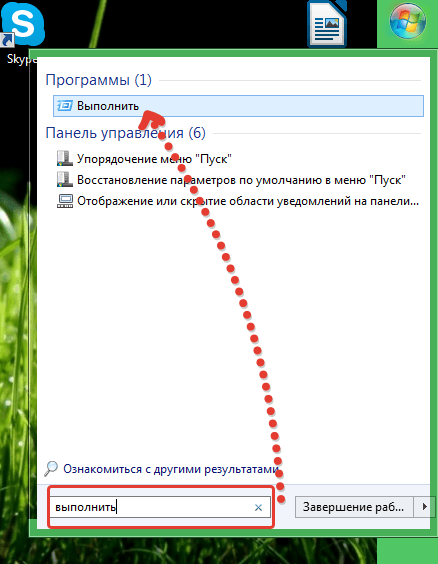
В строке окна «Выполнить» пропишите следующую команду и нажмите кнопку «ОК»:
devmgmt.msc

Откроется окно «Диспетчер устройств». Обратите внимание, что эти действия необходимо выполнять только с правами администратора.
В окне «Диспетчер устройств» найдите и разверните раздел «Сетевые адаптеры». В нем находится список сетевых адаптеров, среди которых необходимо выбрать двойным кликом мыши тот, через который вы осуществляете подключение.
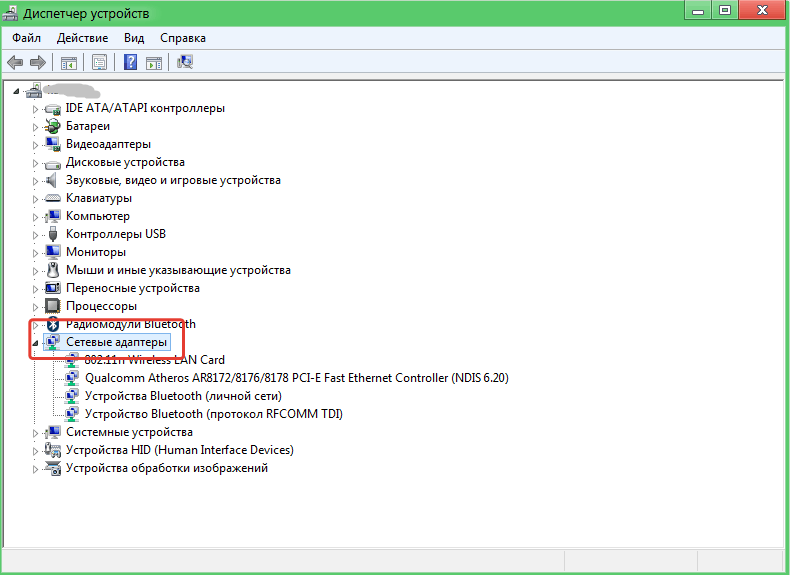
Появится новое окно, в котором перейдите во вкладку «Дополнительно». Около параметра «Сетевой адрес (Network Address)» поставьте галочку в пустом после и пропишите любые 12 цифр. Нажмите кнопку «ОК» и выполните перезагрузку.
Ситуация 2. Опознанная сеть, но без доступа в Интернет.
Частая проблема для подключений по сети Wi-Fi, при этом некоторые сервисы, такие как ICQ или Skype, могут продолжать работать. Суть проблемы заключается в том, что при осуществлении подключения к сети компьютер или не может получить адреса DNS-серверов, или они не работают.
В этом случае решение заключается в ручном прописывании адреса DNS-серверов. Для этого кликните правой кнопкой мыши по сетевому подключению, к которому пытаетесь осуществить подключение, и откройте пункт «Свойства».
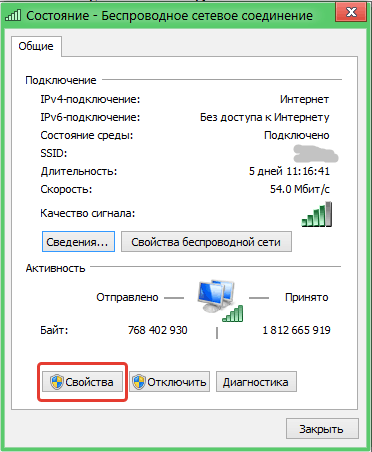
Выберите одним кликом мыши параметр «Протокол Интернета версии 4». Откроется окно, в котором поставьте галочку около пункта «Использовать следующие адреса DNS-серверов» и пропишите следующие данные:
Предпочтительный DNS-сервер – 8.8.8.8 или 8.8.4.4,
Альтернативный DNS-сервер – 77.88.8.8.
Нажмите кнопку «ОК» и проверьте состояние подключения.

