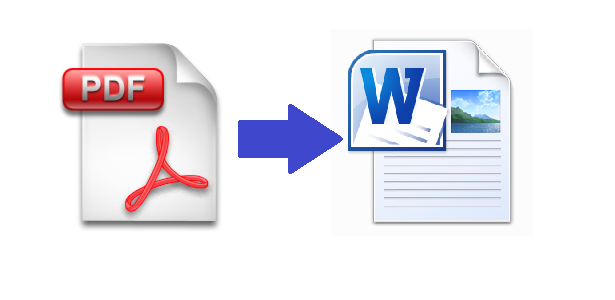 PDF – это формат документов, отличительной особенностью которого является универсальность. Ведь только PDF-документы можно открывать на разных операционных системах и платформах с сохранением всех шрифтов, таблиц, формул и прочего.
PDF – это формат документов, отличительной особенностью которого является универсальность. Ведь только PDF-документы можно открывать на разных операционных системах и платформах с сохранением всех шрифтов, таблиц, формул и прочего.
Конечно же, существуют специальные программы и онлайн-сервисы, которые предназначены для работы с таким форматом файлов, но при большой необходимости расширение PDF можно открывать и другими путями.
Одним из таких путей является приложение Microsoft Office Word, которое позволит в полной мере отредактировать содержимое документа PDF по своему усмотрению. Давайте же посмотрим, как это можно сделать.
Открываем PDF в Word’е 2013 версии и выше
Для того чтобы открыть PDF-формат в Word’е без каких-либо излишних манипуляций, вам понадобится Office Word 2013 или выше.
- Скачав и установив подходящую версию, откройте Word.
- Пройдя по пути Файл – Открыть или с помощью комбинации клавиш Ctrl+O на клавиатуре откройте PDF-документ.
- После этого спокойно редактируйте открывшийся документ по своему усмотрению.
- Для сбережения изменений во всё том же формате PDF во время сохранения в поле Тип файла выберите PDF (см. скриншот ниже).
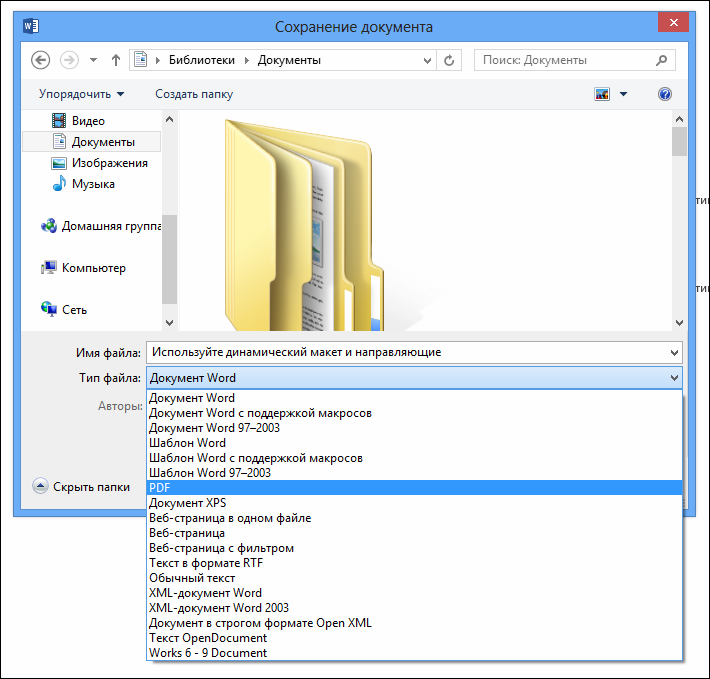
Да. Здесь вот всё так просто.
Для владельцев старых версий «Ворда»
Конечно, бывают ситуации, когда у пользователей стоят еще старые версии MS Word, а времени на скачивание подходящей (той же 13-й версии) вовсе нет. Здесь на помощь могут прийти различные сервисы по конвертации расширения PDF в DOC или DOCX, о которых далее и пойдет речь.
Google Drive
Google Drive, он же Google Диск – это сервис, который может запросто конвертировать PDF в DOC. Для этого загрузите свой документ на «облако», после чего кликните по загруженному файлу правой кнопкой мыши и нажмите Открыть с помощью – Converter for Drive Document.
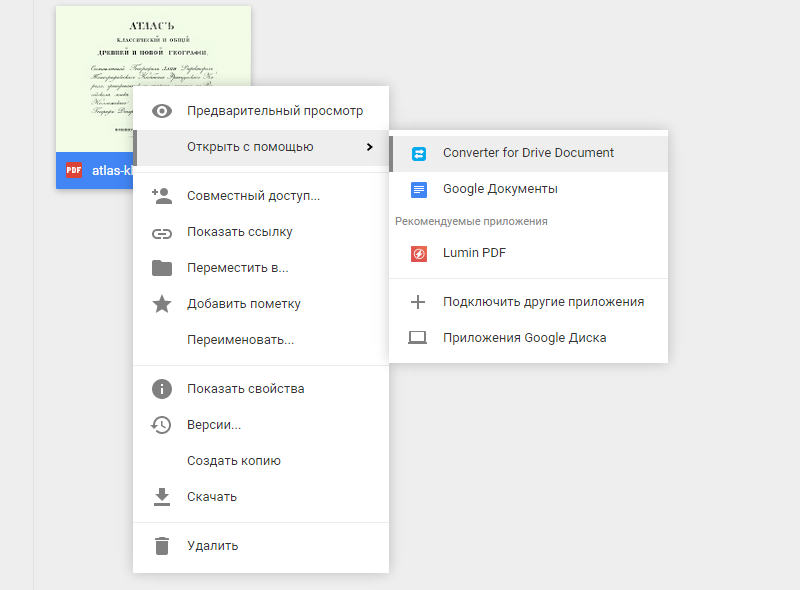
После этого в появившемся меню проделайте следующее:
- Выберите PDF-файл на Google Диске или загрузите новый прямо с компьютера.
- Когда файл подгрузится – выделите его.
- В соответствующем поле выберите расширение, в которое хотите преобразовать выбранный файл (в нашем случае – PDF).
- Выберите путь, куда будет сохранен преобразованный документ.
- Нажмите на кнопку Convert All.
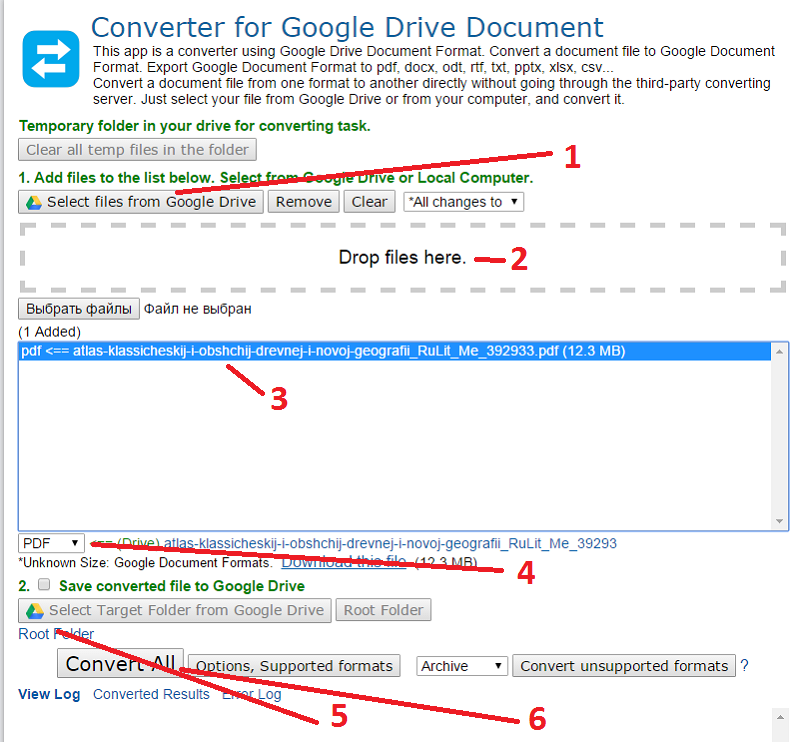
На этом всё. Ваш файл будет успешно изменен в формат, доступный для любых версий «Ворда». Если у вас несколько документов, требующих конвертации, этим методом вы можете преобразовать их всех сразу, чем и удобен этот способ.
PDF2DOC.COM
Если же вы не дружите с английским, то можно попробовать сервис PDF2DOC.COM, который полностью на русском языке.
- Перейдите по этой ссылке.
- Выберите вкладку PDF to DOC или PDF to DOCX и нажмите кнопку Загрузить.
- Выберите необходимый файл на компьютере и подождите, пока документ загрузится на сервер.
- Загрузив один или несколько файлов нажмите на кнопку Скачать все.
- Дождитесь окончания процесса скачивания.
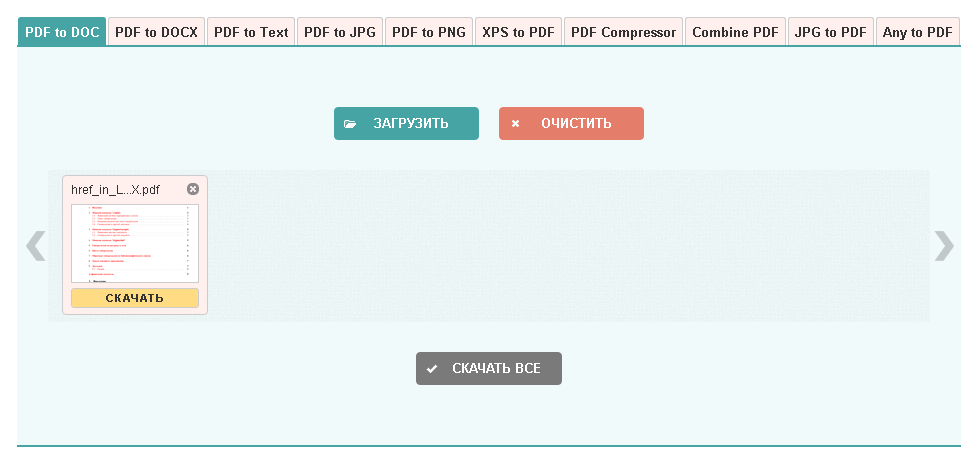
Загруженные на ваш компьютер документы уже будут в соответствии с вашим выбором формате.
Free PDF to Word Converter
Рассмотрим последний способ с использованием программы, а не онлайн-сервиса, ведь доступ к Интернету не всегда имеется, а уже скачанное приложение может решить ряд проблем.
- Скачайте приложение Free PDF to Word Converter по этой ссылке и установите его на компьютер. Программа является полностью бесплатной.
- Откройте конвертер.
- В первом поле выберите путь к PDF-документу на вашем компьютере.
- Во втором поле выберите путь, куда будет сохранен конвертированный документ.
- Нажмите кнопку Start Convertion.
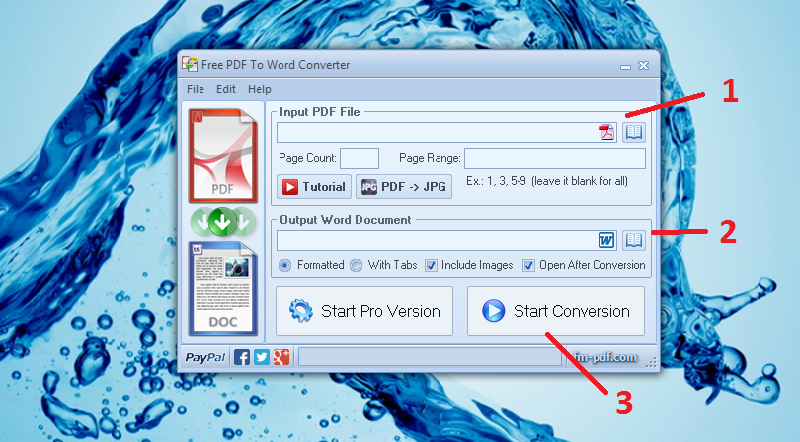
Когда процесс конвертации будет завершен, вы сможете работать с преобразованными документами в любых версиях программы Word.
Итог
Мы рассмотрели самые актуальные способы открытия PDF-файлов в среде Microsoft Office Word и разобрались, как можно конвертировать такие файлы в форматы DOC и DOCX. Надеемся, что мы смогли вам помочь в решении этой проблемы. А если же у вас остались какие-нибудь вопросы, то мы готовы уделить вам своё внимание, чтобы помочь во всем разобраться.

