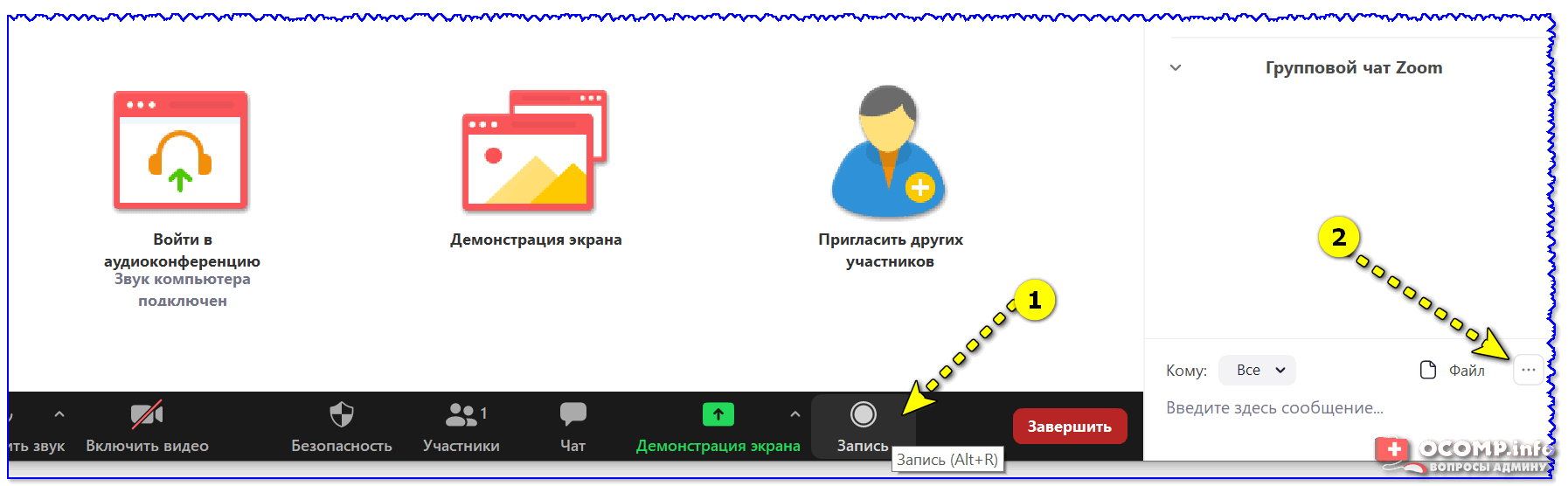
Вопрос от пользователя
Здравствуйте.
Помогите записать видеоконференцию по Skype. Встроенная опция позволяет начать запись только уже когда ведется разговор, а все приготовления остаются невидимыми.
Мне же нужно начать запись гораздо раньше…
С уважением, Антонина, Самара.
Здравствуйте.
Я не совсем понял о каких ‘приготовлениях’ шла речь (возможно, это и не стоит записывать 😊,) …
В заметке приведу три наиболее актуальных способа решения вашей задачи, а уж какой из них выбрать и ‘раскрутить’ до совершенства — решать вам…
Важно!
При начале записи разговора в любом из приложений — вы должны сообщить об этом своему собеседнику (или всем тем, кто так или иначе участвует в конференции)!
Это не моя прихоть! Неприкосновенность частной жизни, личную и семейную тайну (и т.д. и т.п.) — никто не отменял!
Еще по теме!
Как записывать телефонные разговоры на Андроид — инструкция для начинающих
3 основных способа записи разговоров по сети
Через штатную функцию
И так… Это наиболее простой и быстрый способ, т.к. не требует установки доп. софта и полностью совместим с конкретным приложением (т.е. в процессе записи минимизированы ошибки и зависания).
Скажем, в Skype для записи разговора (пример современной версии для Windows 10 👇,) — нужно кликнуть по ‘трем точкам’ в углу экрана и нажать на опцию ‘начать запись’. В левом верхнем углу появится уведомление (кстати, у всех участников конференции, см. п.3).
Примечание: Skype ведет запись видео в MP4 формат в облако и не нагружает ПК участников (да и место на HDD не требуется!).
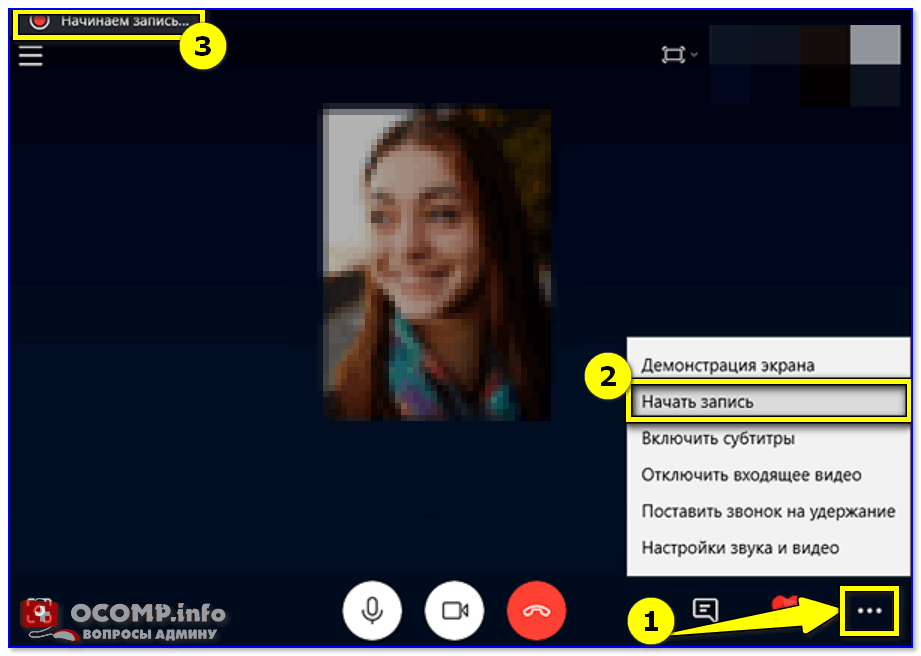
Skype — как начать запись разговора
По завершению разговора (записи) — в чате у вас появится окно с ‘видео’, нажав на которое ПКМ — можно загрузить и сохранить его к себе на диск. Удобно?!
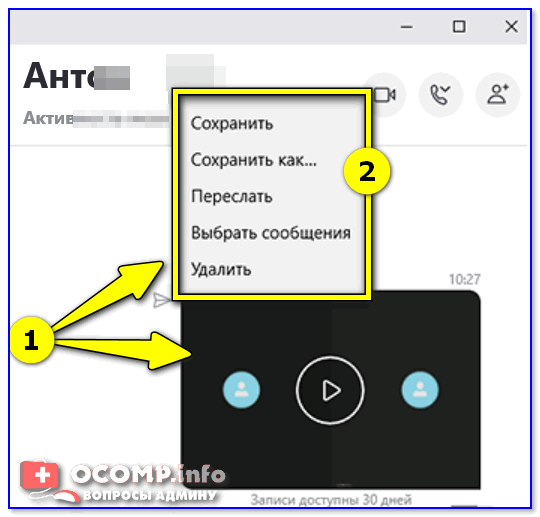
Сохранить запись как… (Skype)
Что касается Zoom — то в нем тоже реализована запись конференции, см. на нижнюю панельку (или можно использовать сочетание кнопок Alt+R).
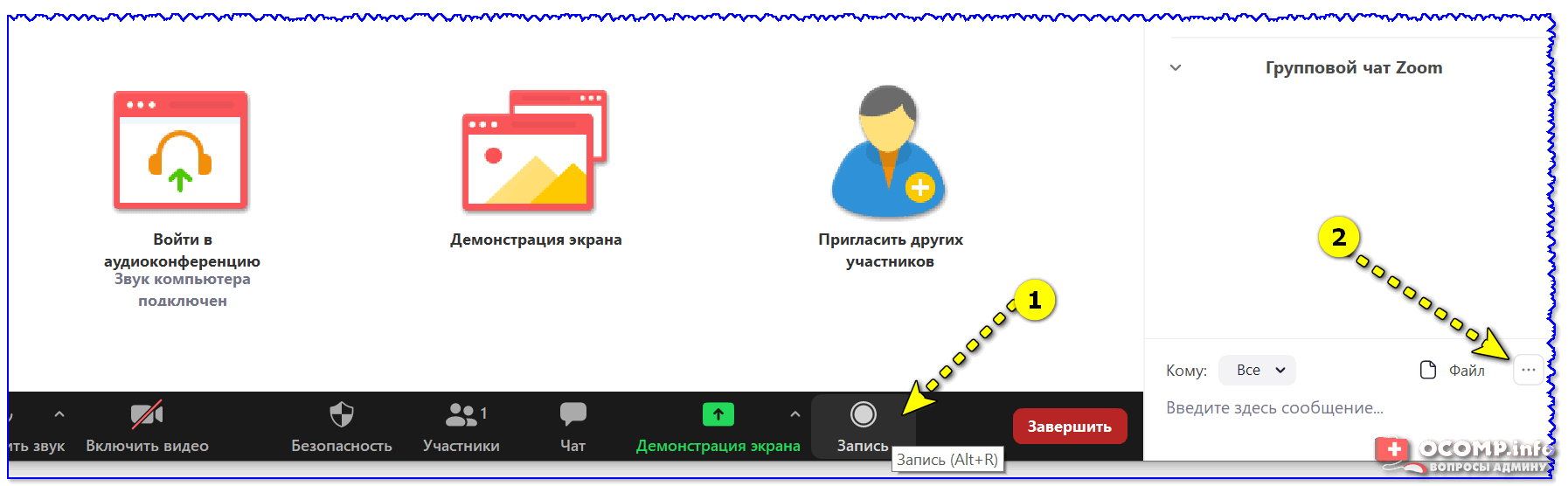
Запись конференции / Zoom
В верхнем углу (как и у Skype) появится уведомление о записи. Там же можно остановить ее или поставить на паузу.
В помощь!
Обучение Zoom’у: как настроить программу для конференций и онлайн-занятий [пример работы]
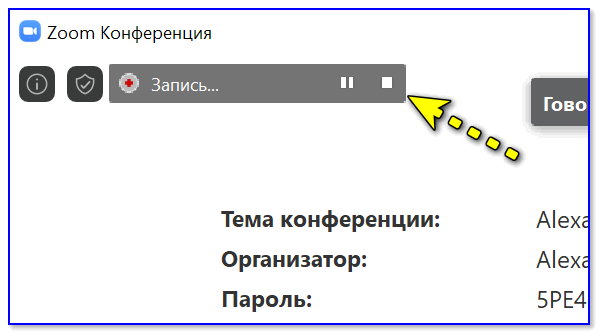
Ведется запись / Zoom
С помощью стороннего приложения
Если вам нужно записать не только то, что происходит непосредственно в окне Skype (например), но и в др. программах, да и в целом на рабочем столе Windows — то весьма неплохим решением может стать полно-экранная запись с помощью спец. приложения (т.е. всего, что у вас отображается на экране и происходит за ПК).
Программ для решения этой задачи сейчас достаточно много, но для начинающих я бы порекомендовал (ссылка на офиц. сайт). Она очень проста в освоении (см. скрин ниже), и позволяет вести одновременно запись видео и звука (с микрофона в том числе).
В помощь!
10 лучших программ для записи видео с экрана компьютера — моя подборка
Режим записи — полный экран (Экранная камера)
Кроме этого, по завершению записи — у вас откроется мини-редактор, который позволит что-то подрезать и сохранить полученное видео к вам на жесткий диск.
В общем, рекомендую к знакомству!
Примечание: не обращайте внимание на качество видео на моем скрине ниже — его я спец. сжал и отфильтровал, чтобы не показывать участников конференции.
Окно редактора — сохранить запись (Экранная камера)
С помощью стороннего оборудования
Ну и третий вариант: воспользоваться видеокамерой, установив ее на штатив возле своего рабочего места (можно и телефоном, если у вас достаточно неплохая камера на нем).
Так можно будет записать любые ‘приготовления’ перед конференцией, показать что-то на пальцах, нарисовать что-то на клочке ‘бумаги’, и т.д. Всё это будет видно (если позволит качество вашей камеры).
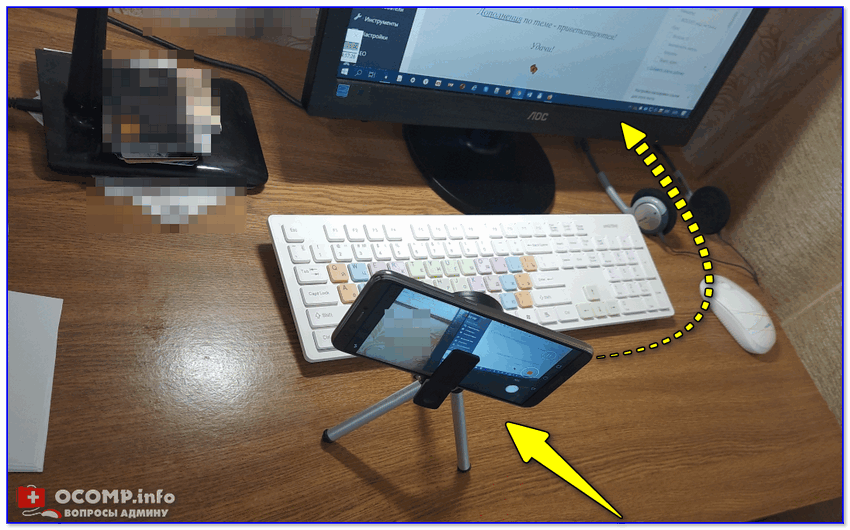
Запись на телефон (камеру) всего, что происходит за рабочим столом
Пожалуй, единственный минус этого варианта: необходимо оборудование и кое-какая настройка (освещение, выбор места и угла наклона камеры, установить необходимые фильтры, и т.д. Чтобы всем и всё было видно ).
PS
Как еще один из подвариантов 3-го варианта (😊,): можно приобрести какой-нибудь HDMI-рекордер и вести запись с помощью него. Таким образом мы будем сохранять в видео всё, что происходит на экране и при этом не нагружать ЦП (прим.: на слабых машинах в процессе записи могут наблюдаться тормоза, а этим мы решаем эту проблему…).
Найти такие рекордеры по доступным ценам можно в китайских интернет-магазинах…
