
Вопрос от пользователя #1
Добрый день.
У меня на ноутбуке пропал значок громкости, и теперь я не могу прибавить или убавить громкость. Очень неудобно, подскажите, что можно сделать?
Вопрос от пользователя #2
Здравствуйте. В моей Windows 10 приключилась неприятная штука — я щелкаю по значку громкости в трее, но он не реагирует (т.е. не появляется сам ползунок-регулятор громкости). Что это может быть?
Доброго времени суток.
Сегодня я решил объединить несколько вопросов в одну статью (тем более, что решение по обоим проблемам будет одинаковое).
Как правило, при исчезновении значка громкости (да и вообще при разных проблемах с ним) достаточно проделать ряд нехитрых шагов, чтобы восстановить работу.
Приведу их ниже по порядку.
Решение проблем со значком громкости
ШАГ 1: проверка скрытых значков
Windows по умолчанию скрывает мало-используемые значки (хотя, обычно, значок громкоговорителя под это не подпадает ). Но тем не менее, сейчас столько всяких сборок Windows, различных твиков и пр., что проверить не помешает.
Для этого щелкните по стрелочке в трее и посмотрите, нет ли там сего знака (см. показательный пример ниже).
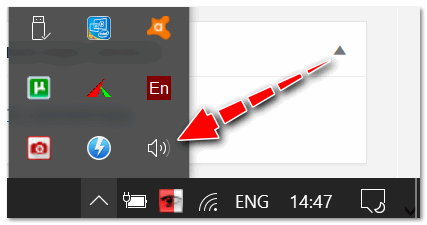
Значок звука оказывается был скрыт Windows, как неиспользуемый
ШАГ 2: перезапуск проводника
При проблемах с проводником (а к нему относится все, что вы видите: рабочий стол, панель задач, значки и т.д.) появляются проблемы и с видимостью некоторых элементов, или их реагирования на нажатие мышкой. Перезапуск проводника — помогает решить сию проблему.
Как перезапустить проводник: открыть диспетчер задач (сочетание кнопок Ctrl+Shift+Esc), в процессах найти ‘проводник’ (или explorer) щелкнуть по нему правой кнопкой мышки и в меню выбрать ‘Перезапустить’ (см. скрин ниже).
Альтернативный вариант перезапуска проводника: перезагрузить компьютер.
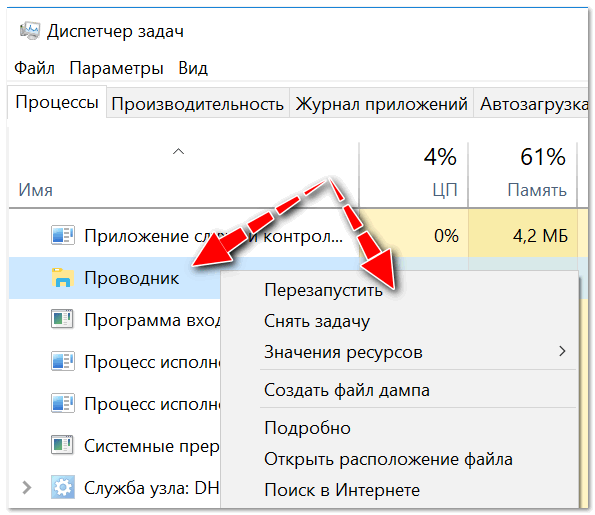
Перезапуск проводника (диспетчер задач)
ШАГ 3: проверка отображения значков в панели управления Windows
Многие значки (например, звук, питание, сеть, часы и др.) можно настраивать через панель управления Windows.
Делается это в разделе ‘Оформление и персонализация’, в подразделе ‘Панель задач и навигация’ (см. скриншот ниже).
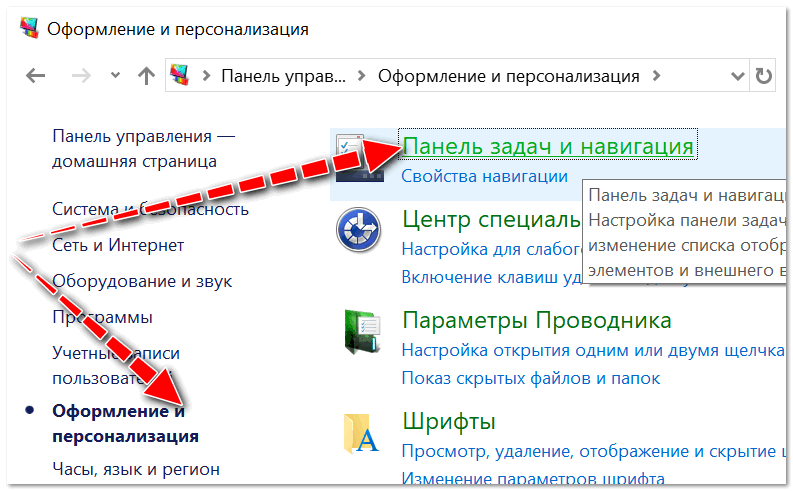
Оформление и персонализация
Если у вас Windows 7 — то вы сразу же сможете приступить к настройке: что отображать, а что нет.
Если у вас Windows 10 — то появится еще одно окно, в котором вам нужно открыть одну из двух ссылок (см. ниже), например, ‘Включение и выключение системных значков’.
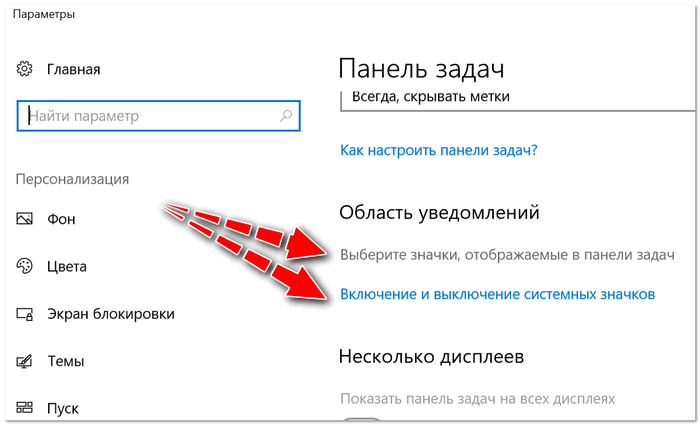
Какие значки отображать
Далее сможете вручную задать, что хотите видеть в панели задач, а что нет. Относительно значка громкости — включите и выключите его. Часто такой перезапуск помогает решить проблему его невидимости или не активности.
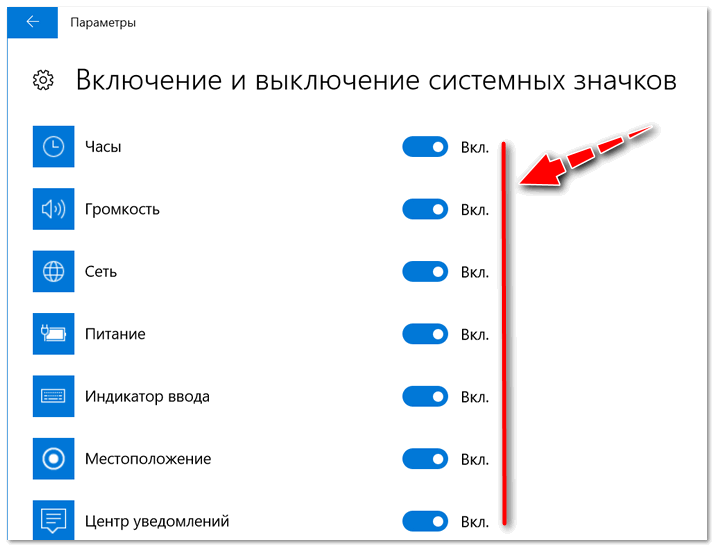
Включение и выключение системных значков Windows 10
ШАГ 4: не скрыты ли значки в редакторе групповых политик
Для того, чтобы открыть редактор групповых политик, нажмите сочетание кнопок Win+R, введите команду gpedit.msc и нажмите Enter.
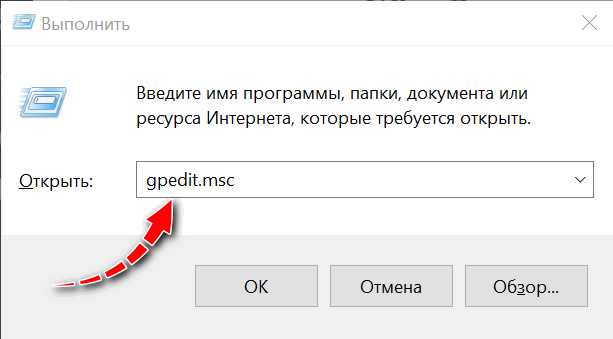
gpedit.msc — запускаем редактор групповых политик
Примечание: редактор групповых политик не открывается в Windows 10 Home.
Далее нужно открыть раздел: ‘Конфигурация пользователя/Административные шаблоны/Меню Пуск и панель задач’.
Затем ищите параметр ‘Удалить значок регулятора громкости’ (это для Windows 10), или ‘Скрыть значок регулятора громкости’ (это для Windows 7).
Открыв параметр, посмотрите не включен ли он! Если включен — поменяйте значение на ‘Не задан’ (или ‘выключен’).
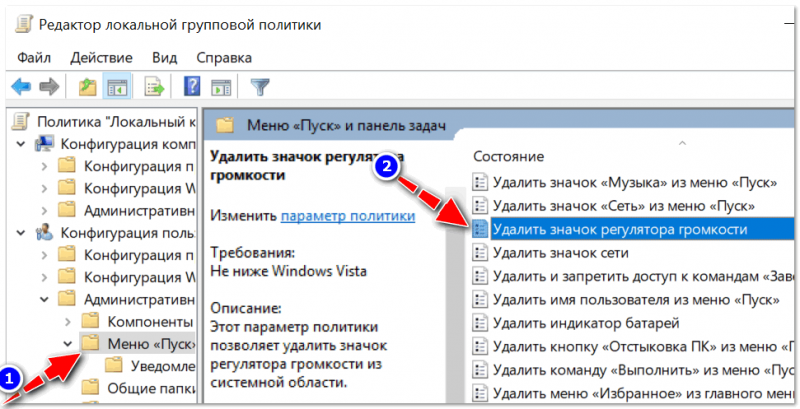
Удалить значок регулятора громкости
ШАГ 5: редактирование системного реестра
Из-за ‘сбившихся’ параметров в системном реестре, вполне может быть, что значок громкости пропадет (или не будет адекватно реагировать на ваши клики по нему).
Чтобы вернуть все в первоначальное состояние — можно попробовать удалить пару параметров, которые отвечают за него и перегрузить ПК. Покажем на примере… 👇,
Сначала открываем редактор реестра:
- жмем Win+R,
- в окно выполнить вводим команду regedit
- жмем Enter.
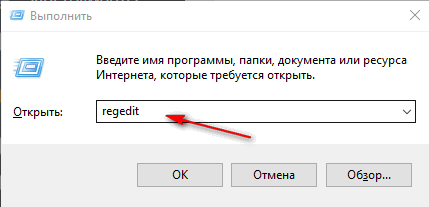
Открываем редактор реестра через окно выполнить
Далее нужно открыть следующую ветку реестра:
HKEY_CURRENT_USER\Software\Classes\LocalSettings\Software\Microsoft\Windows\CurrentVersion\TrayNotify
В принципе, работа с реестром мало чем отличается от обычного проводника.
Нужно найти два параметра: PastIconsStream и IconStreams, и оба удалить!
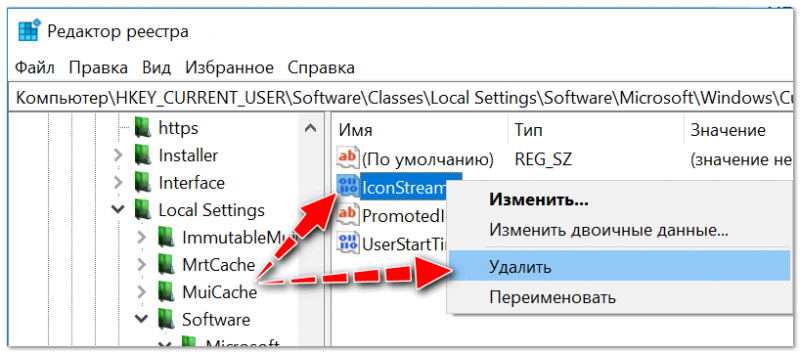
Редактор реестра — удалить параметр
Не забудьте после проведенной операции перезагрузить компьютер!
ШАГ 6: проверка и настройка драйвера звука
При установке драйверов на звук — часто в комплекте к ним идет спец. центр управления звуком. Благодаря нему можно детально настроить звучание, выбрать тон, эхо, подстроить басы и т.д.
Это я к тому, что работать с параметрами звука можно и без системного значка (и в большинстве случаев, так даже удобнее)!
Ссылку на что-то подобное можно найти в панели управления Windows в разделе ‘Оборудование и звук’.
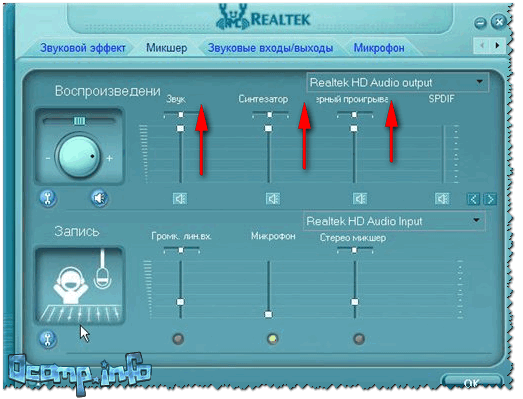
Realtek — громкость на максимум | чем не замена значку громкости? Ссылку на него также можно вынести на рабочий стол

Smart Audio (умный звук) / еще один аналог значка звука
В помощь!
Если у вас нет подобного центра звука (какого-нибудь Realtek или Smart Audio) — попробуйте обновить драйвер на аудио-карту
ШАГ 7: альтернативные регуляторы громкости
В сети существуют различные альтернативные регуляторы громкости, например, Volume2 или EarTrumpet.
Благодаря подобным программам можно вынести настройку звука в нужное вам место (например, на рабочий стол или заменить в трее стандартный значок) и не знать проблем с регулировкой громкости (все делать за 1-2 клика мышкой).
Я уж не говорю о том, что настройку звука можно забиндить на нужные вам клавиши. Внешний вид подобных значков — также весьма привлекателен, удовлетворит любого эстета ✌ (см. пример ниже).
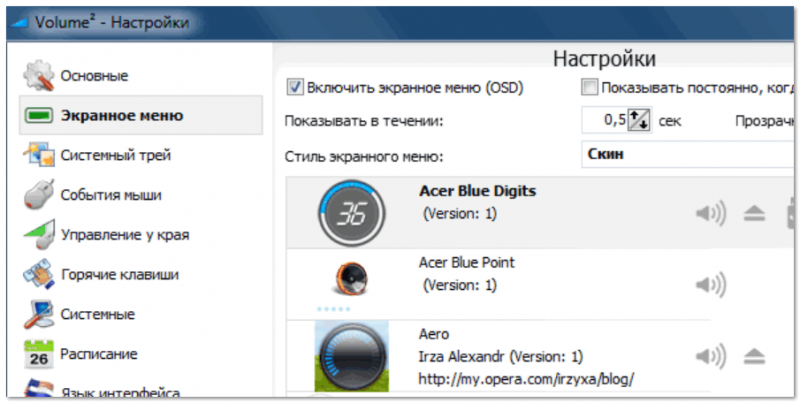
Volume2 — согласитесь выглядит очень интересно? Можно настроить на свой вкус и цвет.
