Консоль или «Командная строка» — это инструмент для взаимодействия с ОС Windows, который ранее был основным интерфейсом системы. Сейчас большинству пользователей привычнее работать в графическом интерфейсе, однако в некоторых случаях возникает необходимость ввода специальных команд, который можно ввести только через консоль.
Способы открытия консоли
В первых версиях ОС, где ещё не было графического интерфейса или он только начинал появляться, «Командная строка» всегда была открыта по умолчанию. Сейчас же её нужно вызывать отдельно. К счастью, для этого имеется несколько простых способов.
Способ 1: Строка «Выполнить»
Это самый универсальный способ, который подойдёт не только для 10-ки, но для более ранних версий Windows. Его суть заключается в следующем:
- Используйте сочетание клавиш Win+R (первая клавиша обозначена логотипом Windows) для открытия отдельной строки «Выполнить».
- В неё нужно ввести команду cmd, а затем нажать Enter. Консоль открыта.
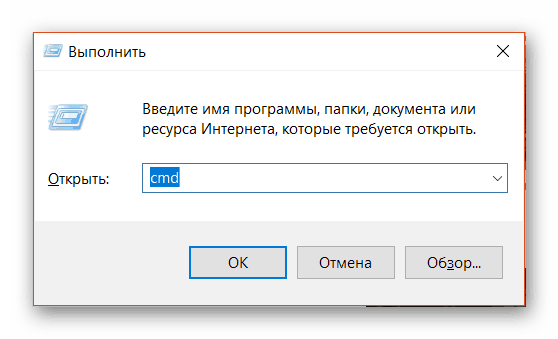
Способ 2: Специальное меню
Данный способ в большинстве своём актуален только для Windows 8 и 10. Открытие «Командной строки» по данному методу происходит следующим образом:
- Для начала нужно вызвать данное меню. Нажмите по иконке «Пуск» правой кнопкой мыши. Также можно использовать комбинацию клавиш Win+X.
- Перейдите по пункту «Командная строка» или «Командная строка (администратор)». Рекомендуется выбирать последний вариант, так как в этом случае консоль открывается от имени администратора.
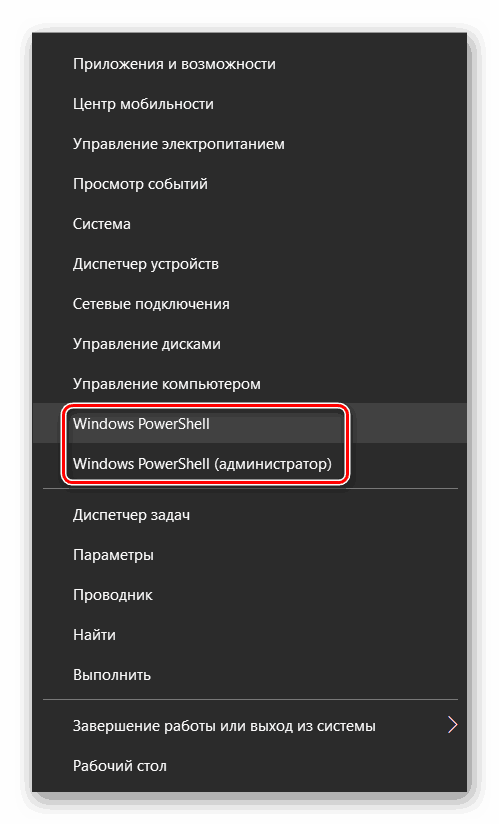
В новых версиях Windows 10 пытаются полностью заменить «Командную строку» на её обновлённый аналог – «Windows PowerShell». Из-за этого у пользователей, которые получили последнее обновление «Десятки» может не быть в меню такого пункта, как «Командная строка». В этом случае вместо неё ищите «Windows PowerShell» или «Windows PowerShell (администратор)» (в зависимости от ваших нужд).
Способ 3: Поиск по системе
Отличительной особенностью Windows 10 является удобный поиск по системе, позволяющий быстро найти и запустить любую программу или функцию. Чтобы им воспользоваться просто кликните по иконке лупы и в строку введите название искомого объекта (в данном случае «Командной строки» или просто «cmd»).
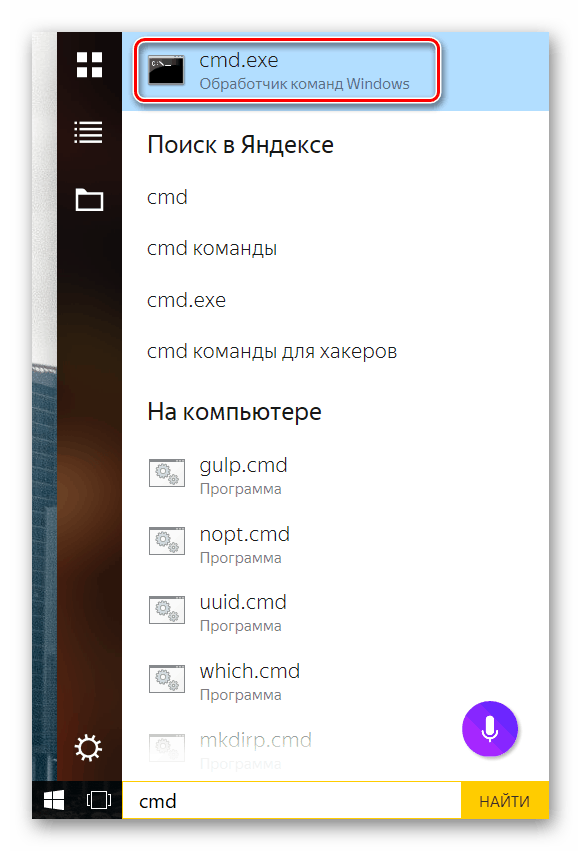
Способ 4: Создать ярлык
Данный способ отлично подойдёт тем, кто не хочет каждый раз обращаться к поиску, специальному меню или строке «Выполнить». Способ подразумевает создание на «Рабочем столе» ярлыка консоли по следующей инструкции:
- В любом свободном месте «Рабочего стола» щёлкните правой кнопкой мыши. В выпавшем меню наведите курсор на «Создать», а затем нажмите на «Ярлык».
- Теперь в открывшемся окне укажите расположение файла, на который будет ссылаться созданный ярлык. В случае с «Командой строкой» достаточно будет просто ввести «cmd».
- В качестве завершающего этапа вам будет предложено придумать название ярлыку. Данный шаг можно пропустить, в этом случае система автоматически даст название такое же, как у файла, на который ярлык ссылается.
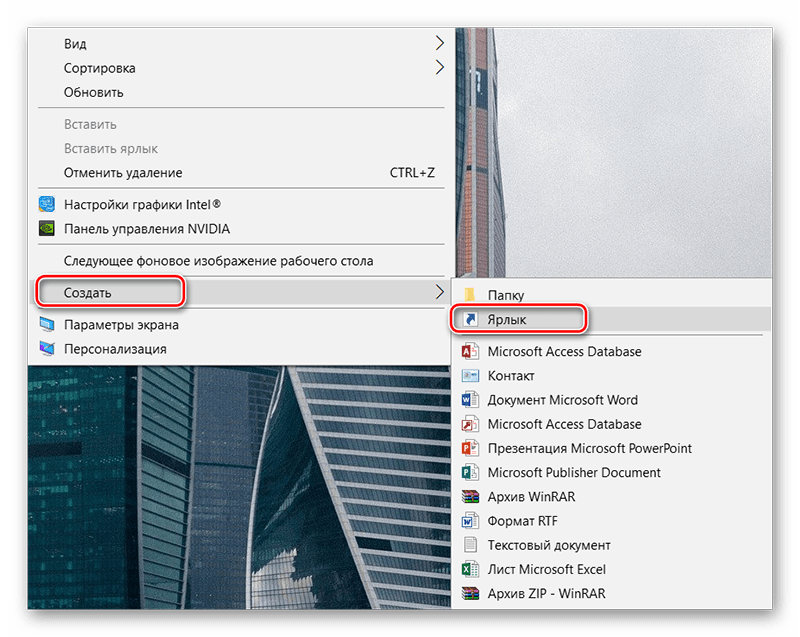
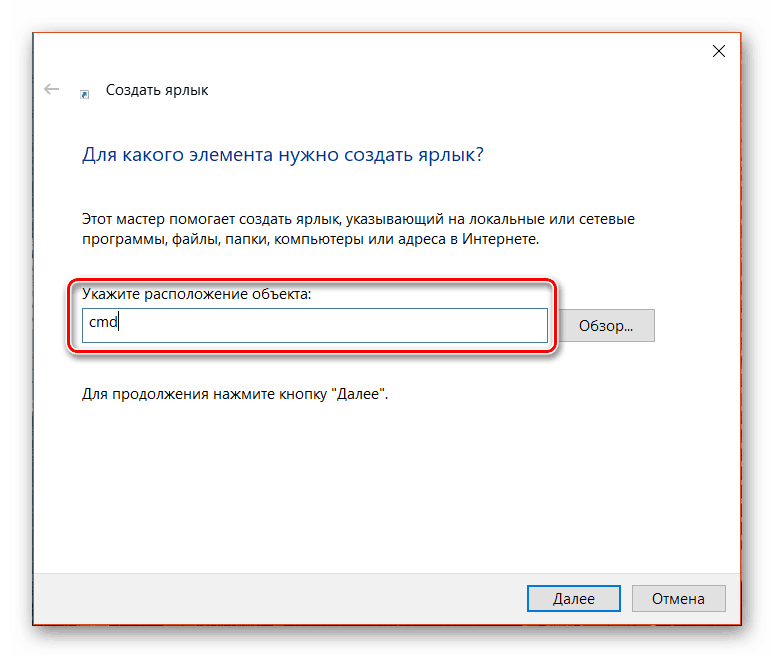
Открыть «Командную строку» в Windows 10 очень просто, для этого достаточно выполнить пару несложных действий из одной представленной инструкции.

