Одна из наиболее распространенных проблем пользователей любых браузеров – самопроизвольное открытие новых вкладок с последующей загрузкой рекламных сайтов. Как правило, список причин данной проблемы достаточно узок и стандартизирован, поэтому, скорее всего, ниже вы сможете найти для себя решение проблемы.
Прежде всего, необходимо понять, когда вкладки с сайтами открываются: при запуске браузера, при переходе на сайт, перенасыщенный рекламой, или же на протяжении всего веб-серфинга, вне зависимости от того, какой сайт вы посещаете.
- Вариант 1: вкладки с рекламными сайтами открываются при запуске браузера
- Изменение параметров запуска для браузера Google Chrome
- Изменение параметров запуска для Mozilla Firefox
- Изменение параметров для браузера Opera
- Вариант 2: вкладки открываются на сайтах, перенасыщенных рекламой
- Вариант 3: вкладки автоматически появляются на протяжении всего времени использования браузера
- Этап 1: проверка установленных расширений
- Проверка расширений в браузере Google Chrome
- Проверка расширений в браузере Mozilla Firefox
- Проверка расширений для браузера Opera
- Этап 2: проверка установленного на компьютер программного обеспечения
- Этап 3: проверка компьютера на наличие вирусов
- Еще один способ устранения неполадки
Вариант 1: вкладки с рекламными сайтами открываются при запуске браузера
В том случае, если вы каждый раз после запуска браузера закрываете автоматически открывшиеся вкладки с рекламой, практически с полной уверенностью можно утверждать, что у вас изменена была стартовая страница.
Читайте далее: Как изменить стартовую страницу в Google Chrome Как изменить стартовую страницу в Опере Как изменить стартовую страницу в Mozilla Firefox Как изменить стартовую страницу в Internet Explorer
Изменение параметров запуска для браузера Google Chrome
Щелкните по кнопке меню браузера и в отобразившемся списке пройдите к разделу «Настройки».
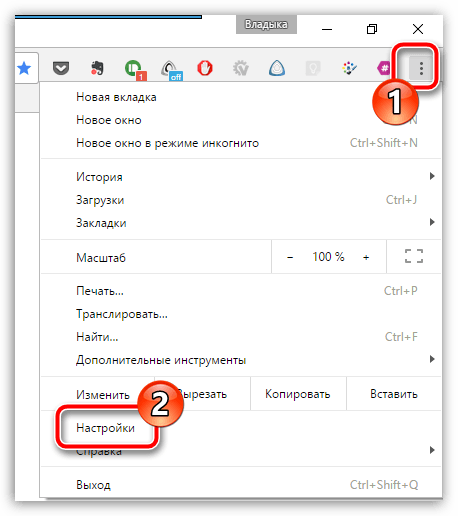
В верхней области отобразившегося окна вы найдете блок «При запуске открывать», в котором необходимо убедиться, что отметка поставлена не на пункте «Заданные страницы». Если отмечен именно этот пункт, вам необходимо щелкнуть около него по кнопке «Добавить», а затем удалить из списка ссылки на рекламные сайты.
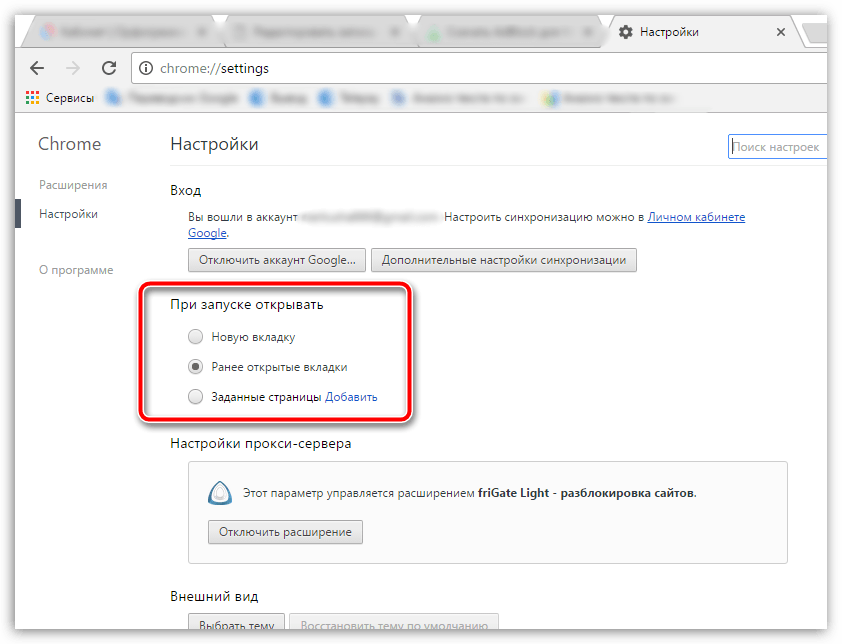
Следом потребуется либо установить собственные страницы, либо же установить наиболее удобный режим запуска Google Chrome – «Ранее открытые вкладки».
Изменение параметров запуска для Mozilla Firefox
Если вы являетесь пользователем Огненного Лиса, то проверить параметры запуска в данном браузере можно, если щелкнуть по кнопке меню и выбрать раздел «Настройки».
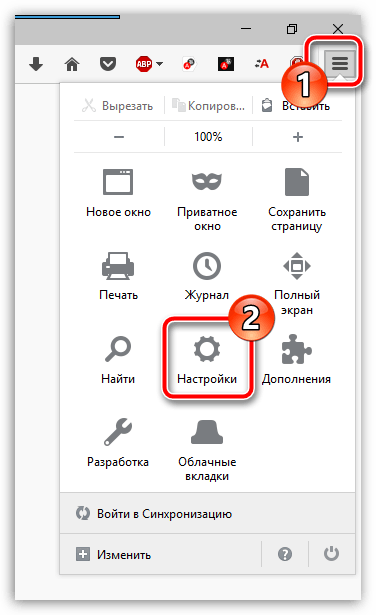
В блоке «Запуск» около пункта «При запуске Firefox открывать» отметьте либо пункт «Показать окна и вкладки, открытые в прошлый раз», либо «Показать пустую страницу». Если необходимо, внесите изменения, а затем закройте вкладку настроек браузера.
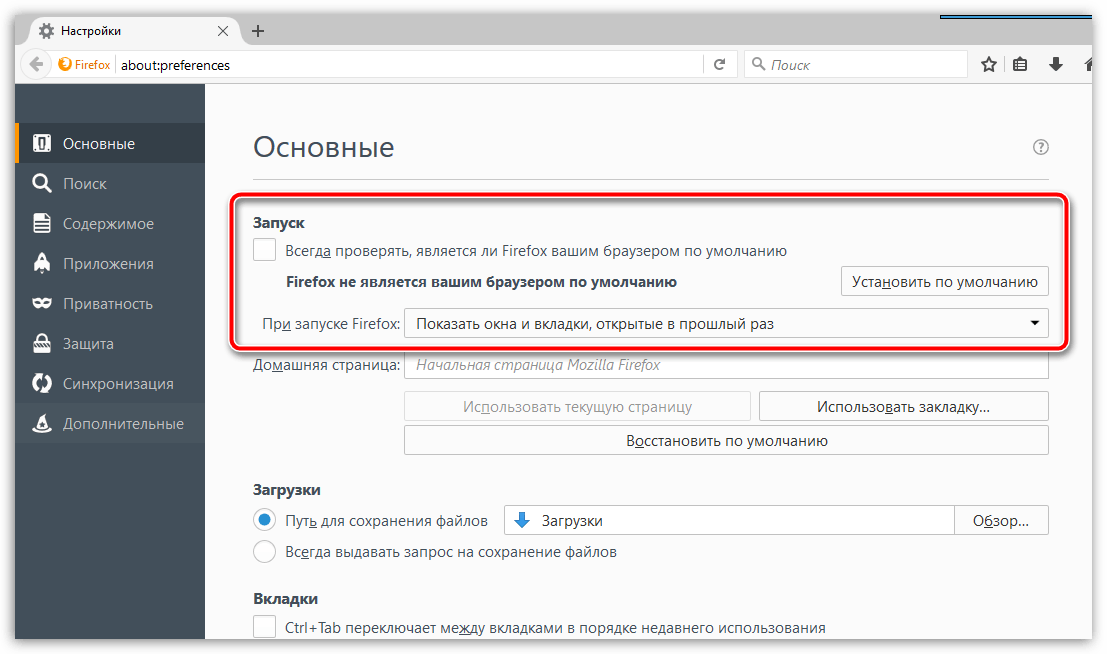
Изменение параметров для браузера Opera
И, наконец, рассмотрим, как попасть в меню управления запуском для браузера Opera. Для этого щелкните по кнопке меню веб-обозревателя и в высветившемся меню выберите пункт «Настройки».
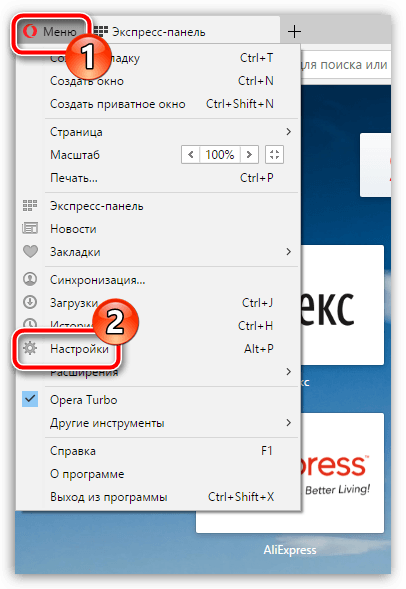
Когда на экране отобразится окно настроек, найдите блок «При запуске» и посмотрите, установлен ли в нем параметр «Открыть определенную страницу или несколько страниц». Если да, необходимо проверить, какие именно страницы браузером открываются и, при необходимости, удалить их или переключиться на другой вариант действия браузера при запуске.
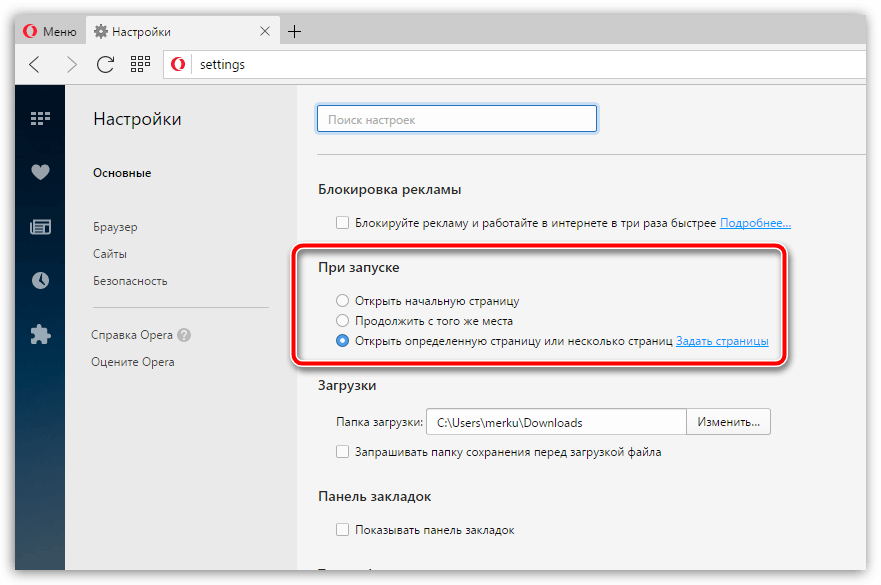
Вариант 2: вкладки открываются на сайтах, перенасыщенных рекламой
Сегодня ситуация такова, что для большинства сайтов главный способ заработка основывается на показе своим посетителям различной рекламы. Зачастую, чтобы увеличить заработок, владельцы сайтов прибегают к использованию навязчивой рекламы, когда у пользователя автоматически начинают загружаться вкладки с автоматическим перенаправлением на рекламные ссылки.
В данном случае единственно правильное решение – либо не посещать сайты, которые изобилуют рекламой, либо использовать специальные дополнения, блокирующие рекламу. Например, ранее на нашем сайте было рассмотрено дополнение AdBlock Plus.
Вариант 3: вкладки автоматически появляются на протяжении всего времени использования браузера
Самый сложный вариант, поскольку его могут вызвать различные факторы: браузерные дополнения, программное обеспечение и даже вирусы. Здесь решение проблемы будет выполняться в несколько этапов.
Этап 1: проверка установленных расширений
Прежде всего, необходимо исключить вероятность того, что в вашем браузере установлены лишние дополнения, которые могут автоматически создавать новые вкладки и перенаправлять на рекламные сайты.
Проверка расширений в браузере Google Chrome
Щелкните по кнопке меню браузера и пройдите к разделу «Дополнительные инструменты» – «Расширения».
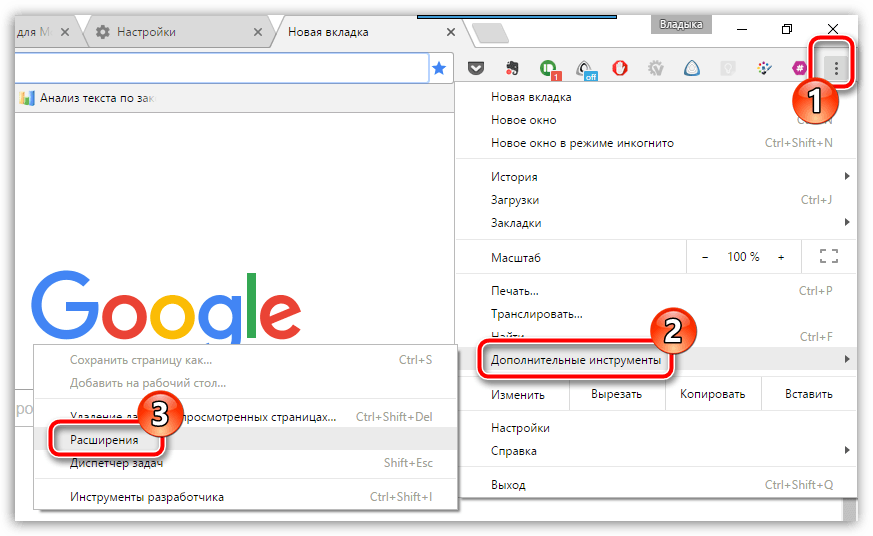
На экране отобразится список установленных расширений. Внимательно изучите его и удалите те расширения, которыми вы не пользуетесь или те, которые вы самолично не устанавливали. Данный шаг позволит не только решить проблему с автозагрузкой новых вкладок, но и существенно увеличить скорость работы браузера.
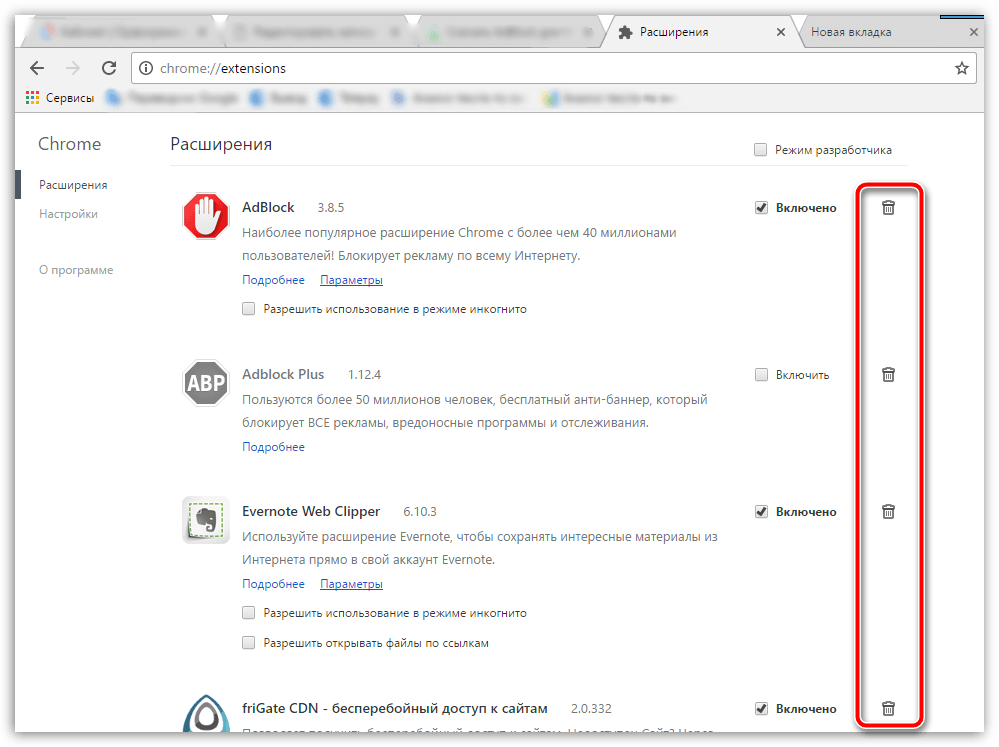
Проверка расширений в браузере Mozilla Firefox
Откройте меню браузера и пройдите к разделу «Дополнения».
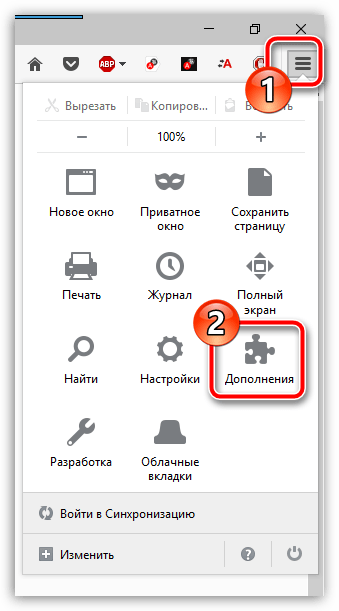
В левой области окна пройдите ко вкладке «Расширения». Изучите список дополнений и удалите все лишние.

Проверка расширений для браузера Opera
Кликните по кнопке меню веб-обозревателя и выполните переход к разделу «Расширения» – «Управление расширениями».
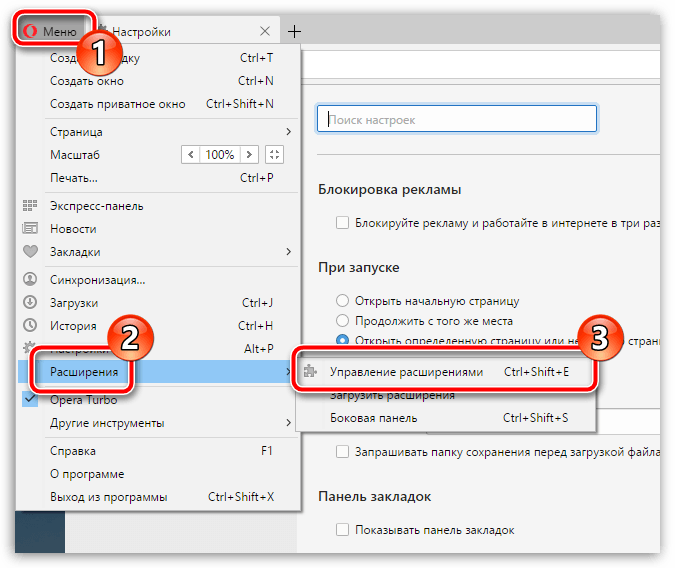
Если в списке установленных расширений имеются лишние, их потребуется отключить или удалить.
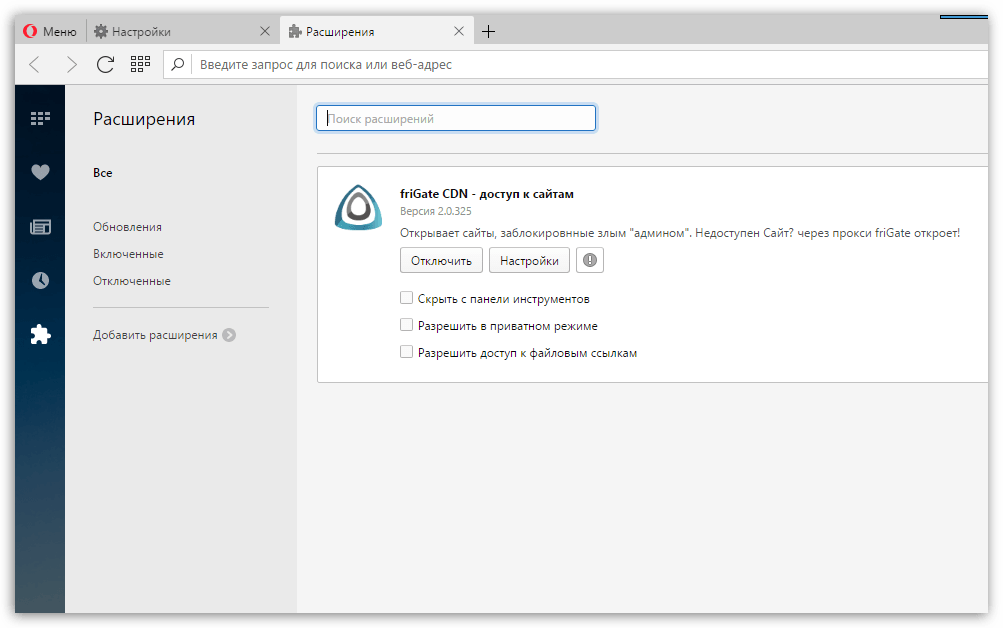
Этап 2: проверка установленного на компьютер программного обеспечения
Следом необходимо обязательно проанализировать список установленных программ на компьютер, поскольку на ваш компьютер могла попасть утилита, которая и влияет на работу браузеров, используемых на компьютере.
Для этого откройте меню «Панель управления» и пройдите к разделу «Программы и компоненты» или «Удаление программ».
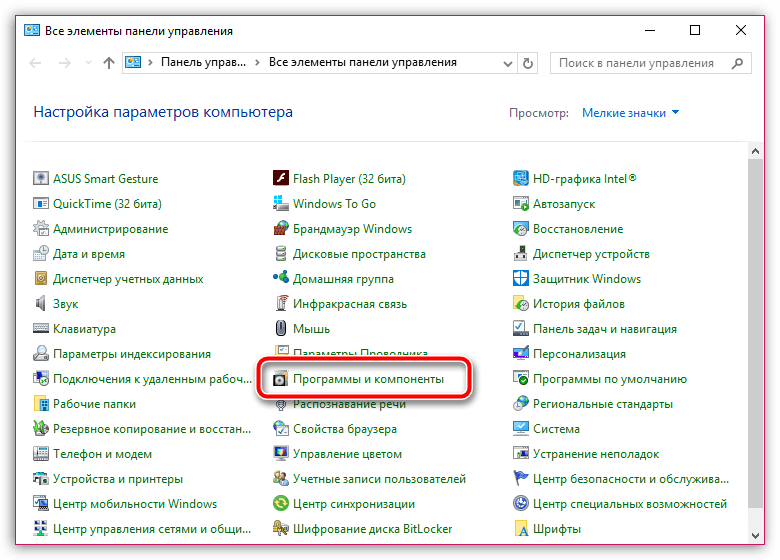
На экране развернется список инсталлированных программ. Внимательно изучите его. Выполните деинсталляцию подозрительных программ, которые вы не устанавливали или которые, на ваш взгляд, могут влиять на отображение рекламных вкладок. Не забывайте, что вместе с программами в этом разделе отображаются и установленные драйвера для устройств компьютера – их как раз-таки удалять настоятельно не рекомендуется.
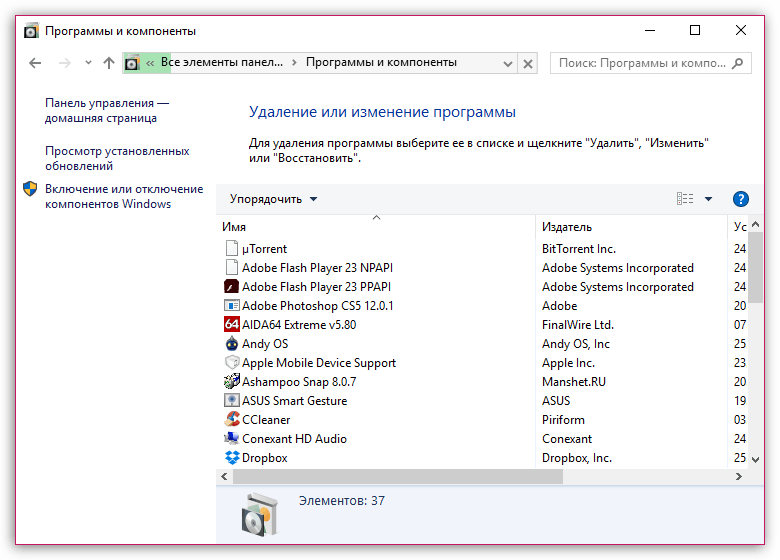
На заметку. Чтобы повысить эффективность удаления программ, используйте для удаления не стандартное средство Windows, которое позволяет лишь запустить встроенный деинсталлятор программы, а специальную программу Revo Uninstaller, которая позволит после удаления программного обеспечения дополнительно просканировать систему на предмет оставшихся в системе файлов и ключей в реестре, которые могут приводить к возникновению конфликтов, снижению скорости работы компьютера и, конечно, неполному удалению программы, из-за чего проблема с автоматическим открытием вкладок с рекламными страницами может остаться актуальной.
После завершения удаления программ рекомендуется выполнить перезагрузку системы, чтобы компьютер окончательно принял все новые изменения.
Этап 3: проверка компьютера на наличие вирусов
Самый трудоемкий этап решения проблемы, поскольку, в отличие от программ и дополнений, вирусы так просто не хотят покидать ваш компьютер.
Прежде всего, устранение вирусов начинается со сканирования системы. Провести проверку вы можете как встроенными средствами вашего антивируса, так и использовать специально предназначенное для этого ПО, например, бесплатную утилиту Dr.Web CureIt.
Чтобы повысить качество сканирования, рекомендуем выполнять его из-под безопасного режима Windows, когда многие процессы, в том числе и вирусные, «дремлют». Чтобы войти в безопасный режим, отправьте компьютер в перезагрузку и на самом раннем этапе запуска начните быстро нажимать клавишу F8. Когда на экране отобразится меню выбора типа загрузки системы, вам потребуется с помощью клавиатуры выбрать «Безопасный режим».
Как только система будет загружена, запустите сканирование системы и дождитесь ее окончания. Если по результатам проверки будут обнаружены вирусные угрозы, их потребуется устранить, а затем перезагрузить компьютер в обычном режиме.
Еще один способ устранения неполадки
В том случае, если проблема осталась актуальной, и способы, описанные выше, не помогли вам ее решить, можно попробовать выполнить восстановление системы. Данная функция предполагает, что вы выбираете подходящую точку отката, соответствующую дате, когда компьютер работал корректно, и запускаете выполнение процедуры. Компьютер автоматически вернется к работе того времени, что было выбрано вами. Действие функции восстановления не будет распространяться на пользовательские файлы, а также на работу некоторых антивирусов, например, Avast.
Чтобы запустить откат Windows, откройте меню «Панель управления» и перейдите к разделу «Восстановление».
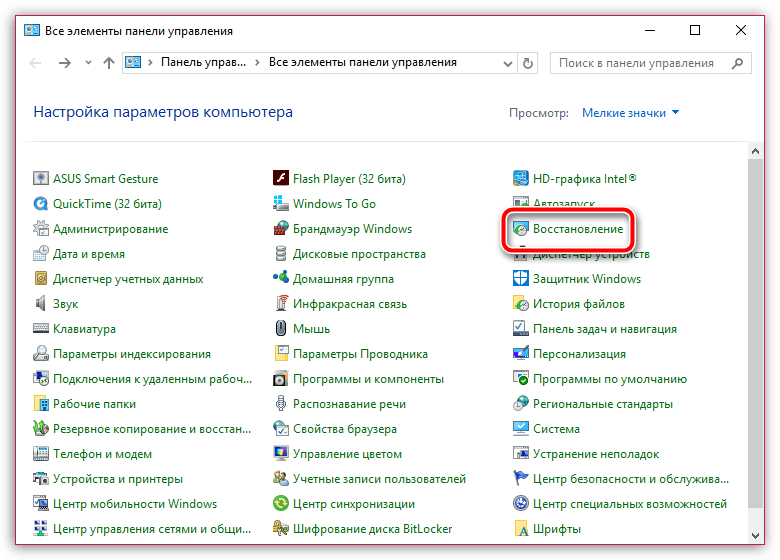
В открывшемся окне выберите «Запуск восстановления системы». Подождав пару мгновений, на экране появится окно, в котором вам остается лишь выбрать подходящую точку отката. Следует отметить, что процедура восстановления – процесс не из быстрых, поэтому нужно быть готовым к тому, что компьютер должен оставаться включенным достаточно длительное время.
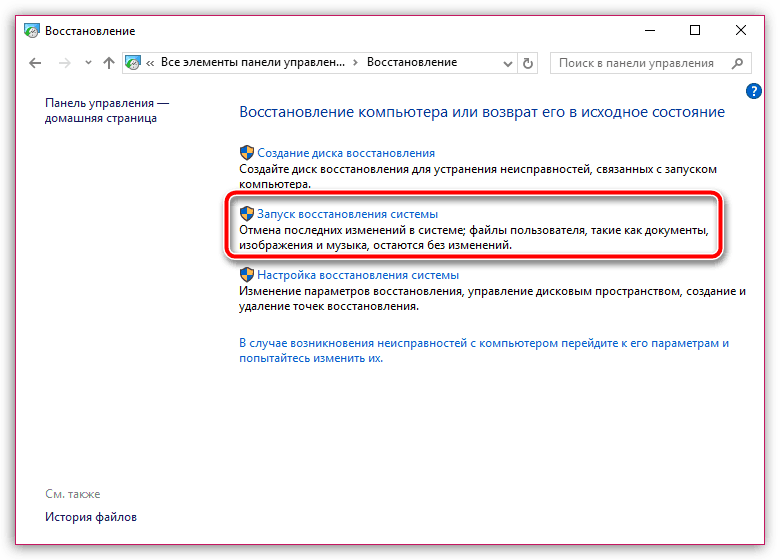
Надеемся, данные рекомендации помогли вам решить проблему.

