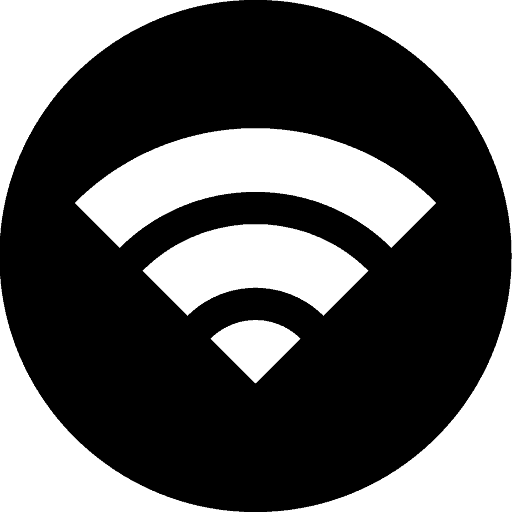
Покупая ноутбук, пользователи не знают многих функций. Простейшая из них – подключение к Wi-Fi. Однако без какого-либо опыта включить Wi-Fi на ноутбуке достаточно трудно. Чтобы разобраться в этом вопросе, ниже приводится несколько способов.
Способы включения Wi-Fi
Доступ к беспроводной сети уже имеет каждый второй человек. Люди могут с легкостью воспользоваться Wi-Fi, чтобы бродить по просторам интернета. Для некоторых подключиться без провода достаточно просто, но для других – это темный лес. Поэтому следует разобраться со всеми нюансами, чтобы каждый пользователь четко понимал, как подключать ноутбук к Вай-Фай.
Чтобы успешно подключиться к беспроводной сети, нужно знать такие понятия, как:
- Горячие кнопки – сочетание клавиш, которое приводит к действию,
- Драйвера – программное обеспечение для связи между устройством и компьютером.
Способ 1: Панель задач
Самый простой и легкий способ – это использовать панель задач. Напомним, что находится она в правом нижнем углу. Чтобы подключиться к беспроводной сети, нужно проделать следующие шаги:
- Нажмите на значок в панели задач. Эмблема должна выглядеть, как показано на скриншоте. Это будет означать, что Wi-Fi работает корректно.

- Откроется окно со списком доступных сетей. Выберите нужную сеть. Затем нажмите на «Подключиться».
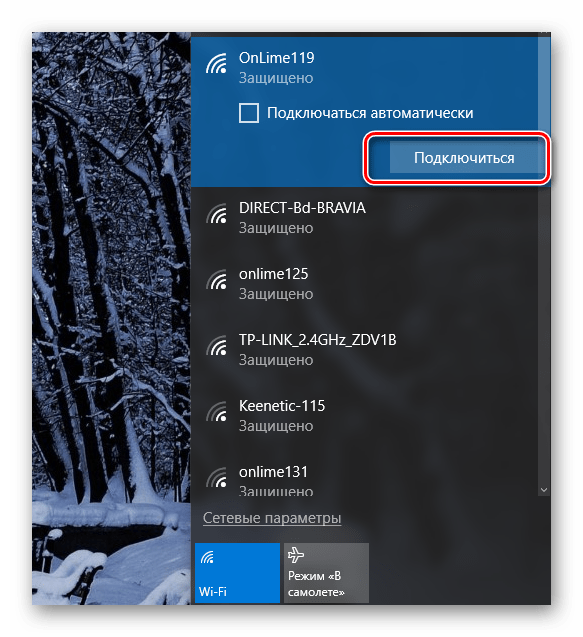
- В случае наличия пароля сети появится окно, где потребуется ввести соответствующий пароль. Нажмите «Далее».
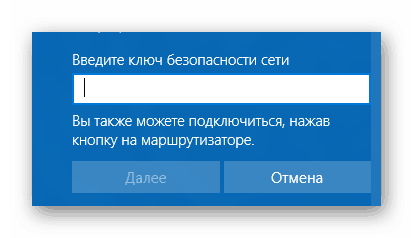
На этом процесс подключения считается завершенным. Если все верно сделано, то значок должен стать таким: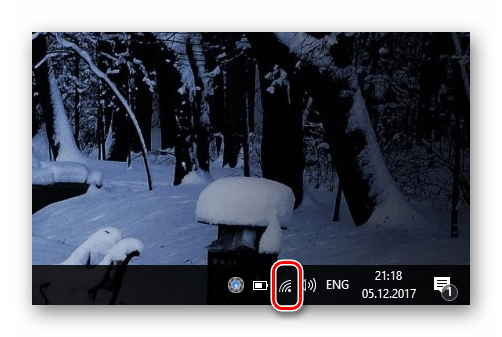
Способ 2: Сочетание клавиш
Практически каждый современный ноутбук оборудован механическим способом включения Wi-Fi. Подключение осуществляется при помощи клавиши Fn. Одновременно вместе с ней необходимо нажать заданную кнопку со значком беспроводного соединения. Как правило, стандартная комбинация – это Fn+F2.
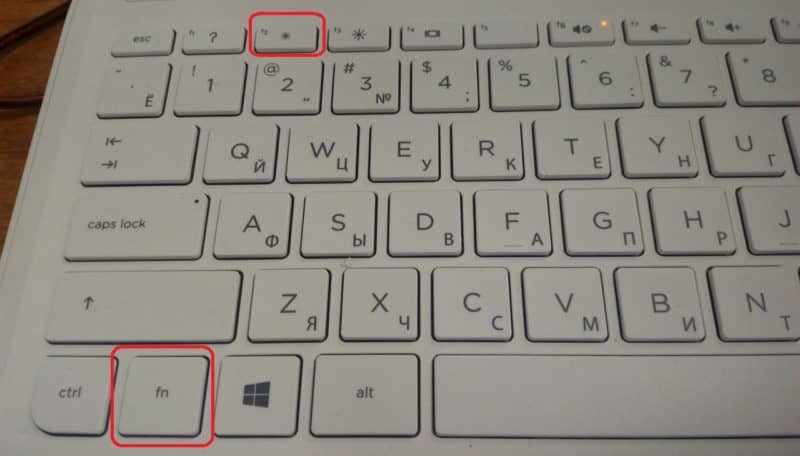
В некоторых моделях существует одна кнопка. Она может располагаться сбоку или наверху клавиатуры. Обычно тут две вариации:
- кнопка-переключатель («ON» и «OFF»),
- отдельная кнопка со значком беспроводного соединения.
Здесь не требуется специальная инструкция – нажали, затем ждете. Если ничего не произошло, но Wi-Fi адаптер есть, то следует обратить внимание на драйвер.
Способ 3: Проверка и установка драйвера
Одна из неприятных проблем в работе с Windows – это отсутствие автоматической установки драйверов адаптера беспроводной сети. Для того, чтобы сделать это вручную, следуйте инструкции:
- Нажмите на поисковую строку Windows. Введите «Диспетчер устройств».
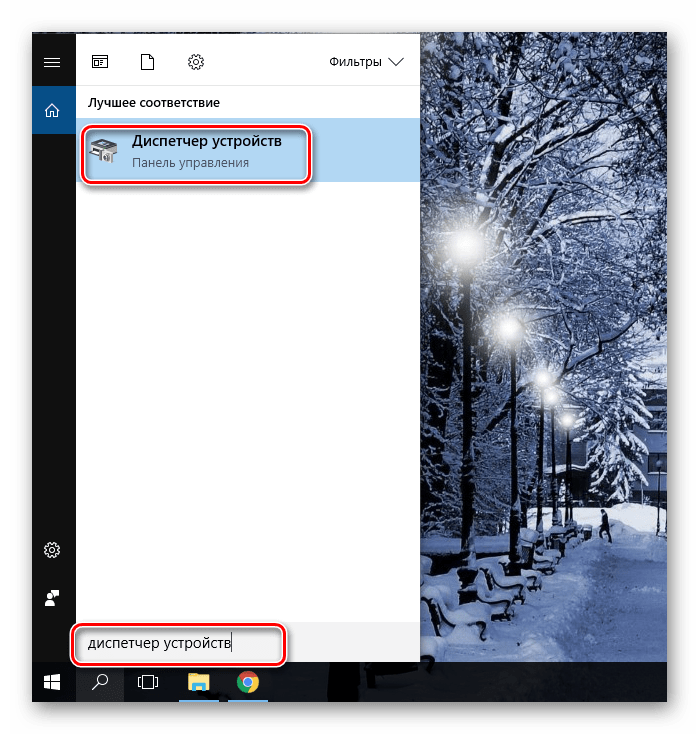
- Выберите пункт «Сетевые адаптеры». Найдите установленный драйвер. Название модели всегда заканчивается словами Wireless Network Adapter или аналогичными.
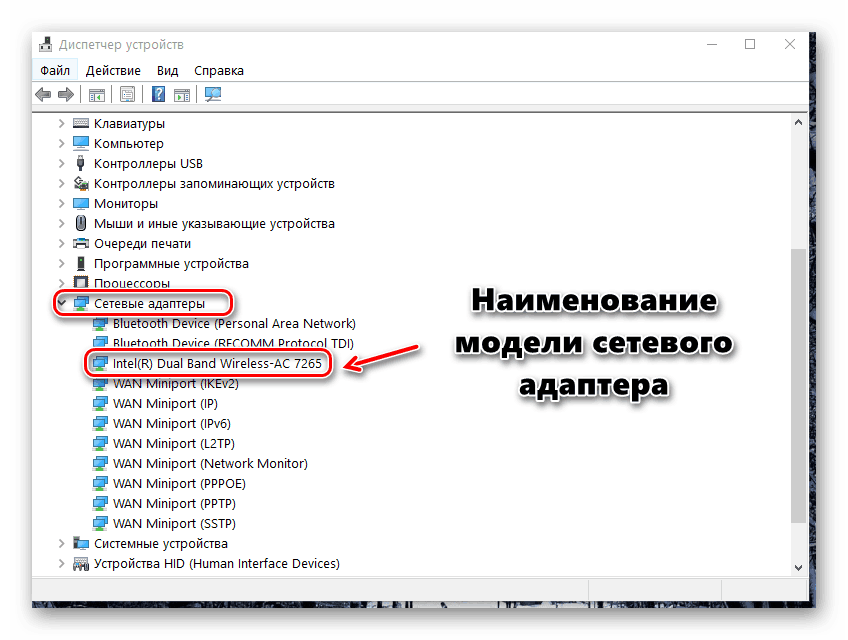
Если драйвер к адаптеру не установлен, то на иконке сетевых устройств будет желтый восклицательный знак. В таком случае нужно скачать и установить драйвер. Лучше всего делать это через официальный сайт производителя ноутбука. Далее нужно будет найти пункт стандартного ПО для вашей модели. Это нужно скачать – обновление сетевого адаптера произойдет автоматически.
Способ 4: Центр управления сетями и общим доступом
Включить Вай-Фай можно и через центр управления сетями. Для этого:
- Нажмите сочетание клавиш Win+R. Введите команду: ncpa.dcl.
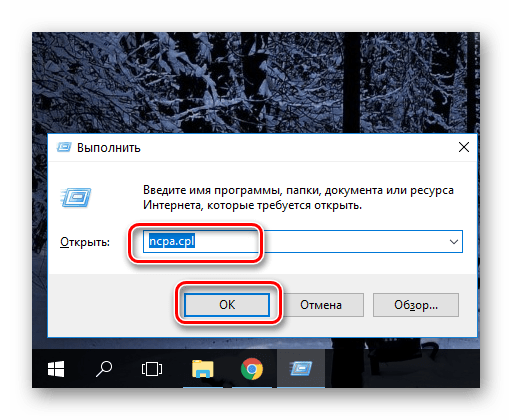
- Нажмите ПКМ на пункт «Беспроводная сеть», затем «Включить».

Кнопка включения не будет доступна, если пункт будет яркого цвета. Если серый – включение возможно.
Способ 5: Программы от производителя
Большинство ноутбуков используют заводское ПО от производителя адаптеров. Примеры таких программ: Wi-Fi Assistant, Wireless network manager и прочие. Таким программы могут также помочь в подключении ноутбука к Wi-Fi.
В результате приведенных способов стоит сказать – каждый метод является рабочим. Если ни один способ не сработал, значит, сетевой адаптер поврежден или отсутствует.
Подробнее: Как включить Wi-Fi на Windows 7

