Доброго времени!
Иногда было бы совсем неплохо на рабочем месте иметь второй монитор (на него ведь можно вывести спортивную трансляцию, интересный фильм, сериал, и т.д.).
И в этом плане, возможно, для некоторых хорошим решением станет использование ‘старого’ ноутбука под это дело (благо, никаких проводов и переходников не потребуется — будем использовать полностью беспроводное подключение дисплея!).
Посудите сами ():
- ничего доп. покупать не нужно,
- его легко и быстро подключить, и также легко убрать с рабочего стола,
- на столе не появиться никаких проводов,
- помимо изображения — будет также подаваться и звук (благо у ноутбуков есть динамики. Может быть актуально в рабочих условиях, где нет колонок у офисного ПК),
- к такому дисплею можно подключаться с любого другого компьютера (и даже телефона!).
Теперь о том, как ‘всё это’ настроить…
Подключение ноутбука «в роли монитора и колонок»
ШАГ 1 (условия)
Для того, чтобы начать передавать изображение и звук по беспроводному подключению на ноутбук (и сделать из него так называемый ‘второй экран’), нужно сразу оговорить неск. обязательных условий:
- во-первых, на всех устройствах, участвующих в подключении, должна быть установлена Windows 10 версии 1809+ ( как узнать версию своей ОС),
- во-вторых, также на всех устройствах должен быть адаптер Wi-Fi (в подавляющем большинстве ноутбуков он есть, на ПК — чаще всего покупается отдельный модуль).
Да, кстати, на адаптер Wi-Fi должны быть установлены драйвера (в некоторых случаях адаптер также может быть выключен — у ноутбуков для этого могут быть спец. сочетания клавиш. Перепроверьте этот момент!).
В помощь!
Как включить Wi-Fi на ноутбуке и подключиться к сети — инструкция
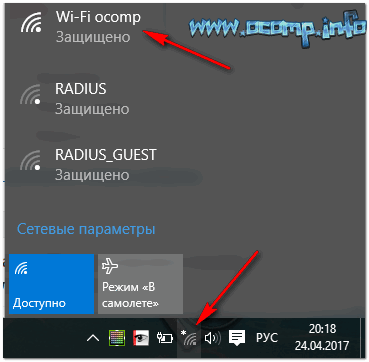
Если ноутбук видит доступные Wi-Fi сети — значит Wi-Fi работает! (а это нам и надо)
ШАГ 2
Теперь необходимо открыть параметры Windows 10/11 (сочетание Win+i) на ноутбуке, который у нас будет в роли ‘второго дисплея’.
После перейти в раздел ‘Система / Проецировать на этот компьютер’ (если у вас нет этой вкладки — возможно стоит обновить ОС). Далее, если у вас настройки в этой вкладке ‘серые’ и их нельзя поменять — нажмите по ссылке ‘Доп. компоненты’.
Проецирование на этот компьютер — доп. компоненты
Затем установите дополнительный компонент ‘Беспроводной дисплей’ .
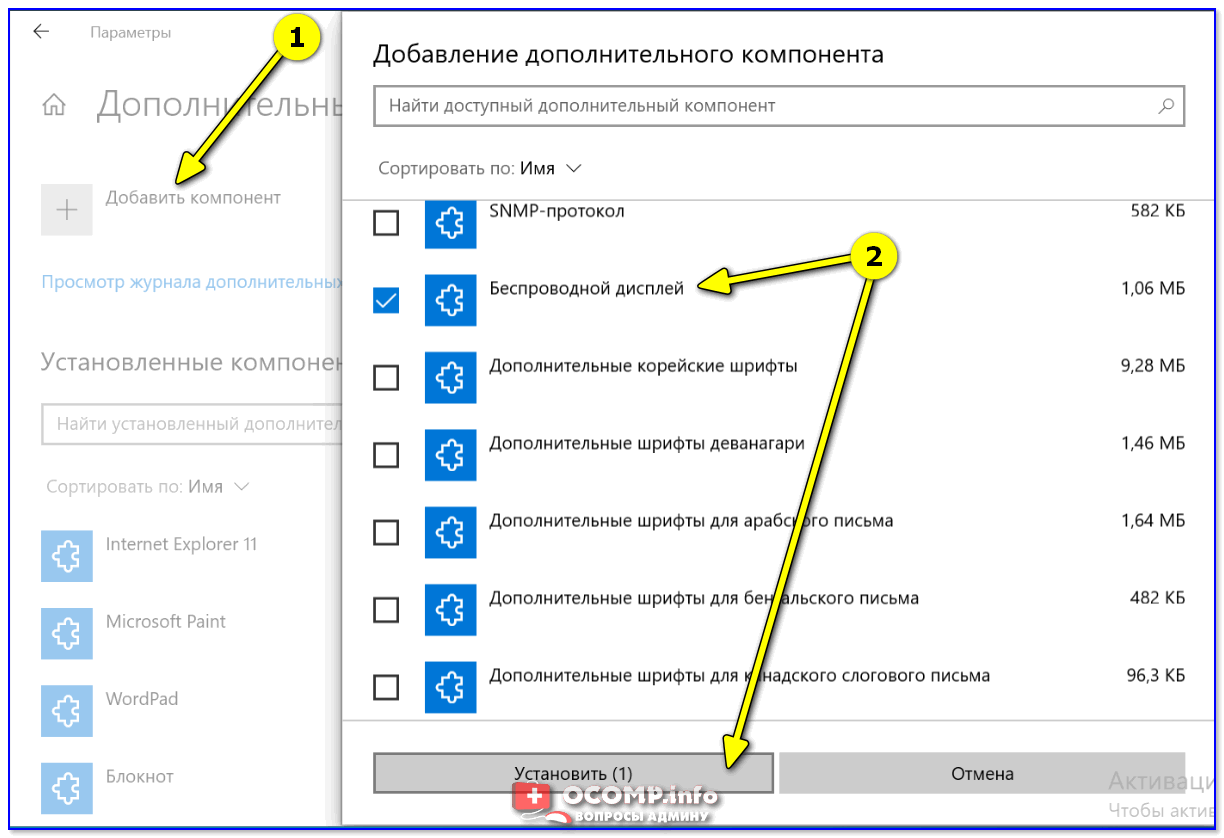
Установить беспроводной дисплей // Windows 10
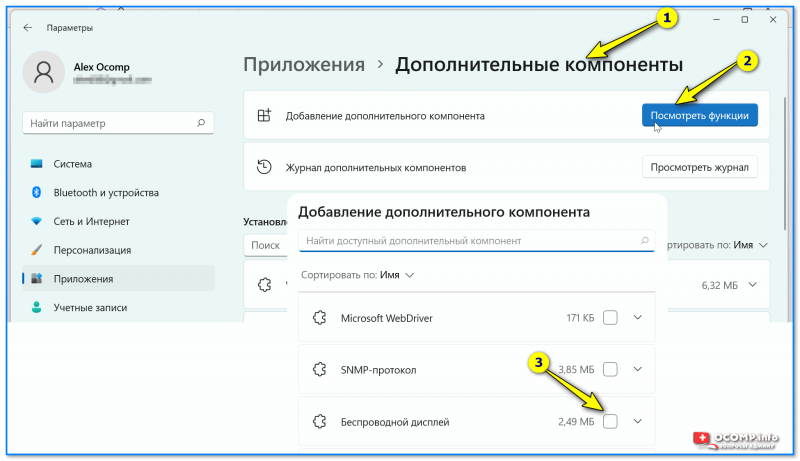
Беспроводной дисплей — доп. компонент для Windows 11
После, установите режим ‘Доступно везде’, без ввода пин-кода — и нажмите по ссылке ‘Запуск приложения для подключения…’. См. пример ниже. 👇,
Запуск приложения для проецирования на этот ПК
Всё, как только у вас на экране появилось окно (как у меня в примере ниже) — значит ноутбук готов быть в роли дисплея и осталось к нему только подключиться.
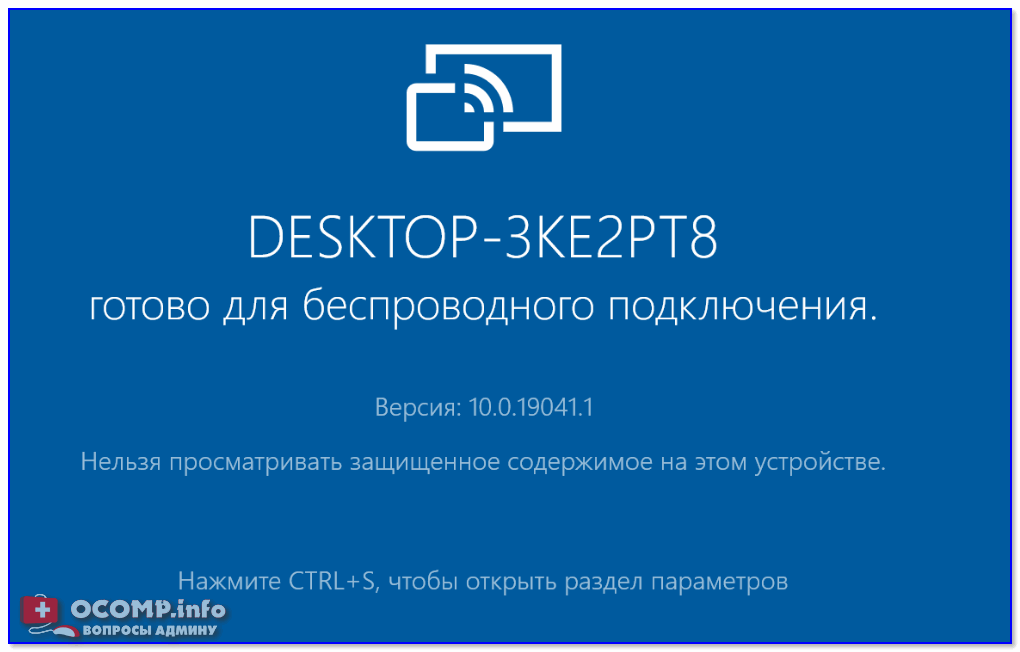
Готово для беспроводного подключения
ШАГ 3
Переходим к основному компьютеру (к которому мы подключаем ‘второй дисплей в виде ноутбука’). Еще раз добавлю, что на этом ПК также должен быть Wi-Fi адаптер и Windows 10.
1) Сначала нужно нажать сочетание кнопок Win+P — чтобы появилось боковое меню с выбором варианта проецирования. Кликните по ссылке ‘Подключение к беспроводному дисплею’.
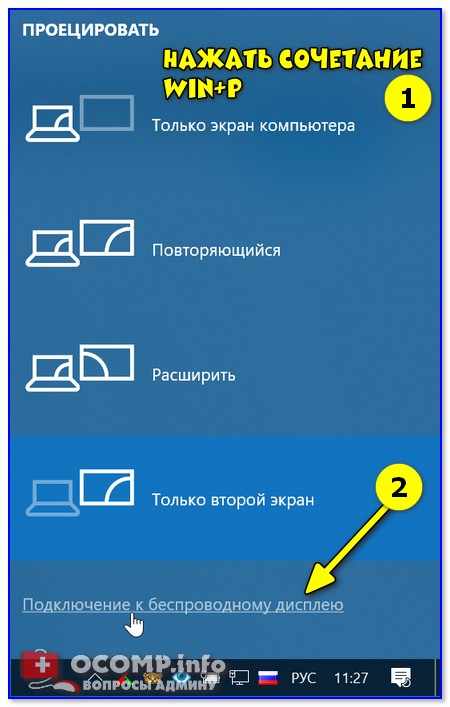
Подключение к беспроводному дисплею
Кстати, если сочетание Win+P не сработает — кликните по значку уведомления в нижнем правом углу экрана и выберите опцию ‘Подключение’. 👇,

Подключение
2) Далее в списке доступных устройств должен появиться наш ‘ноутбук’ (который ждет с ШАГА 2, когда мы к нему подключимся… ). Выбираем его и ждем 5-10 сек…
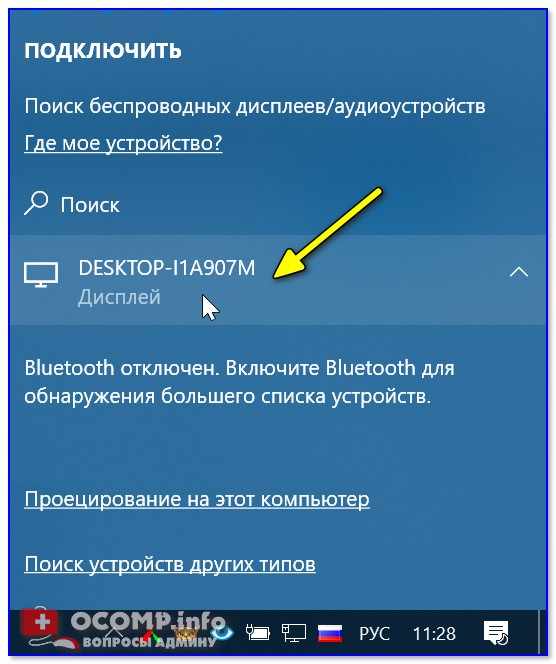
Нажимаем по найденному дисплею
Как правило, после этого на экране ноутбука начинает появляться (транслироваться) изображение с вашего компьютера.
Нажмите снова на Win+P и выберите варианта проецирования — ‘Расширить’ (это позволит выводить на него отдельные окна).
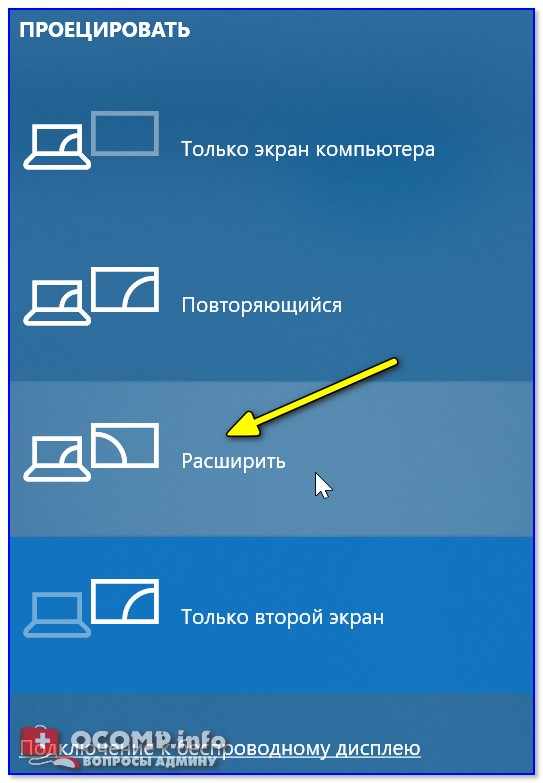
Вариант проецирования — расширение!
ШАГ 4
Собственно, далее останется только запустить какой-нибудь проигрыватель (например) и сдвинуть его окно влево (вправо). Таким образом на основном экране компьютера можно будет работать с документами, а на ‘подключенном’ — смотреть фоном фильм…
Примечание: звук при данном подключении начинает подаваться на ноутбук автоматически! Технология WiDi — беспроводная передача контента между мобильных устройств (1080p HD-видео и 5.1 объёмный звук).
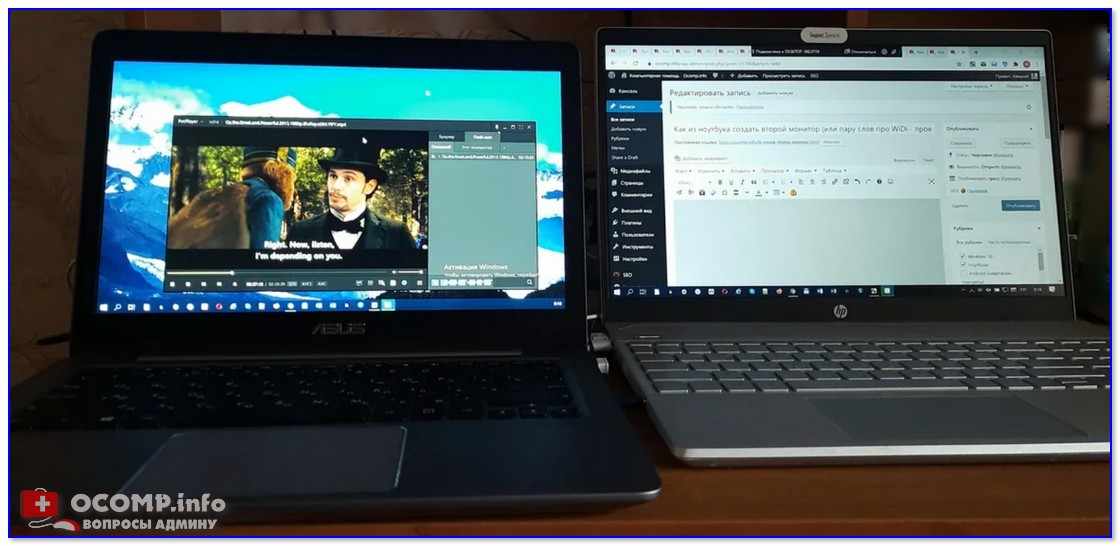
Фото 1: беспроводной дисплей подключен
Ремарка:
- разумеется, ‘создать такой второй дисплей’ можно как из ноутбука, так и из ПК (главное, чтобы они имели Wi-Fi адаптеры и соответствующие версии Windows 10),
- расстояние между устройствами может быть достаточно большим (тестировал: до 10 метров все ОК). На своих фото ниже я спец. разместил их вместе.
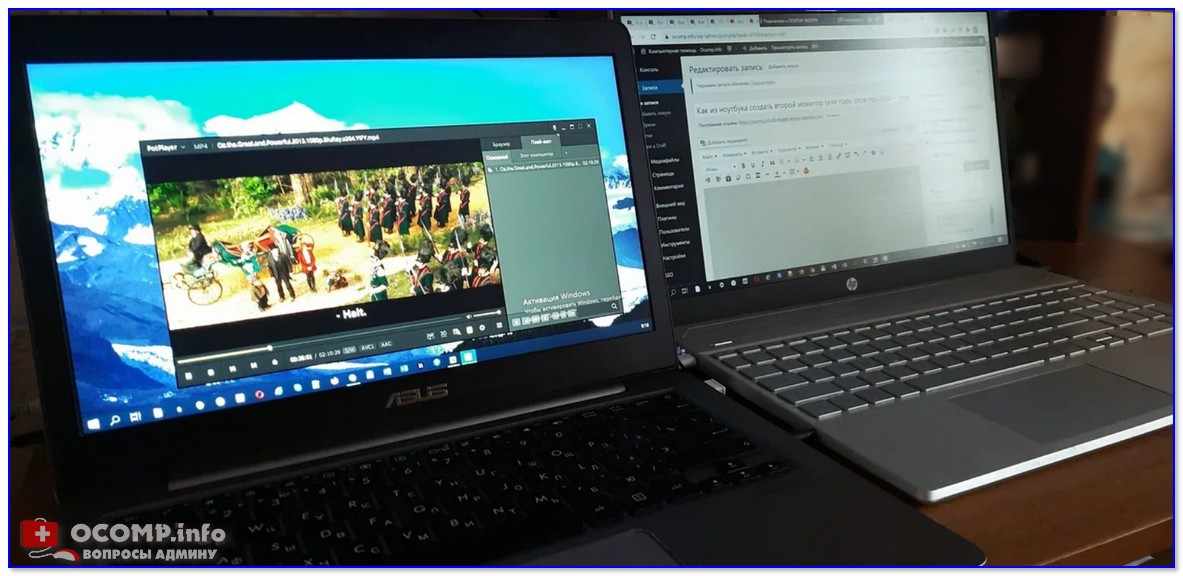
Фото 2: разумеется, ноутбук можно поставить дальше от текущего компьютера
Пожалуй, единственный существенный минус: изображение на этот подключенный дисплей ноутбука передается с небольшой задержкой в 0,3-0,5 сек. Для просмотра фильма, музыки и пр. ‘добра’ — это не имеет значения, но вот для игр или графиков такая задержка может быть губительна…
Кстати, не спешите продавать или дарить свой старый (или просто не нужный) ноутбук. Его можно использовать и др. способами .
В помощь!
Как можно использовать старый ноутбук — несколько вариантов