
Вопрос от пользователя
Здравствуйте.
У меня есть внешний жесткий диск на 1000 ГБ, использую его для хранения фото и видео. Не так давно подключал его к ПК и копировал несколько папок. Во время операции моргнуло электричество и все выключилось.
После включения зашел на диск и увидел ошибку, что ‘Нет доступа к F:\. Файл или папка повреждены. Чтение невозможно…’. Можно ли как-то восстановить файлы?
Здравствуйте.
Вообще, причин возникновения подобной ошибки достаточно много: от банальной программной ошибки, до выхода из строя механики HDD. В вашем случае (вероятнее всего) ошибка связана с небезопасным извлечением диска (возможны ошибки файловой системы). Обычно, это удается устранить довольно быстро с помощью командной строки (об этом ниже).
Кстати, подобная ошибка может возникать и на других накопителях: USB-флешках, SSD, SD-картах и пр.
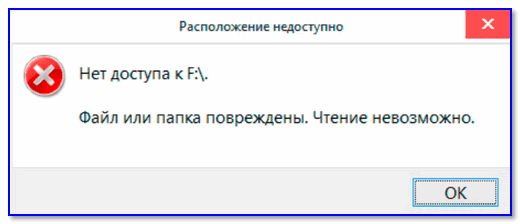
Файл или папка повреждены… — пример ошибки
Причины появления этой ошибки, и что делать…
Во-первых, не соглашайтесь на форматирование диска (или исправление ошибок), которое может предлагать выполнить Windows.
Во-вторых, для начала попробуйте подключить диск к другому USB-порту, это актуально и для флешек. Также можно порекомендовать для диагностики подключить накопитель к другому ПК/ноутбуку.

USB-флешка
Кстати, если вы подключаете внешний жесткий диск через различные разветвители (и переходники) — попробуйте на время отказаться от них (нередко, могут возникать ошибки из-за того, что к одному USB-порту подключено много устройств и тока просто не хватает для нормальной работы диска).

USB-разветвитель
Если проблема возникла с SSD или HDD — то прежде всего рекомендую посмотреть SMART диска.
Примечание: SMART — система самодиагностики диска, контролирующая его состояние. В идеале она должна вовремя успеть вас проинформировать, если с диском начались проблемы и его пора менять…
Для просмотра SMART удобно использовать утилиту CrystalDiskInfo. Она покажет не только мало-понятные атрибуты SMART, но и сделает самостоятельно по ним заключение — которое нам и нужно! (обратите внимание на скриншот ниже — на нем показаны два диска: нормальный, и который уже начал ‘сыпаться’).
В идеале, если с диском все в порядке — должно появится техсостояние ‘Хорошо’ (а среди атрибутов не должно быть красных строк).
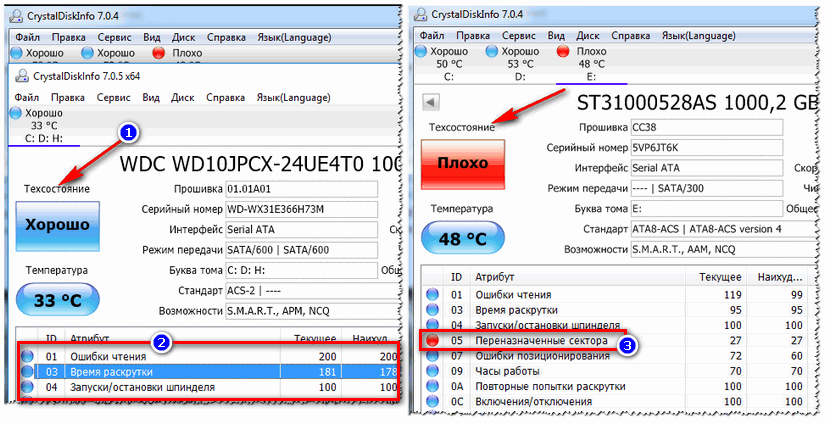
CrystalDiskInfo — анализ дисков
Если техсостояние HDD плохое!
Как проверить жесткий диск на ошибки и битые сектора (бэд-блоки), и как исправить их. Как работать с программой Victoria в DOS и Windows — https://avege.ru/proverit-hdd-na-oshibki-bed-bloki.html
Если SMART диска показал, что с диском ‘все плохо’ — то первым делом я бы порекомендовал попытаться сделать бэкап файлов (которые можно прочитать). К тому же спец. утилиты могут просканировать диск и восстановить даже невидимые файлы (об см. следующий пункт статьи).
Теперь о том, как проверить диск на наличие ошибок файловой системы.
Способ 1
Необходимо запустить командную строку от имени администратора. Для этого необходимо открыть диспетчер задач (сочетание Ctrl+Shift+Esc) и создать новую задачу: в строку ‘Открыть’ написать cmd, поставить галочку, что задача должна быть с правами администратора и нажать OK. См. скриншот ниже.
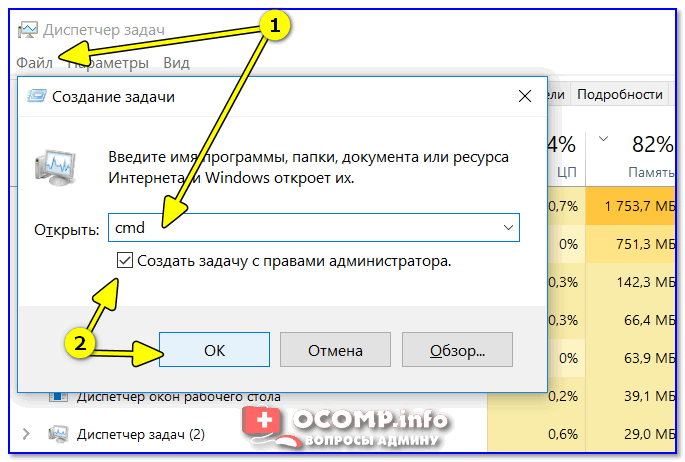
Запуск командной строки от имени админа
Далее в командной строке нужно написать chkdsk v: /f и нажать Enter (примечание: ‘v:’ — буква диска, который необходимо проверить).
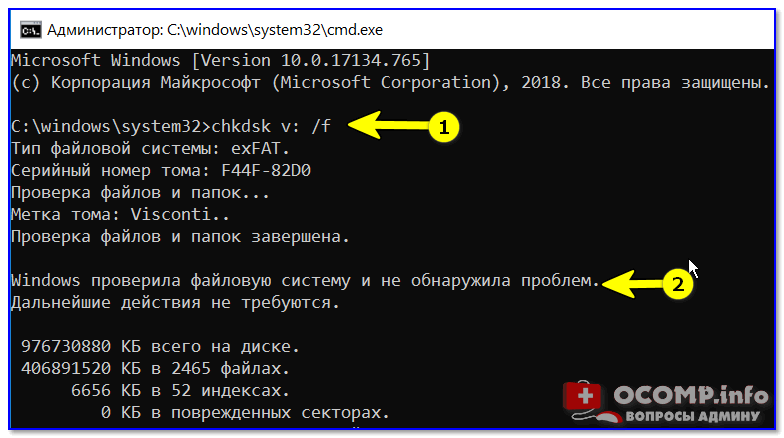
chkdsk v: /f — проверка диска
Способ 2
Подобную операцию можно сделать и без командной строки (через проводник). Правда, в некоторых случаях проводник может зависать (тогда, см. способ 1).
И так, сначала необходимо открыть проводник (Win+E) и перейти во вкладку ‘Мой компьютер’). После открыть свойства того диска, на котором возникла ошибка.
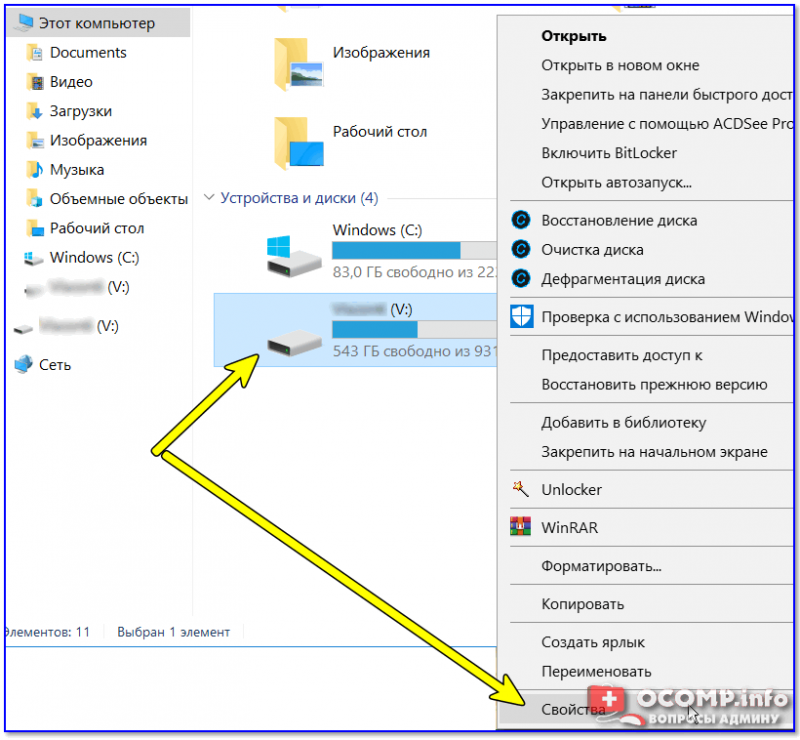
Свойства диска
Далее следует перейти во вкладку ‘Сервис’ и нажать на кнопку проверки диска.
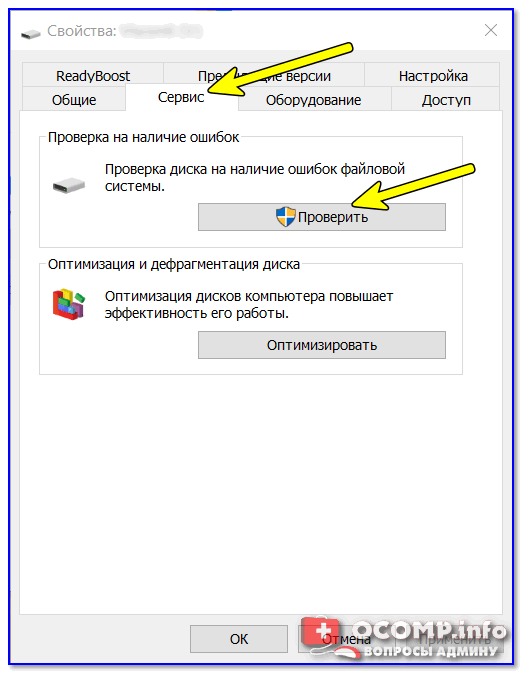
Проверить диск на наличие ошибок
После подтвердить начало проверки и дождаться ее завершения.
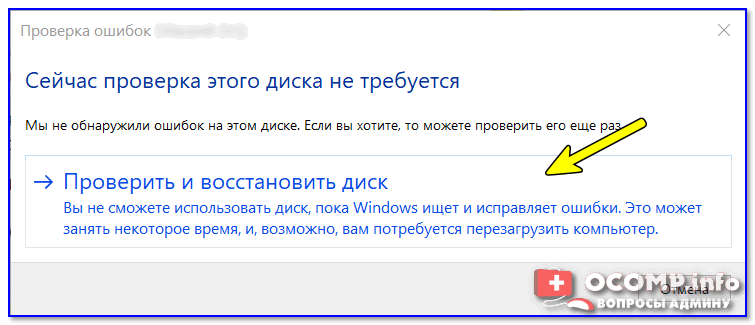
Вы не сможете использовать диск, пока Windows исправляет ошибки
Даже если сейчас на вашем диске невидны файлы, когда вы заходите в папку — есть возможность восстановления большей части из них с помощью спец. утилит.
Примечание: тут все дело в одном моменте… Наверное, вы замечали, что операция копирования происходит значительно дольше, чем удаления. А знаете почему? Просто при удалении информации с HDD-диска — физически она никак не стирается с блинов диска, просто Windows считает, что ‘такие-то’ сектора стали свободны и в них можно записать новую информацию…
То есть, пока вы не произведете полное форматирование диска (или не запишите на него новые файлы) — большую часть информации можно восстановить!
Вообще, операция восстановления имеет свои нюансы, поэтому рекомендую вам ознакомиться с одной моей прошлой статьей (ссылка ниже, она многократно проверена — сотни человек уже восстановили по ней файлы).
Инструкция! Как восстановить файлы с SD-карты, флешки или внешнего диска (по шагам) — https://avege.ru/kak-vosstanovit-foto-s-sd-karty.html

Несколько вариантов восстановления (кликабельно) / Утилита R.Saver
В помощь!
10 бесплатных программ для восстановления удаленных данных: файлов, документов, фото — https://avege.ru/10-programm-dlya-vosstanovleniya-dannyih.html
Если логических ошибок на диске Windows не находит, SMART диска показывает, что с ним все не плохо, накопитель не падал, и с ним все вроде бы в порядке — обратите внимание на вирусы… Есть некоторые виды вирусов, которые способны не только скрыть (удалить) файлы с накопителя, но и сделать невидимыми диски, форматировать их и т.д.
Даже если у вас на ПК уже установлен антивирус, рекомендую загрузить какую-нибудь онлайн-версию антивируса (она не требует установки и может работать одновременно с установленным антивирусом). О том, чем и как проверить — можете узнать из моих прошлых статей, ссылки ниже.
В помощь!
Как удалить вирусы с компьютера, если антивирус их не видит — https://avege.ru/esli-antivirus-ne-vidit-virusov.html
Как проверить флешку на вирусы и очистить ее — https://avege.ru/kak-proverit-fleshku-na-virusyi.html
Если ваш внешний жесткий диск не подает признаков жизни и все вышеперечисленные советы никак не помогли — можно попробовать восстановить его в домашних условиях (Важно! Этот вариант подойдет только тем, у кого нет очень нужных документов на диске и кто не собирается нести его в сервис).
Суть здесь в чем: внешний диск, обычно, представляет из себя небольшую ‘коробочку’, внутри которой находится сам диск и плата-контроллер. В половине случаев проблем с внешним HDD — дело как раз в этой плате. Можно аккуратно разобрать внешний корпус, вынуть сам диск и подключить его к ноутбуку/ПК напрямую (либо через переходник к USB порту, см. скрин ниже).
В помощь!
Ремонт внешнего жесткого диска в домашних условиях // попытка восстановления работоспособности — https://avege.ru/remont-vneshnego-zhestkogo-diska.html

Диск извлечен из корпуса
Кстати, купить подобные переходники можно в китайских онлайн-магазинах. Рекомендую просмотреть одну мою прошлую статью (ссылка ниже) — в ней приведено 10 самых полезных штук для ПК, которые приобретаются за ‘копейки’ (в том числе есть и этот переходник).
Топ-10 лучших товаров для компьютера из Китая с бесплатной доставкой — https://avege.ru/podborka-tovaryi-iz-kitaya.html

Переходник с SATA на USB


