 Доброго времени!
Доброго времени!
В последнее время всё чаще стали ‘проскальзывать’ ко мне вопросы относительно регулировки звука в Windows 10 (вероятнее всего, есть какое-то обновление или версия ОС, у которой явно есть проблема этого плана…).
Вообще, надо сказать, что стандартный регулятор громкости в Windows — выполнен крайне неудачно: чтобы отрегулировать громкость нужно открыть еще 2-3 вкладки 👀, (это тем более осознаешь, когда начинаешь пользоваться альтернативным ПО).
Собственно, несколько альтернативных регуляторов и хотел предложить в этой заметке. Они не только упростят взаимодействие с настройкой громкости динамиков/наушников, но и позволят настроить ‘горячие’ клавиши для быстрого убавления/прибавления громкости.
Как можно легко регулировать уровень громкости
Из вышесказанного уже, наверное, стало понятно, что нам понадобятся спец. утилиты. Первая, на которой хочу остановиться — Volume 2.
Volume 2
Сайт: https://volume-2.ru.softonic.com/
Это альтернативный регулятор громкости (кстати, название этой утилиты это подчеркивает). После ее установки — у вас в трее появится еще один ‘значок динамика’, который позволит вам быстро настраивать все аудио-параметры.
Разумеется, у Volume 2 есть и свой альтернативный регулятор громкости (который не зависит от стандартного, встроенного в Windows). См. скриншот ниже. 👇,

Альтернативный регулятор громкости
Кстати, не могу также не отметить, что Volume 2 позволяет двумя кликами мышки изменить устройство воспроизведения по умолчанию, включить/выключить микрофоны, колонки, наушники и пр. Пример ниже.
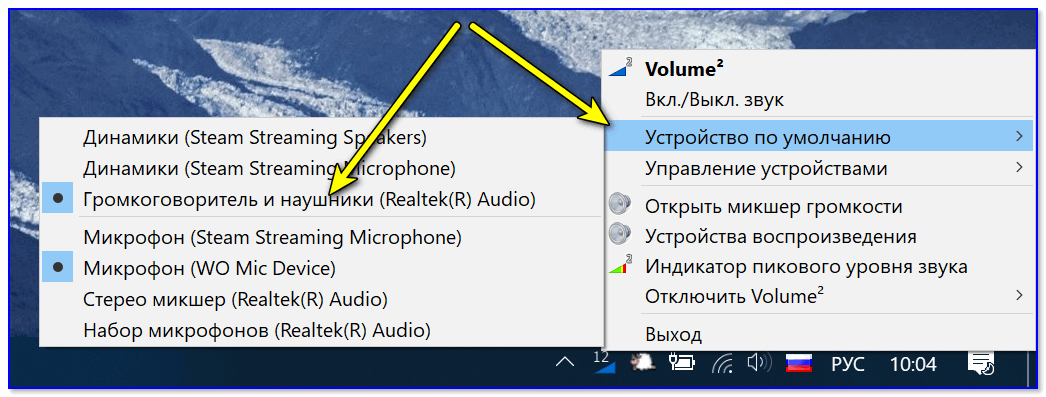
Устройство по умолчанию
Что касается настройки ‘горячих’ клавиш: в параметрах утилиты есть спец. одноименный раздел, в котором можно задать нужные сочетания клавиш. В своем примере ниже для:
- увеличения громкости — я задал кнопки ALT + колесико мыши вверх,
- уменьшения громкости — ALT + колесико мыши вниз.
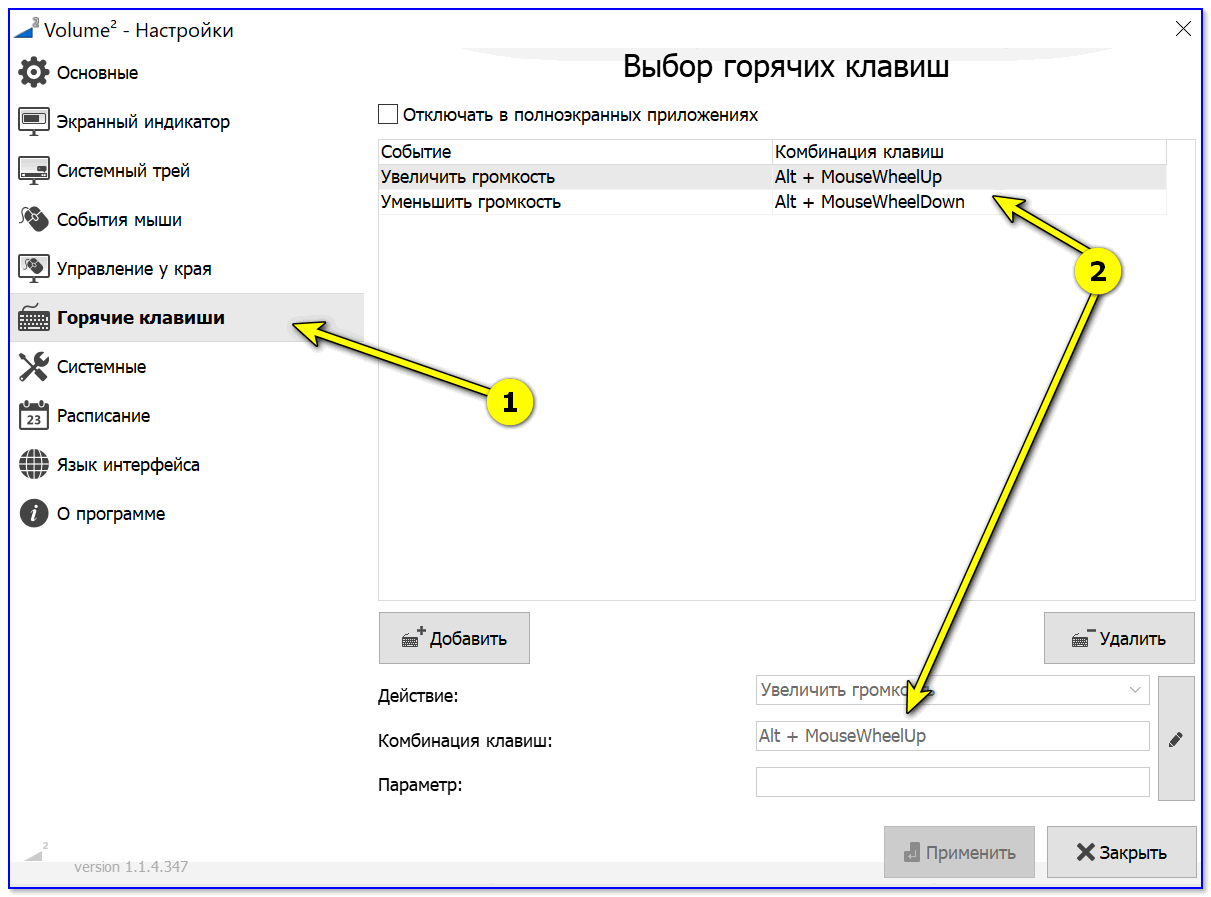
Выбор горячих клавиш для регулировки звука
Важно!
Стоит отметить, что программа Volume 2 позволяет на ‘горячие’ клавиши посадить очень много полезных действий:
- настраивать яркость экрана,
- выключать монитор,
- регулировать уровень громкости звука на не активном (альтернативном) устройстве,
- менять каналы,
- отправить ПК в сон, гибернацию или выключить его.
В общем и целом, приложение очень удобно и экономит время (тем более актуально, если есть проблемы со стандартной регулировкой (не всегда же переустанавливать Windows…)).
Есть еще одна крайне простая утилита для регулировки громкости при помощи мышки (с альтернативным регулятором) — (ссылка на офиц. сайт разработчика).
Несмотря на ‘старомодный’ дизайн (и год выхода 2004) — утилита хорошо функционирует во всех современных ОС Windows 8/10.
Всё, что вам нужно сделать — это загрузить утилиту, запустить ее и можете сразу же зажать ALT + покрутить колёсико мыши — громкость изменится! На экране при этом появится небольшой регулятор громкости. См. пример ниже. 👇,
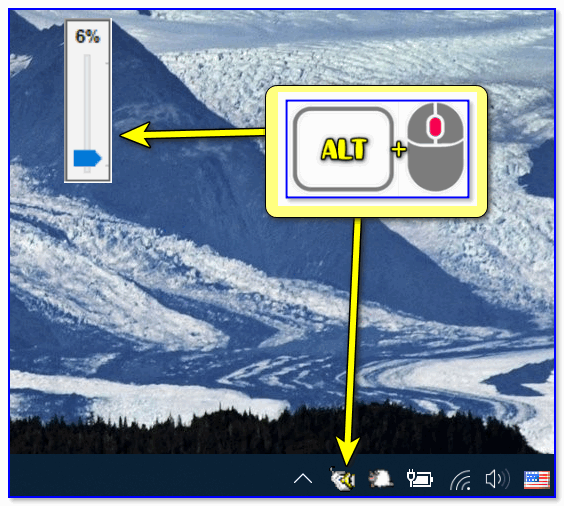
ALT + колесико мыши
Настройки программы минимальны: можно выбрать ‘горячие’ клавиши, указать шаг регулировки, задать устройство воспроизведения по умолчанию и пр.
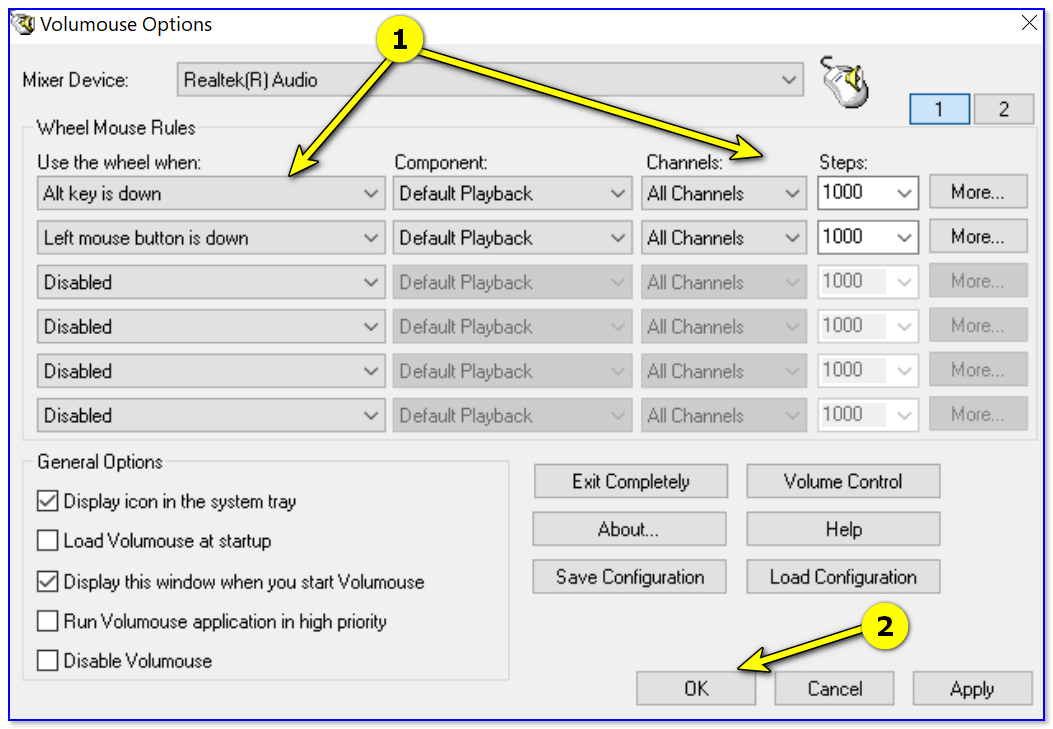
Утилита Volumouse
Думаю, что пары предложенных регуляторов будет более, чем достаточно. На всякий случай привожу чуть ниже пару ссылок на типовые проблемы со звуком.
В помощь!
1) Что делать, если на компьютере нет звука
2) Тихий звук на компьютере — способы увеличения громкости