«Справка» в операционных системах Windows позволяет получить основную информацию по работе с тем или иным элементом интерфейса/функцией. Однако процесс получения «Справки» в новых версиях ОС получил некоторые нововведения, что вызвало замешательство у многих пользователей.
Как открыть «Справку»
Всего в Windows 10 включено несколько вариантов работы со «Справкой». Один из данных вариантов может потребовать подключения к интернету, чтобы вы смогли получить самые актуальные данные. Офлайн версии «Справки» в привычном понимании в операционной системе нет, зато есть возможность включить в «Параметрах» специальные визуальные подсказки, которые помогут разобраться в работе интерфейса и функционале ОС.
Способ 1: Включение интерактивных подсказок
Это одно из главных нововведений в Windows 10. По умолчанию они выключены, но если их подключить, то вы сможете получать мини-справки по первой наводке на интересующий элемент.
Включение визуальных подсказок происходит таковым образом:
- Изначально вам нужно перейти в настройки системы. Используйте сочетание клавиш Win+I.
- Найдите там пункт «Система».
- В нём вам нужно перейти в подраздел «Уведомления и действия».
- Долистайте список действий до самого конца и найдите там пункт «Получать советы, подсказки и рекомендации при использовании Windows». Под ним нужно передвинуть переключатель на значение «Включить».
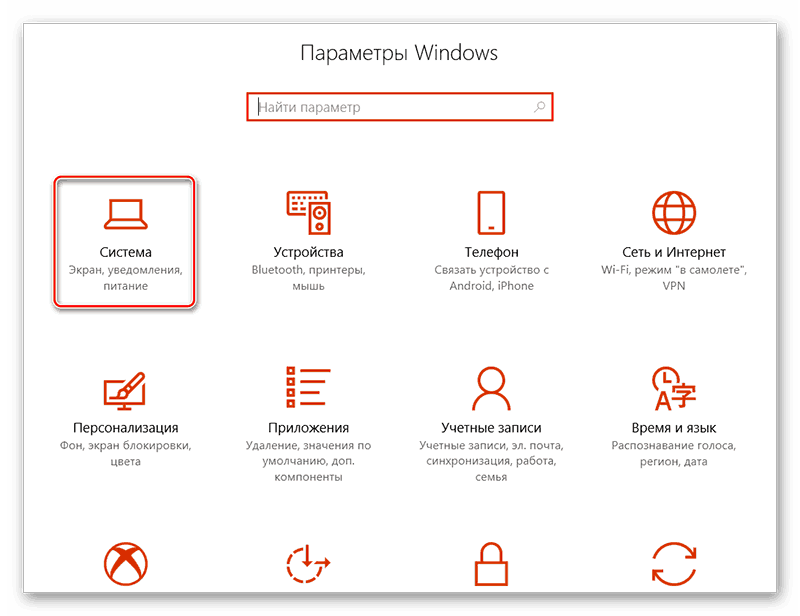
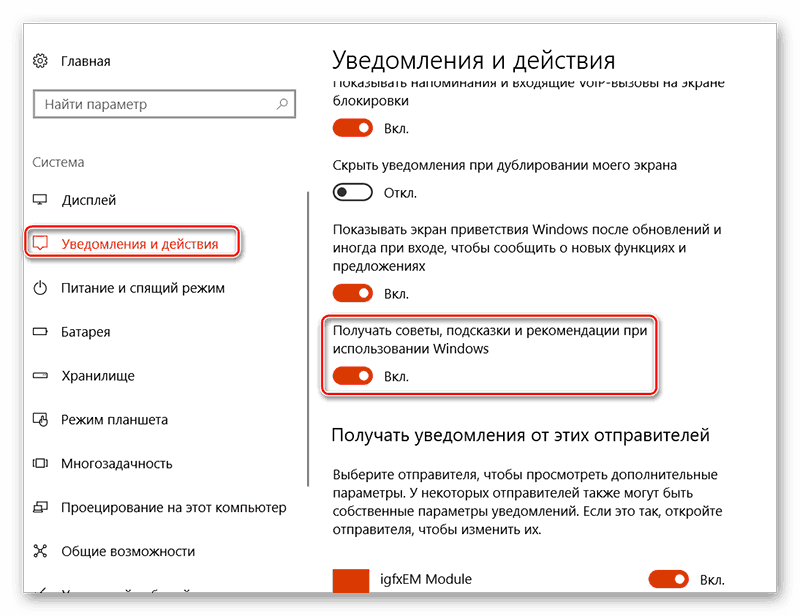
После активации данной функции Windows будет автоматически уведомлять вас о различных обновлениях и новых функциях. В последнем случае вам также будут наглядно демонстрироваться все новые возможности и правила их использования. Однако данный способ не подразумевает получение «Справки» в развёрнутом виде, где полностью всё расписано, поэтому он подойдёт не всем пользователям.
Способ 2: Проводник
В этом случае вы будете запрашивать «Справку» с официальных ресурсов Майкрософт через операционную систему. Отчасти это удобно, так как получаемая информация будет всегда актуальна, а если возникнет необходимость можно будет почитать специализированный форум и/или связаться с разработчиками. Однако для всего этого требуется подключение к интернету.
«Справка» вызывается следующим образом:
- Включите «Проводник» Windows.
- Нажмите на небольшую синюю иконку вопросительного знака, которая расположена в верхней правой части под крестом, отвечающим за закрытие окна.
- После нажатия на иконку откроется ваш основной браузер, а в нём загрузится страница с поисковой выдачей Bing (поисковая система от Microsoft). В верхней части будет небольшое окошко с краткой справкой и ссылками на популярные вопросы, которые размещены на официальном сайте Майкрософт и разобраны специалистами.
- Под рамочкой с небольшой справкой будут находиться результаты с поисковой выдачей. Если вы сразу не нашли, что искали, то используйте эти результаты (первые два варианта выдачи) для получения доступа к глобальной «Справке», а также для связи с представителем Майкрософт.
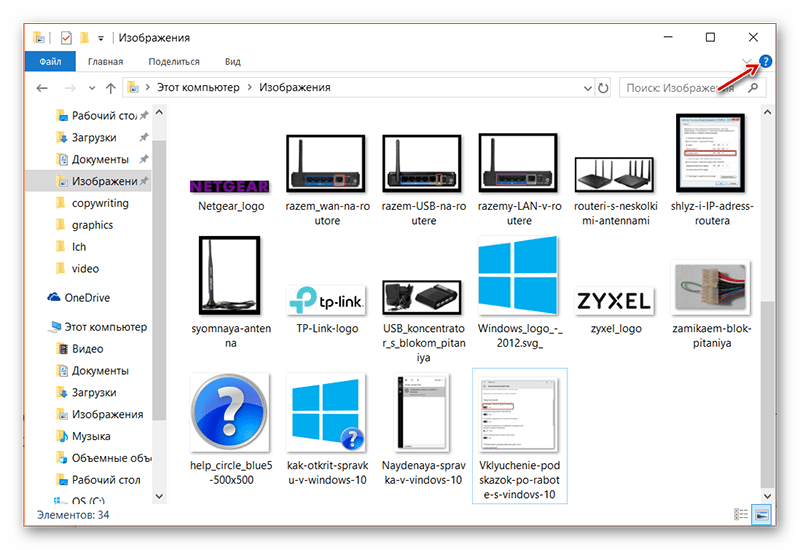
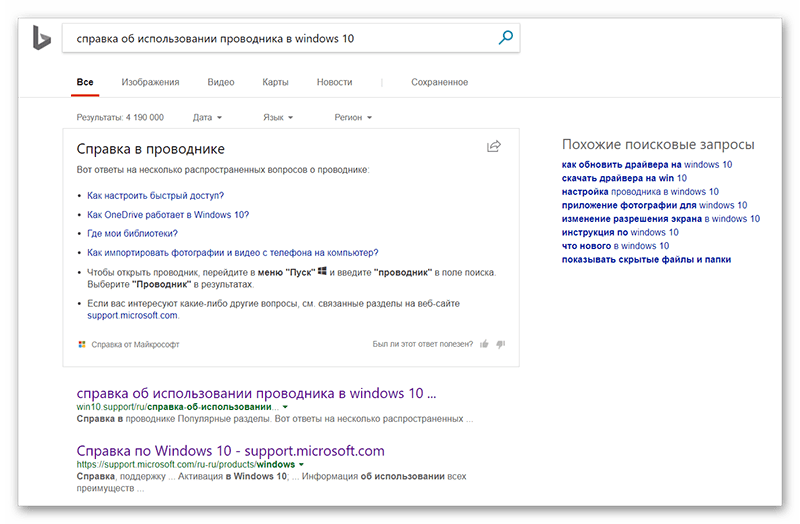
Способ 3: Запрос справки из ОС
Этот вариант чем-то схож со втором способом, однако, чтобы получить «Справку» вам не потребуется подключение к интернету. К тому же в этом случае «Справка» открывается не в браузере, а в специальном окне, где вы также можете перейти на официальный сайт Майкрософт и/или запросить поддержку специалиста.
Получение «Справки» эти способом можно реализовать так:
- На «Панели задач» найдите иконку лупы и нажмите на неё. После нажатия откроется строка поиска по системе.
- Введите туда «Получение справки». Выберите самый первый результат из списка.
- Откроется окно, где в поле нужно вести описание проблемы. Не нужно писать слишком много текста, достаточно краткого описания, например, «Медленно открывается «Проводник»».
- Дальше вас по стандарту попросят выбрать продукт (выбирайте «Windows»).
- Затем ещё нужно выбрать проблему в пункте ниже. Здесь выбирайте свою текущую проблему.
- Откроется небольшая справка с ссылками на несколько статей и форумов на официальном сайте Майкрософт. В нижней части окна вы можете запланировать звонок специалиста и/или задать свой вопрос на форуме. Также там есть ещё «Чат», однако он не всегда работает.
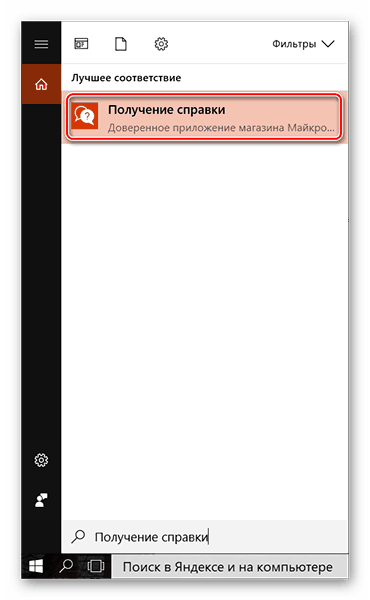
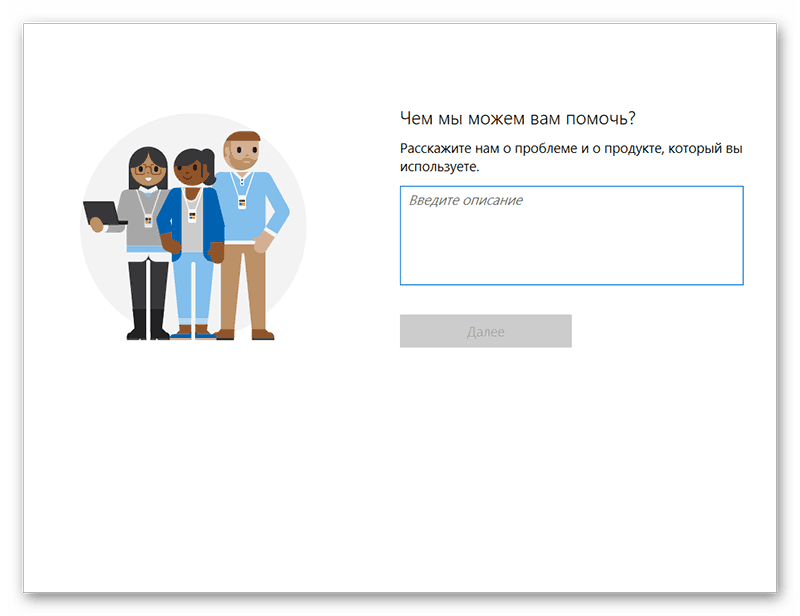
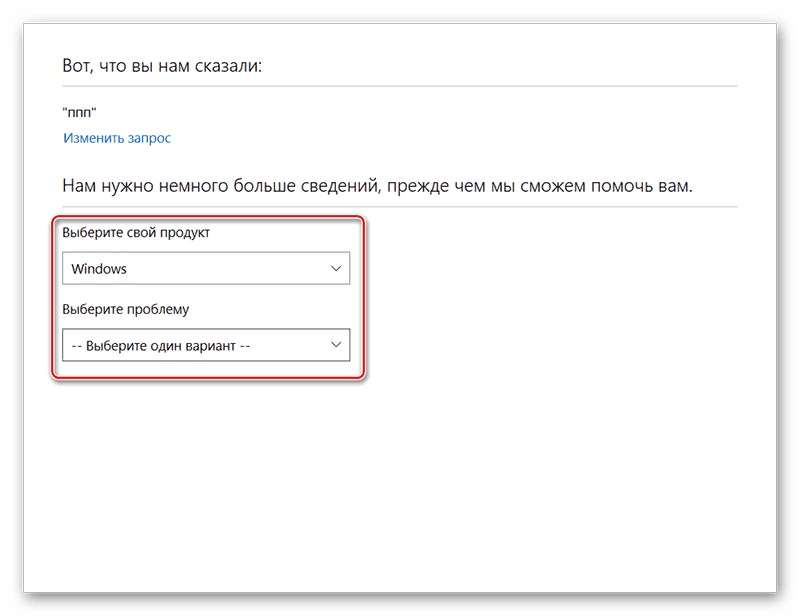
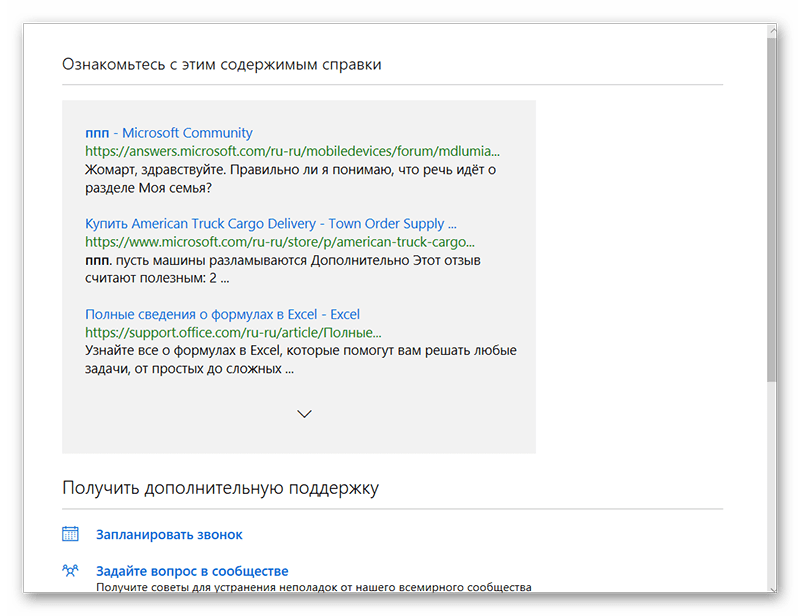
Как видите, вызов «Справки» и получение поддержки в новой версии Windows реализованы немного по-другому, чем в старых версиях, поэтому если вы привыкли к «Справкам» из старых версий ОС и/или у вас частые проблемы с интернетом, то получить помощь от Майкрософт будет проблематично.

