 Доброго времени суток!
Доброго времени суток!
С недавних пор браузер Chrome все активнее стал защищать пользователя (👀,). И вот уже при загрузке с виду обычных архивов (в форматах ZIP или RAR) — стало появляться предупреждение, что файл такой-то редко скачивают, и возможно, он вредоносный…
С одной стороны подобная штука — весьма полезна, но с другой — она блокирует множество нужных файлов (сталкивался сам и неоднократно). Даже пакет драйверов с официального сайта HP был заблокирован. К тому же, всё это несколько мешает начинающим пользователям…
Собственно, в этой заметке пару слов о том, как всё-таки сохранить файл, помеченный браузером, как подозрительный…
ШАГ 1
В нижней части окна (где показываются все загруженные файлы) должен появиться и наш ‘помеченный’ архив (например). См. скриншот ниже.
Нажмите по стрелочке (рядом с файлом) и выберите опцию ‘Сохранить’.
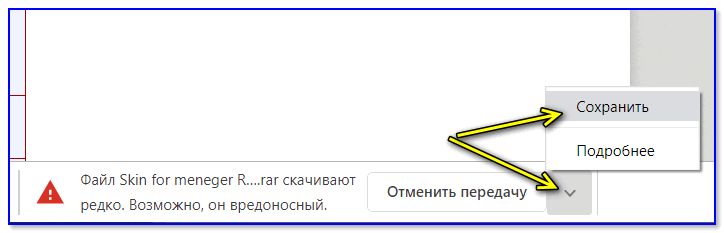
Сохранить — Chrome
ШАГ 2
Далее браузер должен загрузить файл, и его можно будет открыть (см. пример ниже).
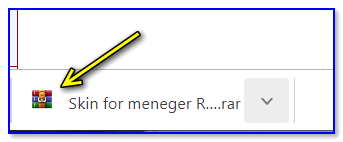
Файл теперь можно открыть — Chrome
Прежде чем вы это сделаете — рекомендую проверить файл антивирусом (мало ли…?). Все-таки браузер помечает многие файлы не просто так, часть из них содержит либо рекламные дополнения (с одной стороны — безобидные), либо даже вирусы…
Примечание! Как проверить файлы и ОС Windows на вирусы в онлайн-режиме — https://avege.ru/onlayn-antivirusyi.html
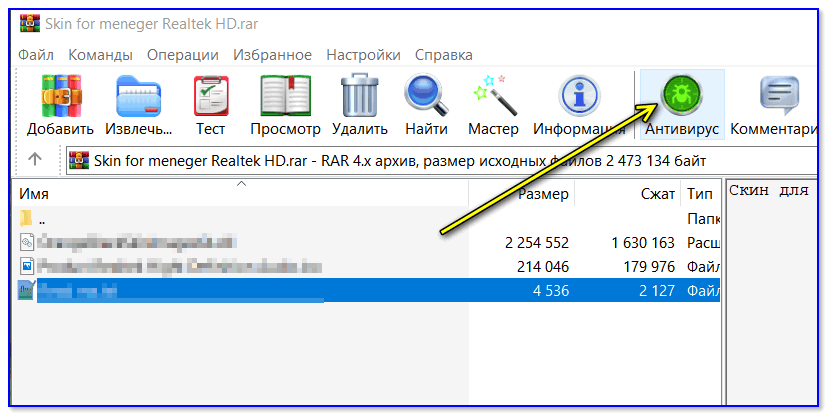
Проверка антивирусом файлов в архиве!
ШАГ 3
Если вдруг в нижней части окна браузера уведомления вы уже скрыли — нажмите сочетание кнопок CTRl+J (без плюса). Chrome должен автоматически открыть страничку загрузок (ее адрес chrome://downloads/).
На этой странице отображаются все файлы и программы, которые загружает браузер. Напротив небезопасных файлов (по мнению браузера) будет гореть красный треугольник с восклицательным знаком — чтобы загрузить данный файл, просто нажмите по кнопке ‘сохранить’ рядом с ним. 👇,
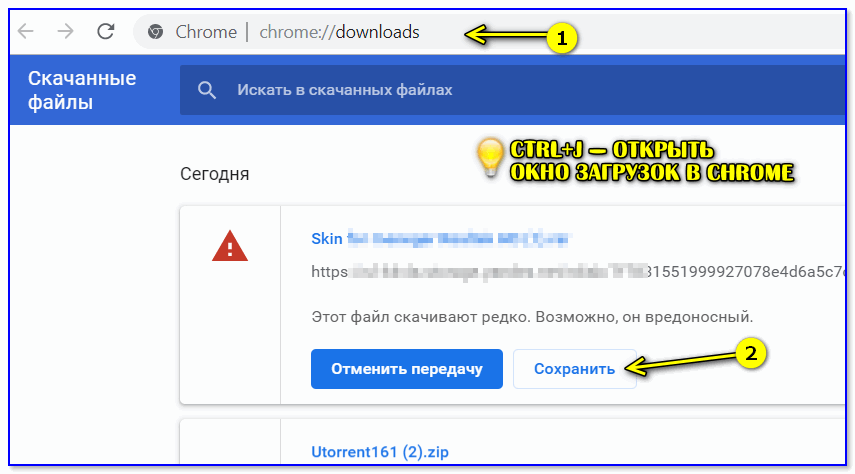
CTRL+J — открыть окно загрузок в Chrome
Далее нужно будет подтвердить загрузку, нажав по ‘Все равно продолжить’.

Все равно продолжить
После чего, файл будет загружен и с ним можно будет работать привычным образом…
ШАГ 4
Есть еще один альтернативный вариант — сначала нужно скопировать ссылку на файл, который вам нужен.
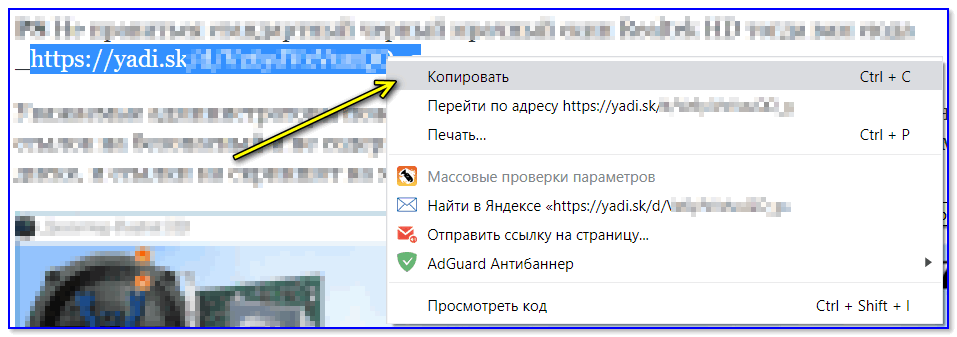
Копируем ссылку из Chrome
Далее запустить браузер Edge (или Internet Explorer (он есть в каждой версии ОС Windows)).
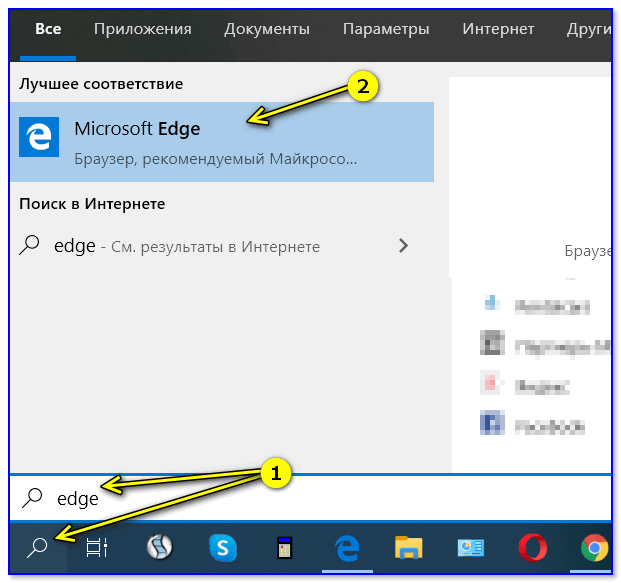
Запускаем Edge
Далее вставить скопированную ссылку в адресную строку Edge (Internet Explorer) и загрузить файл.
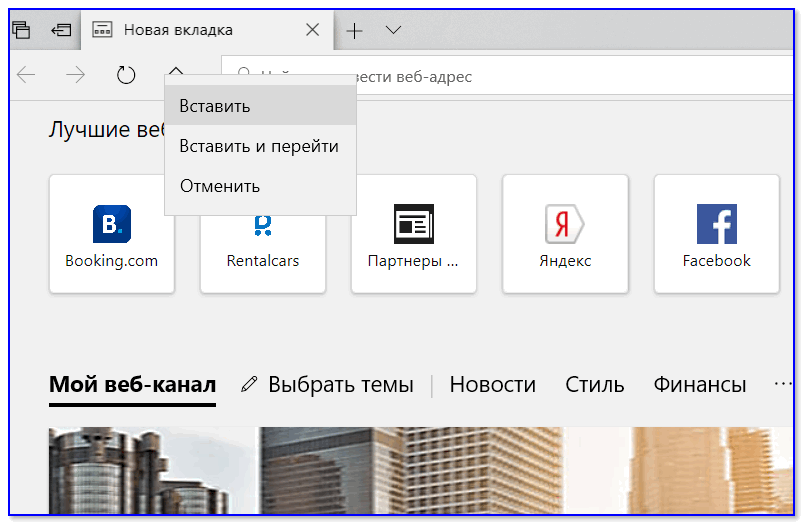
Вставляем ссылку в Edge
Как видите на скрине ниже — Edge не пометил, что файлы могут представлять опасность (тем не менее, они были проверены защитником Windows).
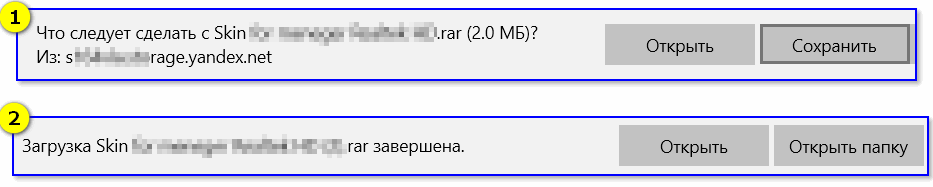
Загрузка завершена!
PS
Всё же, к тем файлам, которые Chrome пометил, как возможно вредоносные — подходите максимально осторожно, уточнив еще раз что вы загружаете (и не забывая перед запуском проверить их антивирусными утилитами).