В наше время информационных технологий, когда мир уже не кажется таким большим, нередко приходится сталкиваться с малознакомыми языками, а уж японский точно изучало малое количество людей. Для таких случаев существует ряд приложений, которые помогут справиться с переводом максимально быстро и удобно.
Способы русско-японского перевода
Для перевода с русского языка на японский выберите один из способов, которые будут представлены ниже. Подобные программы используются при работе с документами, в переписках с иностранцами и в других подобных случаях, когда необходимо быстро перевести текст или просто при отсутствии постоянного доступа к интернету.
Способ 1: Dicter
Это миниатюрное приложение производит перевод из любого документа или текстового файла, приложения, браузера и т.д. В любом месте на компьютере, где есть возможность выделить текст, можно получить практически моментальный его перевод. Ручной перевод также присутствует.
Скачать Dicter
Чтобы воспользоваться Dicter для перевода с русского на японский (или наоборот), следуйте следующим указаниям:
- Перейдите на официальный сайт и скачайте последнюю версию программы.
- Установите и запустите ее, весь интерфейс приложения находится в трее.
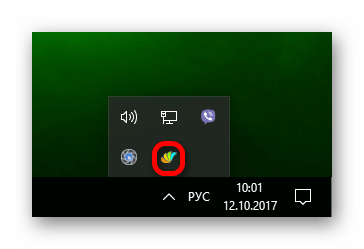
- Клик левой кнопкой мыши по иконке откроет окно ручного перевода, здесь можно перевести текст.
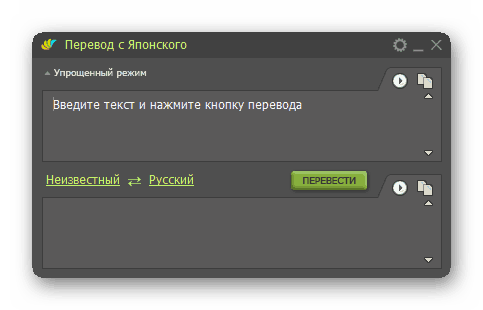
- Окно перевода можно переключать между двумя режимами. Упрощенный режим отображается в виде одного поля, в котором отображается переведенный текст.
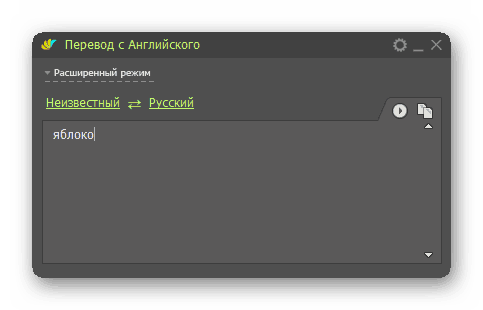
- Расширенный режим отображается в виде двух полей, верхнее для ввода текста, нижнее выводит на экран его перевод.
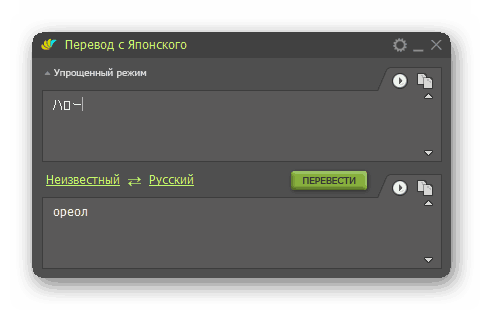
- Переводчик сам определяет язык переводимых слов, по умолчанию переводит на русский. Но при необходимости можете это настроить: слева выберите исходный язык, а справа — переведенный.
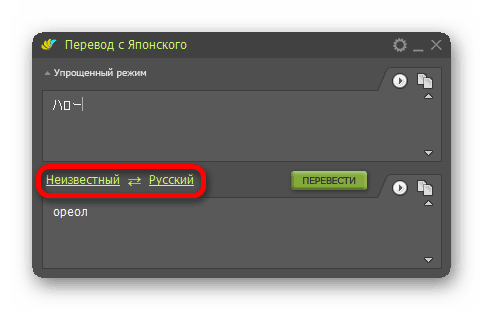
- После этого введите свой текст в верхнее поле и нажмите «Перевести».
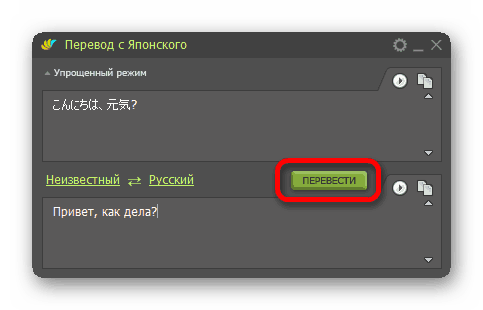
- Dicter позволяет перевести выделенный текст где угодно на компьютере. Для этого выделите текст и нажмите сочетание клавиш Ctrl+Alt. В нашем случае это текст в блокноте, но сработает это и в любом другом месте на PC, где возможно выделение текста.
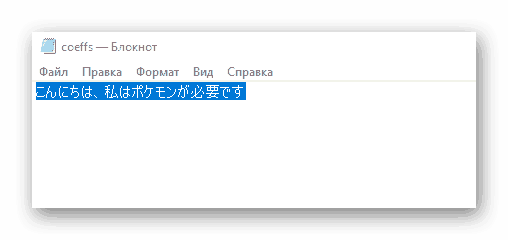
- Спустя несколько секунд после нажатия сочетания клавиш Ctrl+Alt на экран выведется перевод.

- Полученный текст (и введенный в расширенном режиме) можно прослушать или скопировать, для этого нажмите соответствующие кнопки справа.
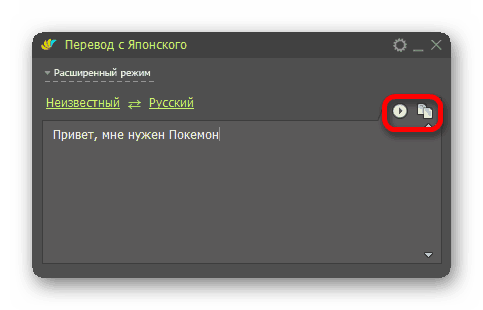
Dicter — довольно удобный переводчик, который разработан на базе онлайн-переводчика Google, и во многом на него похож. Поэтому если вы раньше использовали Google Translate, данный вариант будет привычен и удобен в работе.
Способ 2: Client For Google Translate
Данный клиент использует ресурсы онлайн-переводчика Google Translate, кроме этого есть возможность переключиться на использование словарей Microsoft. Отличается от предыдущего гораздо большим количеством настроек и параметров, а также отсутствием русскоязычного интерфейса.
Скачать Client For Google Translate
Чтобы воспользоваться русско-японским переводчиком Client For Google Translate, выполните такую последовательность действий:
- Скачайте программу с официального сайта, установите и запустите ее.
- Интерфейс программы интуитивно понятен, состоит из двух окон. Верхнее окно — для ввода текста, который необходимо перевести, в нижнем — выводится перевод.
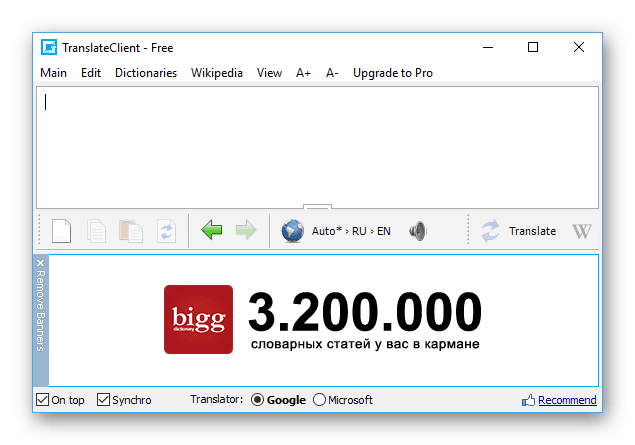
- По умолчанию настроено автоопределение исходного языка, а перевод производится в русский. Но если вам необходимо настроить языки, выберите их в отмеченном на скриншоте разделе, либо с помощью сочетания клавиш Ctrl+l.
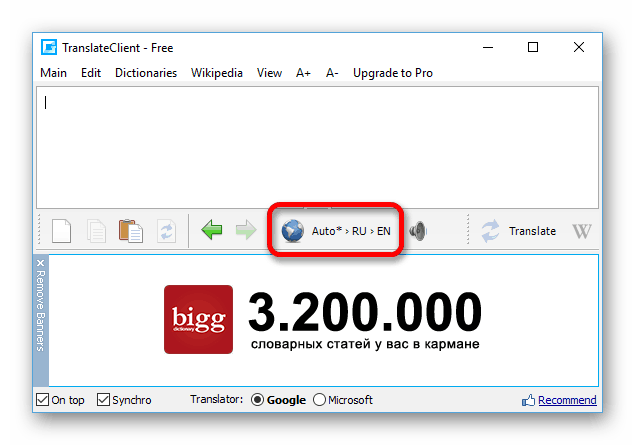
- В пункте «Translate from» выберите исходный язык, а в «Translate to» — целевой.
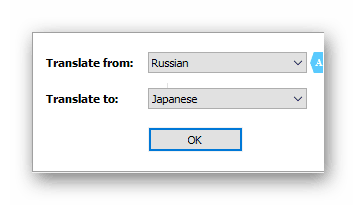
- Перевод производится почти моментально, в нижнем окне демонстрируется не только переведенный текст, но и обратный перевод. Довольно удобная функция, которая позволяет подправить текст, если перевод получился не точным по смыслу.
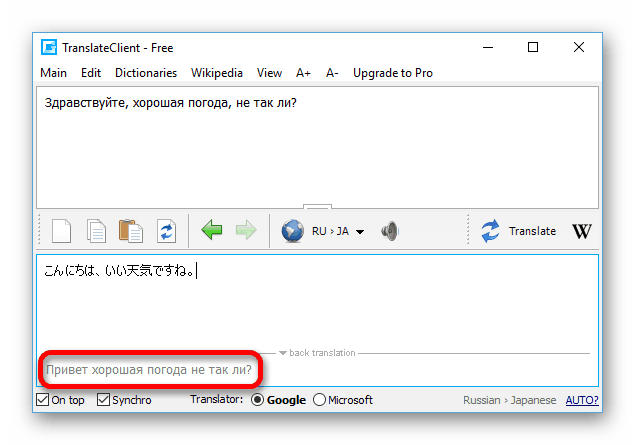
- Программа работает и с выделенным текстом. Для этого выберите слово или предложение и нажмите появившуюся кнопку рядом с ним.

- Перевод отобразится в виде всплывающего окна. Текст выделять можно где угодно: в браузере, в текстовом редакторе, в поле ввода вашего мессенджера и т.д.
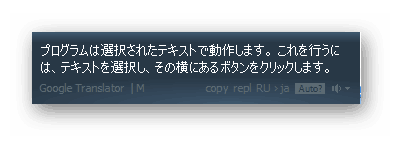
- Для работы с словарями Microsoft необходимо приобрести платную версию программы. Поэтому если у вас не работает перевод, наверняка установлен флажок у пункта Microsoft. Измените выбор в нижней части интерфейса программы. В случае, если перевод все равно не работает — перезагрузите приложение.
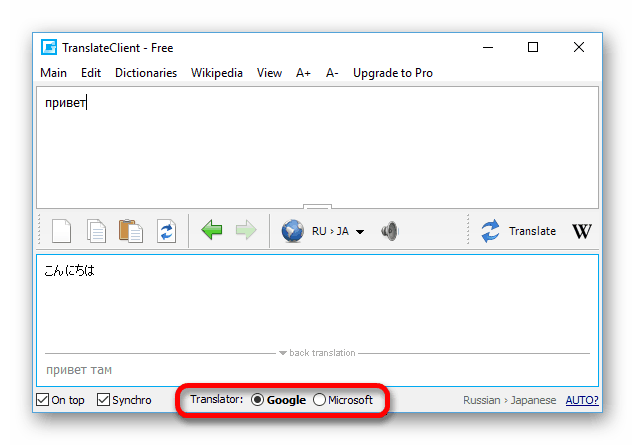
Client For Google Translate — довольно мощный переводчик, который обладает удобным интерфейсом и функционалом, управление не вызывает сложностей, даже если пользователь не особо «дружит» с английским языком.
Способ 3: Xetranslator
Xetranslator — очень простой переводчик, который имеет внушительную базу языков. Он полностью бесплатный и не требует интернет-соединения.
Скачать Xetranslator
Чтобы совершать перевод, с помощью Xetranslator, выполните следующий алгоритм действий:
- Скачайте и установите программу.
- Запустите приложение, выберите язык оригинального текста. В нашем случае — это русский язык.
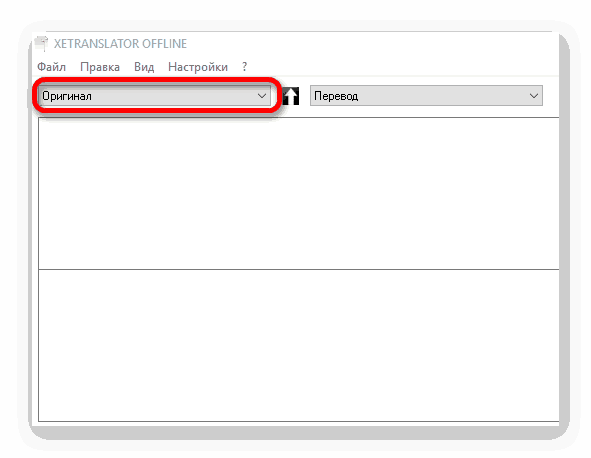
- Выберите язык перевода, в данном случае — японский.
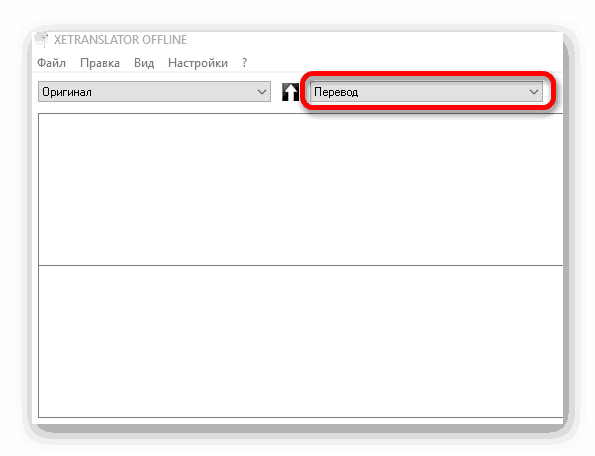
- Теперь введите свой текст в верхнее поле и нажмите «Перевести». Перевод отобразится в нижнем окне.
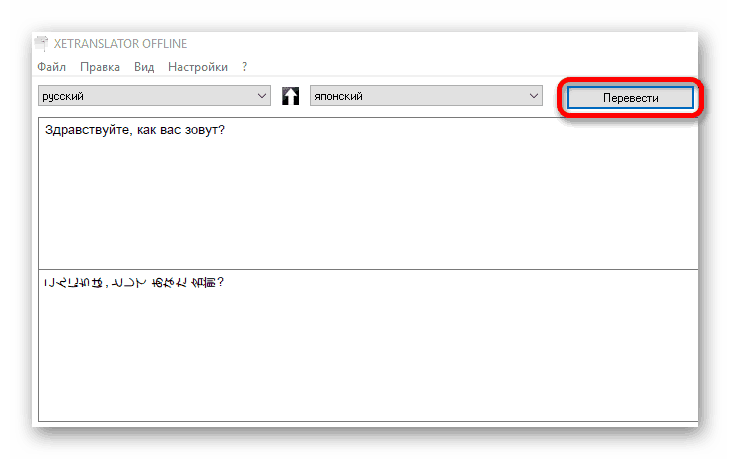
Функционал Xetranslator довольно бедный, но иногда от переводчика большего и не надо, достаточно того, что он быстро и качественно переводит текст.
Все представленные варианты отлично справляются со своей основной задачей — переводят текст с русского языка на японский. Какой из них выбрать — решать пользователю, с оглядкой на наличие или отсутствие нужного функционала.

