Редко какой отчет обойдется без диаграммы. Она позволяет отобразить цифровые данные с помощью графики, что значительно упрощает их восприятие. Многие пользователи считают, что в MS Excel их делать удобнее. Но для тех, кто не имеет достаточных навыков работы с табличными редакторами, создавать их в Word намного проще и быстрее. Как именно это делается, будет рассмотрено далее.
Работа с диаграммами в Word
В Ворде имеется богатый инструментарий для создания и настройки диаграмм. Благодаря ему пользователь имеет возможность максимально настроить создаваемую диаграмму под свои специфические потребности и сделать ее уникальной. Эта работа включает в себя несколько шагов.
Шаг 1: Создание диаграммы
Для того, чтобы создать новую диаграмму в Word:
- В главном меню перейдите на вкладку «Вставка» и в блоке «Иллюстрации» выберите «Диаграмма».
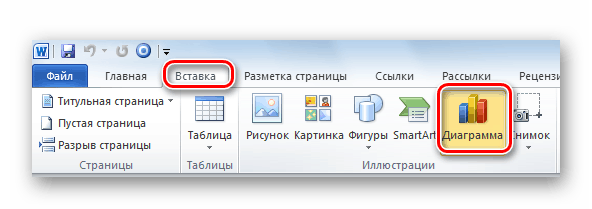
- В окне «Вставка диаграммы» укажите тип объекта. Word предоставляет довольно много готовых шаблонов, список которых размещен в левой части окна. Справа можно посмотреть, как будет выглядеть выбранная диаграмма.Если ни один из шаблонов не устраивает, можно подкорректировать его самостоятельно, нажав кнопку «Управление шаблонами». Кнопка «Сделать стандартной» позволяет назначить выбранный шаблон по умолчанию. Он будет выбираться автоматически при создании каждой новой диаграммы.
- Определившись с внешним видом (например, выберем объемную разрезанную круговую), щелкните по кнопке «Ок». После этого в документ будет вставлена диаграмма выбранного типа, а рядом откроется окно Excel для ввода данных.
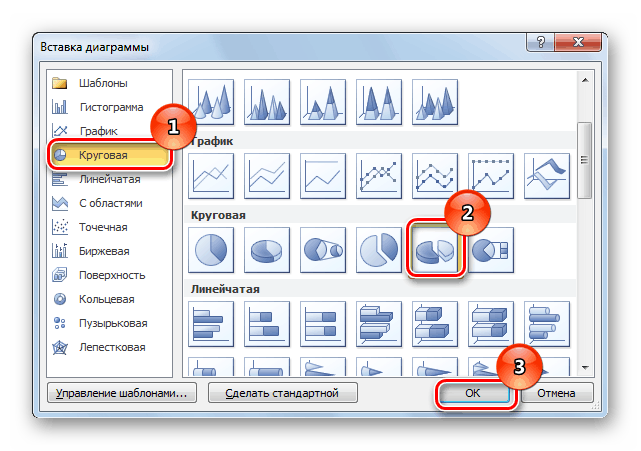
- В появившейся таблице Excel ввести данные для диаграммы.

Параллельно в левом окне можно будет наблюдать, как изменяется диаграмма по мере их введения. Можно и заранее таблицу с данными подготовить в Excel, а затем просто скопировать. Завершив ввод, ее можно закрыть и оставить только окно с документом Ворд.
После проведенных манипуляций новая диаграмма автоматически вставится в текст в том месте, где стоял курсор.
Шаг 2: Настройка диаграммы
Если параметры созданной диаграммы полностью соответствуют требованиям пользователя, то на первом шаге работу с ней можно закончить. Но так бывает далеко не всегда. Поэтому после создания ее обычно еще дорабатывают до приемлемого вида. Для этого в Word предусмотрены такие возможности:
- Изменение размера. Если диаграмма получилась слишком маленькой или чересчур большой, то изменить ее размер можно, сделав по ней двойной щелчок. При этом вокруг объекта появится рамка, обозначающая область выделения. Потянув за уголки, можно изменить его размер.
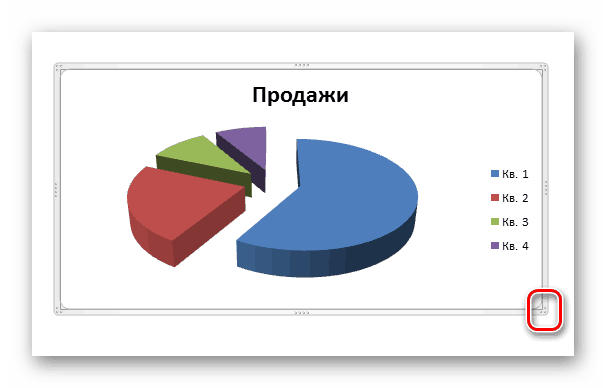
- Изменения формата области. Для этого нужно щелкнуть правой кнопкой мыши внутри обрасти выделения и в открывшимся окне выбрать соответствующий пункт.
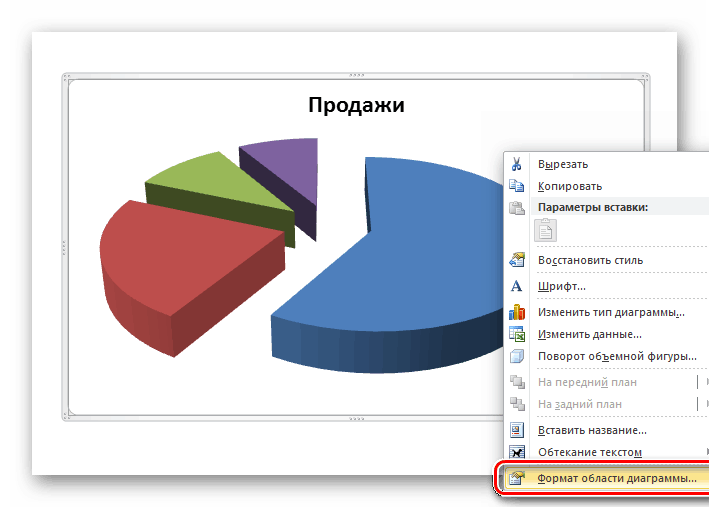 Окно формата области диаграммы выглядит так:
Окно формата области диаграммы выглядит так: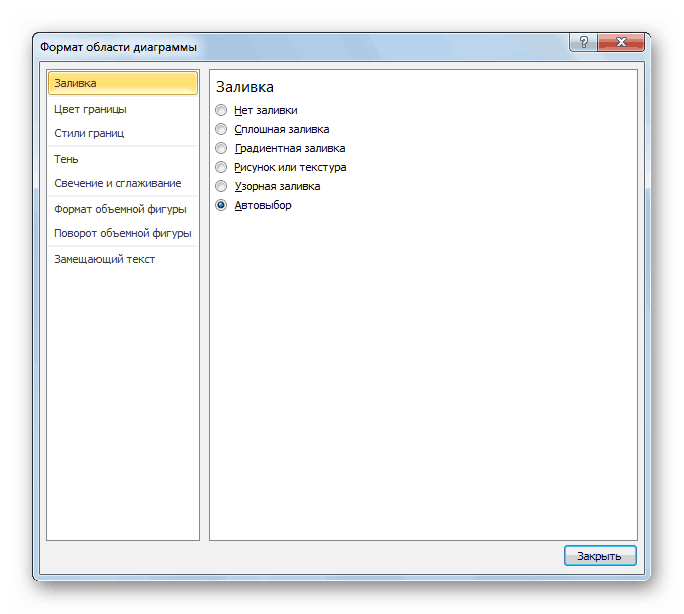
Здесь можно изменить цвет заливки области, параметры ее рамки и шрифт.
- Изменение параметров. Любой элемент диаграммы можно выделить, щелкнув по нему левой кнопкой мыши. Например, выделяем легенду:
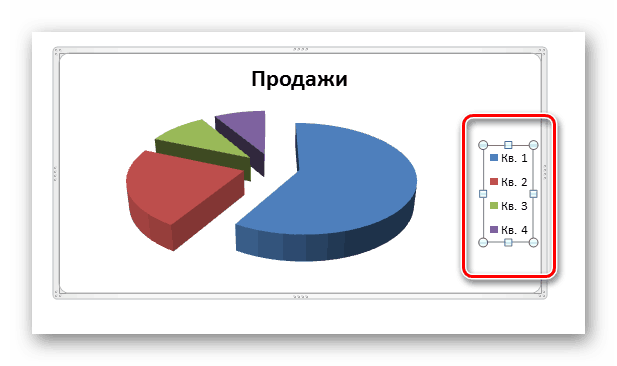
С помощью мыши можно масштабировать объект, двигая за уголки выделения. А если щелкнуть по нему правой кнопкой, появится меню, откуда можно перейти к изменению его параметров:
Меню формата элемента диаграммы выглядит так (на примере легенды):
Точно такие же манипуляции можно производить с любым элементом диаграммы.
Приведенные выше примеры показывают, что благодаря многообразию инструментов по настройке диаграммы можно создавать наглядные и красочные документы, которые отвечают требованиям даже самого взыскательного пользователя.

