Новая версия операционной системы вышла уже достаточно давно, однако далеко не все пользователи Windows еще успели на нее перейти. И теперь у тех, кто отважился обновить свою операционную систему, возникает вопрос, как же правильно создать для Windows 10 загрузочную флешку?
Впрочем, здесь нет повода для беспокойства. Хоть система и претерпела значительные изменения, при этом способы по ее установке остались прежними. Существует их большое множество, но наиболее популярными среди продвинутых юзеров ПК является создание загрузочной flash с помощью программного обеспечения Rufus.
Создание загрузочной флешки в Rufus
В первую очередь необходимо обзавестись образом операционной системы, в нашем случае Виндовс 10. Образ должен иметь формат ISO и будет лучше, если он будет оригинальным образом диска, в таком случае вероятность ошибок при установке системы намного меньше.
В современных материнских платах используется вместо всем привычного BIOS новый интерфейс UEFI, что предполагает возможность установки обычных образов ISO без дополнительного их преобразования с помощью программ типа Rufus. Однако прибегать к такому способу довольно рискованно.
Утилита Rufus существует уже много лет, за это время она обзавелась большой базой поклонников, а ее поддержка и обновления осуществляются и по сей день. Практически ничего не весящая программка позволяет создавать загрузочные флешки всех популярных форматов, имеет поддержку MBR и GPT. Лучше способ создания флешки с Windows 10 найти сложно, к тому же программа полностью русифицирована.
Скачать Rufus с официального сайта
Следуя данному перечню шагов, запись загрузочной flash окажется весьма несложным и быстрым занятием.
- Скачиваем программу по ссылке выше. Лучше загружать портативную (Portable) версию, поскольку она не требует инсталляции. Запускаем ее.
- В пункте меню «Устройство» необходимо указать накопитель, на который будет произведена запись образа с операционной системой.
- Следующий пункт меню предполагает выбор типа системного интерфейса, соответственно выбираем для ПК с UEFI тип GPT, а для компьютеров с обычным BIOS выбрать необходимо схему раздела MBR.
- Следующие два пункта меню под названиями «Файловая система» и «Размер кластера» изменять не нужно.
- При желании можно задать имя нашей флешке.
- Необходимо из выпадающего меню выбрать «ISO-образ», кликнув по иконке с изображением DVD-привода, нужно указать путь, где находится образ ОС Виндовс 10.
- Остается лишь нажать кнопку «Старт», после чего начнется процесс записи образа на USB-накопитель. Как только он закончится, программу можно закрывать.
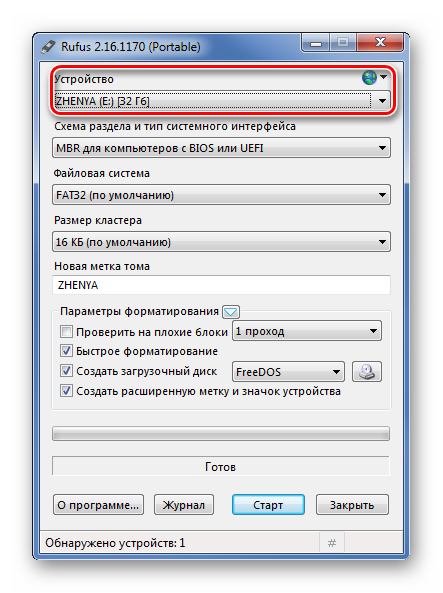
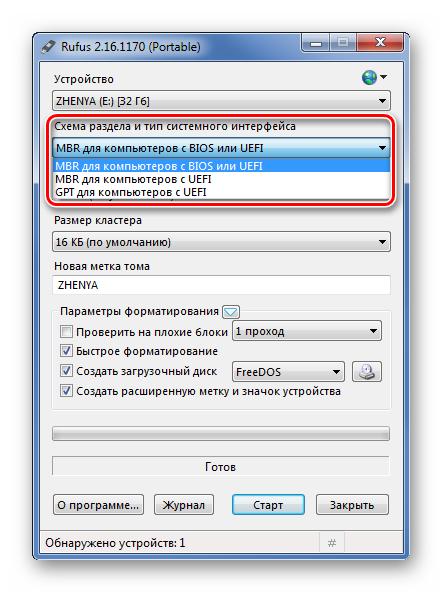
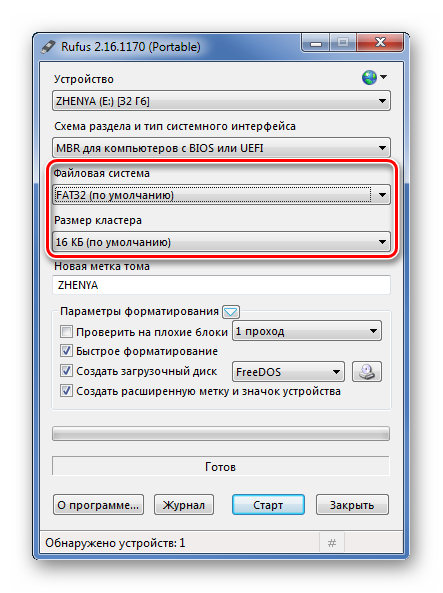
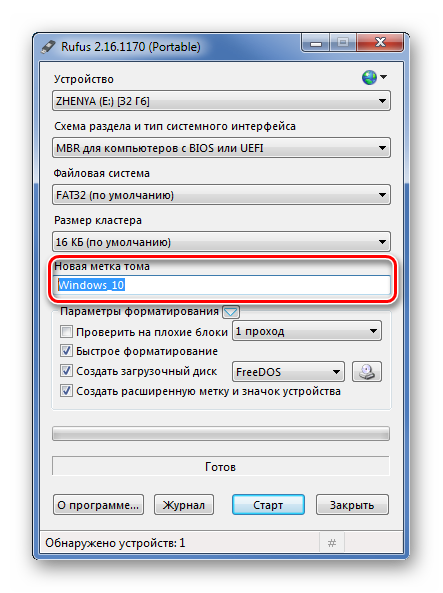
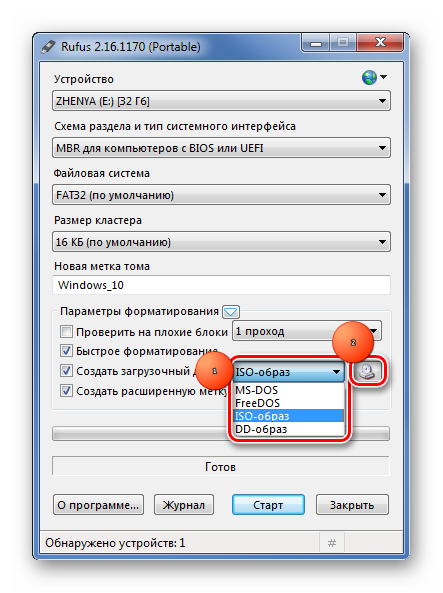
Чтобы начать процесс установки ОС, компьютер нужно перезагрузить, предварительно установив в BIOS/UEFI режим приоритета на открытие загрузочной флешки. Если все выполнено верно, то проблем с инсталляцией новой операционной системы возникнуть не должно. Программа Rufus также превосходно подходит для установки множества других видов ОС, не только семейства Windows, но и Linux систем. А какие программы для создания загрузочных флешек используете вы?

