Необходимость создания снимка экрана может возникнуть у любого пользователя ПК, и лучше знать заранее, как это сделать. Windows имеет собственные средства, что служат решением данной проблемы. Но стоит также изучить стороннее программное обеспечение, которое по многим параметрам может оказаться для пользователя более удобным решением.
Создание скриншота при помощи программ
Способов сделать скриншот экрана компьютера существует не один десяток. Пожалуй, обзор наш начать стоит с рассмотрения решений от сторонних разработчиков. Мы выбрали для вас наиболее популярные и удобные программы, которые помогут сделать и отредактировать скриншот всего экрана или отдельного приложения.
Lightshot
Хорошей палочкой-выручалочкой в ситуации, когда необходимо быстро сделать скриншот, может послужить программа Lightshot. Данный продукт один из самых популярных на данный момент у пользователей и на то есть весомые причины.
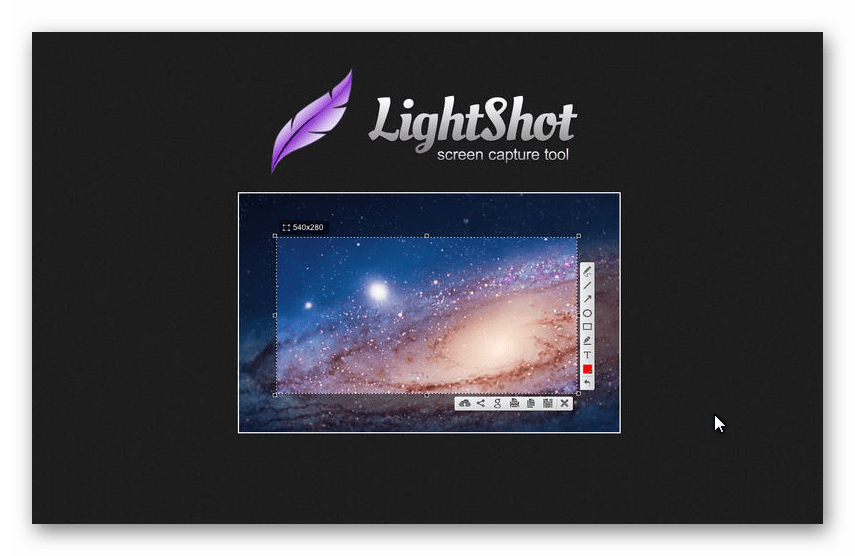
Программа полностью бесплатна и ее не составляет труда загрузить через официальный сайт производителя. Кроме версии для ОС Windows есть и поддержка платформы Mac. Установка инструмента стандартная, а места она занимает на жестком диске компьютера очень мало. По умолчанию программа добавляет себя в автозагрузку, то есть при каждом запуске системы программка будет находиться в трее и, при необходимости, ее можно в момент вызвать нажатием клавиши Print Screen (при желании можно назначить другую клавишу).
К достоинствам программы Lightshot можно отнести:
- Отсутствие рекламы,
- Бережливое отношение к ресурсам компьютера,
- Простоту в использовании,
- Лаконичный интерфейс
- Возможность несложного редактирования скриншотов,
- Наличие функции поиска похожих изображений.
Выделить недостатки программы намного более затруднительно. Разве что некоторым продвинутым пользователям набор инструментов по редактированию изображения может показаться скудным.
Скачать Lightshot
Joxi
Программа Joxi является не менее удобным инструментом, что пригодится для снятия скриншотов экрана. Это довольно новый русскоязычный продукт. Выделяет его среди прямых конкурентов ряд дополнительных возможностей, среди которых наличие бесплатного удаленного сервера. Его объем равен 1 Гб. Загрузить Джокси не сложно прямо с официального сайта – это бесплатно.
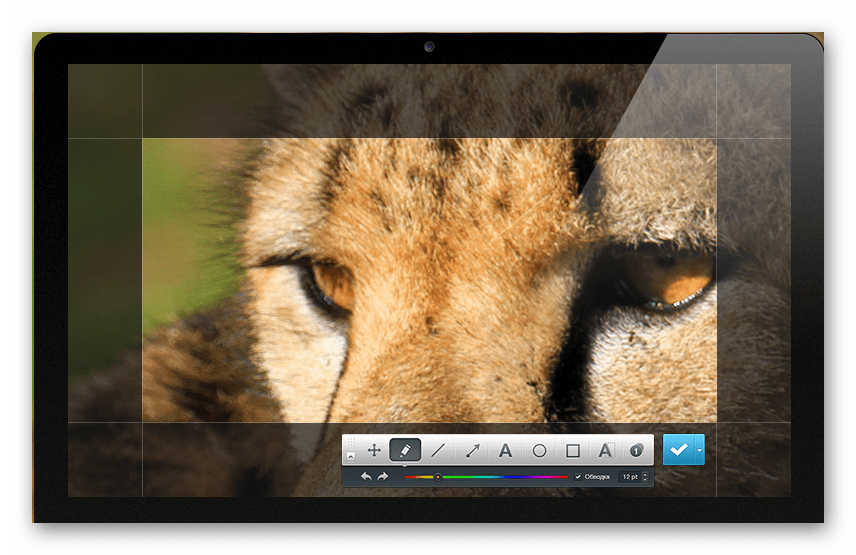
Возможно инсталлировать программный продукт на все популярные платформы для персональных компьютеров, включая Linux. Принцип работы аналогичен ее конкурентам. По умолчанию запускается она при старте системы и вызвать ее меню можно либо нажатием на иконку в трее, либо нажатием клавиши на клавиатуре.

Из положительных особенностей программы можно выделить:
- Наличие собственного облачного хранилища,
- Современный, красочный дизайн,
- Простота использования,
- Возможность просмотра истории сделанных снимков экрана,
- Возможность создавать скриншоты с прокруткой.
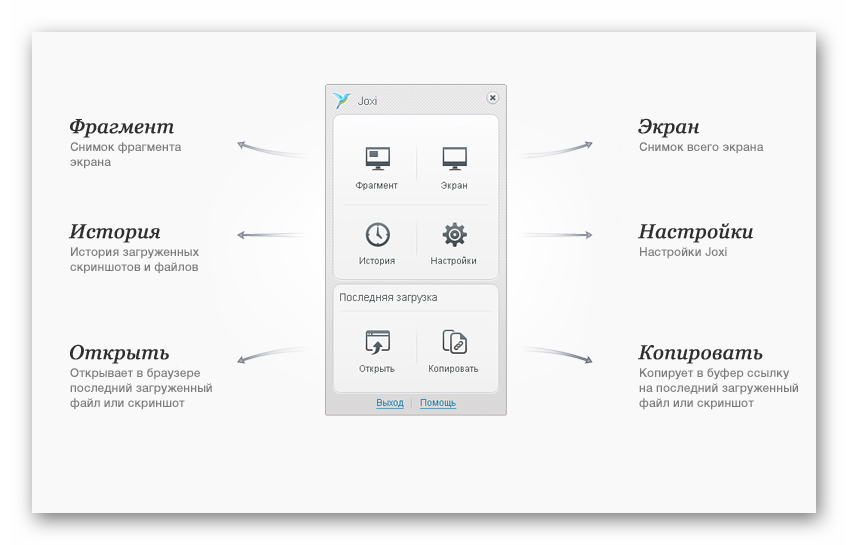
Однако в сравнении с ближайшими конкурентами, в лице Lightshot, программа обладает следующими недостатками:
- Интерфейс программы довольно громоздкий,
- Расширенный функционал приложения негативно сказывается на потреблении ресурсов системы,
- У пользователей, чей компьютер весьма устаревший, могут наблюдаться незначительные подтормаживания в работе программы.
Скачать Joxi
Ashampoo Snap
Данная программа по праву считается профессиональным инструментом. Вряд ли ее есть смысл ставить рядовому пользователю, который делает скриншоты не чаще раза в месяц. Однако такой инструмент может стать незаменимым помощником более продвинутым юзерам. Стоит отметить, что Ashampoo Snap является платным продуктом, который имеет бесплатный пробный период в 10 дней.
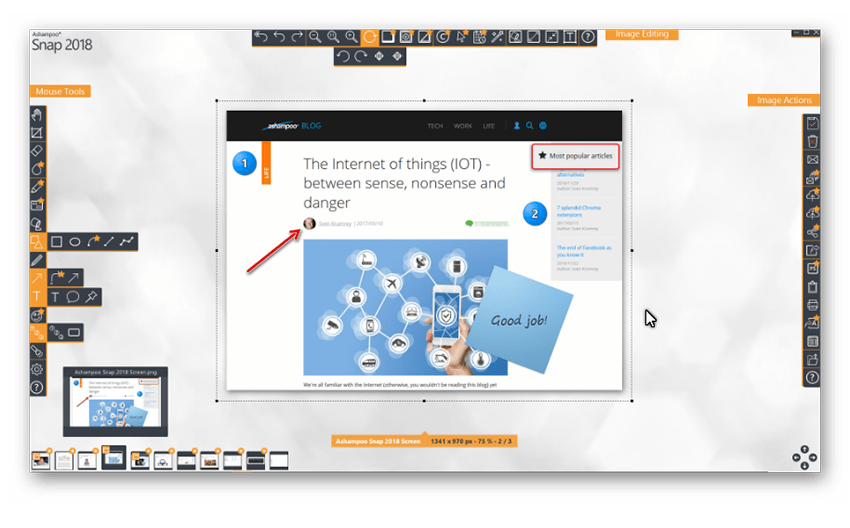
Функционал ПО настолько широкий, что справиться ему под силу практически с любыми задачами не только по снятию и обработке скриншотов, но и по работе с видео. Преимущества Ashampoo Snap можно выделить следующие:
- Очень мощный инструмент, который можно использовать в профессиональных целях,
- Имеется поддержка разрешения 4К,
- Поддержка работы сразу с несколькими мониторами,
- Наличие функции записи и редактирования видео с экрана,
- Широкий функционал по редактированию изображений,
- Возможность размещения полученного материала в самых популярных облачных хранилищах.
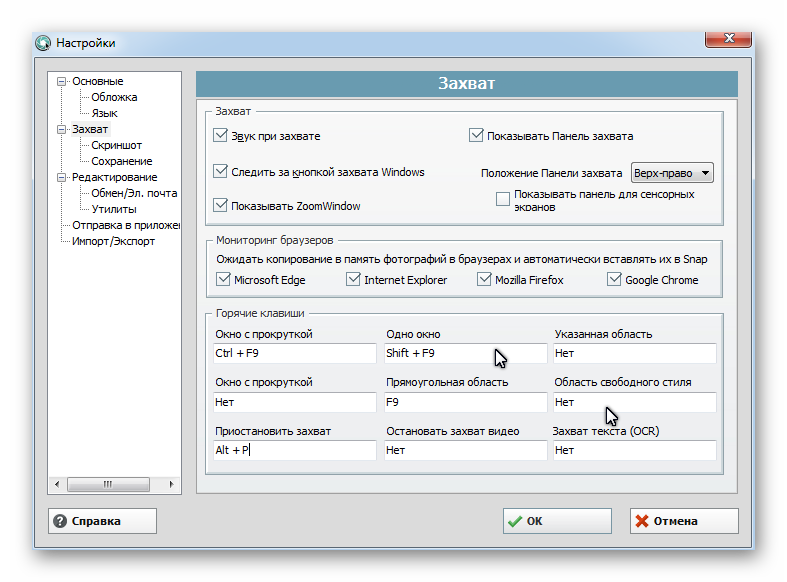
При этом даже у такого качественного продукта можно отметить ряд недостатков:
- Программа платная, с пробным периодом в 10 дней,
- Отсутствует поддержка операционных систем Windows XP и Vista, а также ОС других производителей,
- Может оказаться сложной в понимании для рядового пользователя, рекомендуется использовать профессионалам.
Купить Ashampoo Snap 10
Создание скриншота средствами Windows
Иметь одну из рассмотренных выше программ в наличии – это очень удобно. Однако не каждому пользователю требуется делать снимки экрана часто. Быть может, такая потребность возникла случайно и несет за собой характер единоразовый. В такой ситуации будет разумнее всего использовать стандартные средства ОС Windows.
Использование клавиши Print Screen
Даже в устаревших на сегодняшний день версиях Виндовс имелась возможность создания скриншотов путем нажатия клавиши Print Screen. Что уж говорить о современном представлении операционной системы.
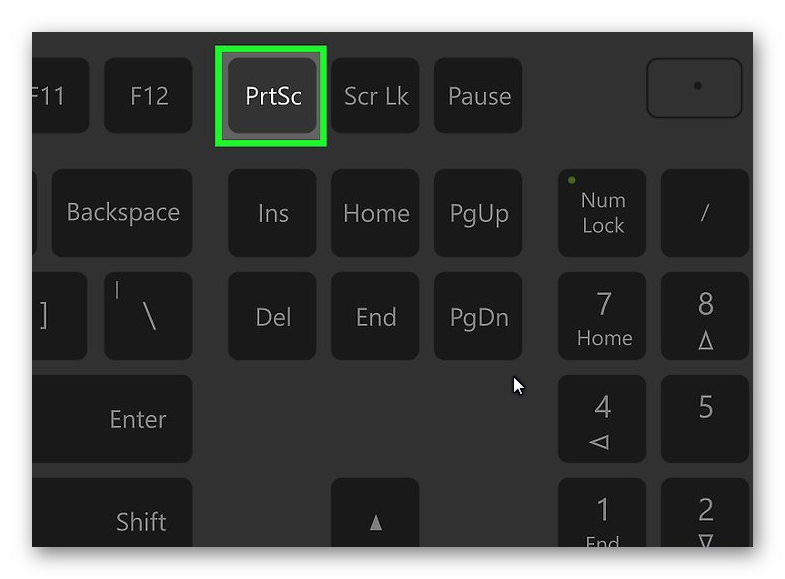
Эта клавиша всегда есть на клавиатуре, как стационарного компьютера, так и ноутбука. Важно быть внимательным при ее поиске, потому что оригинальное название клавиши Print Screen может быть сокращено до Prt Sc, а в некоторых вариантах и до Prtsc. Когда пользователь нажимает клавишу, система делает скриншот полного экрана компьютера и помещает данные о нем в буфер обмена. Для просмотра скриншота достаточно открыть любой текстовый редактор, к примеру, Paint. Чтобы вставить в него изображение, для этого нужно использовать одноименную команду из выпадающего списка по нажатию правой кнопки мыши или же комбинацию клавиш Ctrl+V.
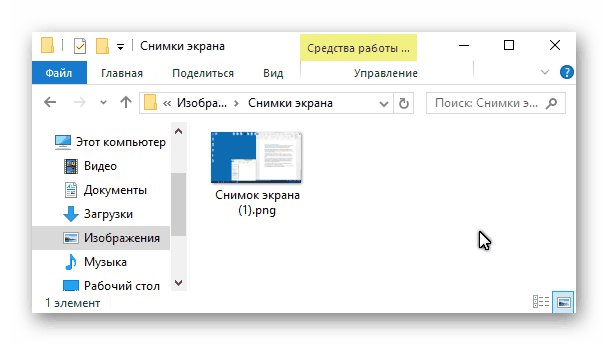
На Windows версий 8 и 10 при использовании комбинации Win+Print Screen полученный скриншот будет автоматически сохранен в папке «Снимки экрана», что располагается в библиотеке изображений пользователя ОС. А нажав Alt+Print Screen, можно сделать захват только активного окна, что избавит от необходимости вручную обрезать скриншот до нужных размеров.
Использование инструмента «Ножницы» в Windows
Начиная с ОС Windows 7, пользователям стала доступна программа «Ножницы». Она своим функционалом напоминает сторонние инструменты для снятия скриншотов, только возможности ее более скудные. Использовать программу не сложно:
- Найти ее можно в меню Пуск, сделать это просто с помощью поиска.
- В основном окошке программы по нажатию кнопки «Создать» можно выбрать, при помощи какого метода выделения мы будем указывать область создания скриншота.
- Полученное изображение можно редактировать, для этого нужно использовать инструмент «Перо» или «Маркер».
- Отредактированный скриншот остается только сохранить, предназначена для этого иконка в виде дискеты.
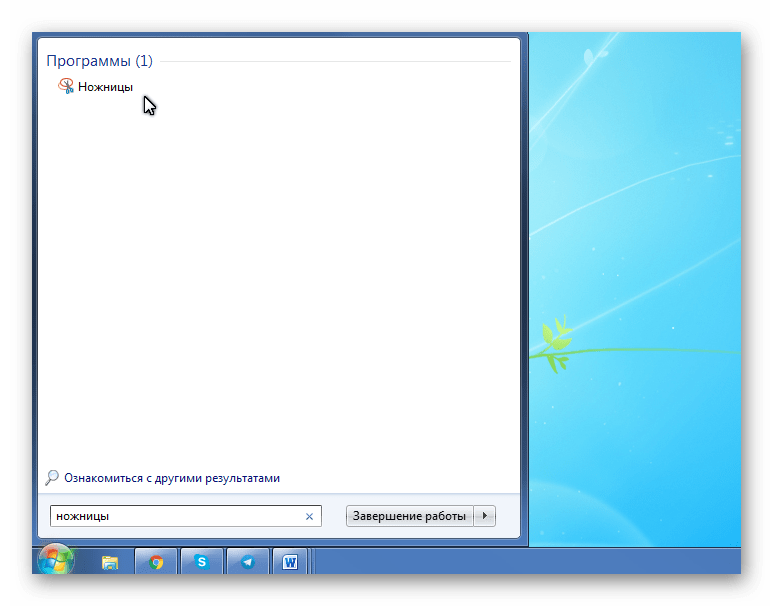

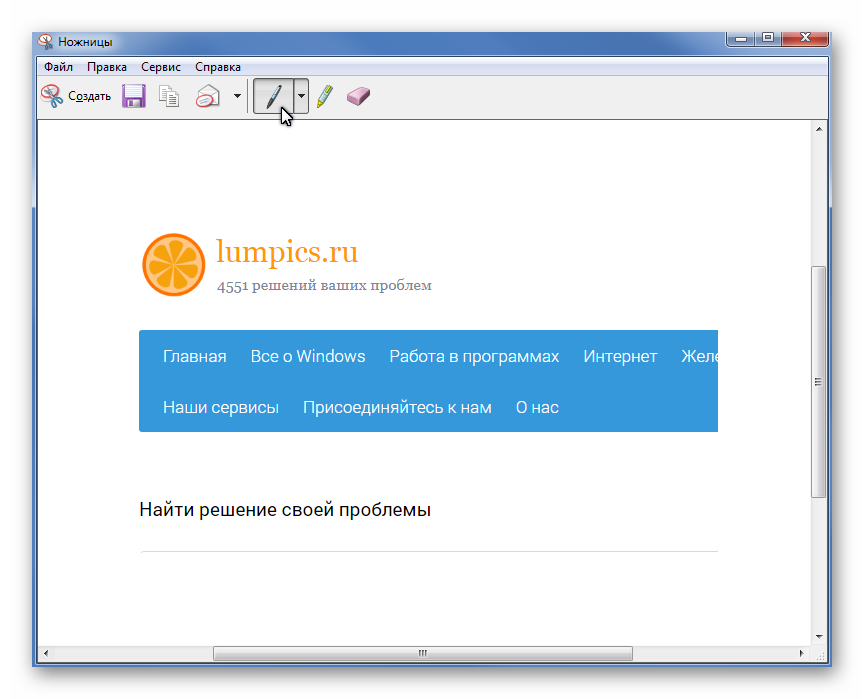
Из статьи мы узнали о наиболее популярных программах, с помощью которых можно сделать качественный скриншот экрана. Мы также узнали о стандартных способах сделать скриншот в ОС Windows. А что вы думаете о данных программах и какими пользуетесь сами?

