Размер видеопамяти — очень важный параметр практически на любой видеокарте. От количества памяти напрямую зависит производительность игр и работоспособность программ, производящих различные графические вычисления.
Определение количества графической памяти
В данной статье будет показано несколько способов, которыми можно определить количество видеопамяти.
Способ 1: Товарный чек магазина
Для этого достаточно найти товарный чек (не путайте его с кассовым) магазина, в котором вы приобретали компьютер или ноутбук. В наименовании видеокарты будет указан объём памяти в мегабайтах.

Внимание! Некоторые магазины могут не давать подробной информации в чеках.
Способ 2: GPU-Z
GPU-Z – многофункциональное программное обеспечение, способное выдать о вашем графическом адаптере всю возможную информацию. Единственный недостаток программы, её нужно устанавливать отдельно.
Как установить и воспользоваться GPU-Z:
Скачать GPU-Z с официального сайта
- Перейдите на официальный сайт программы и нажмите кнопку «Download GPU-Z».
- Выберите стандартную версию приложения (ASUS ROG Skinned обладает слишком перегруженным интерфейсом).
- Нажмите на «Download».
- Выберите сервер, с которого будет производиться скачивание программы (можно нажимать на любой).
- Перейти в папку, куда была скачана программа (по умолчанию в Windows используется каталог «Загрузки») и запустите GPU-Z.
- Подтвердите установку на компьютер.
- Установите галочку на пункте «Create Desktop Shortcut» для добавления ярлыка на рабочий стол и переходите далее.
- Нажмите кнопку «Install» (при желании можно выбрать каталог для установки программы).
- Закройте установочный процесс.
- После этого должна запуститься утилита GPU-Z, если этого не произошло, откройте её через ярлык на рабочем столе.
- Поле «Memory Size» укажет на количество графической памяти.
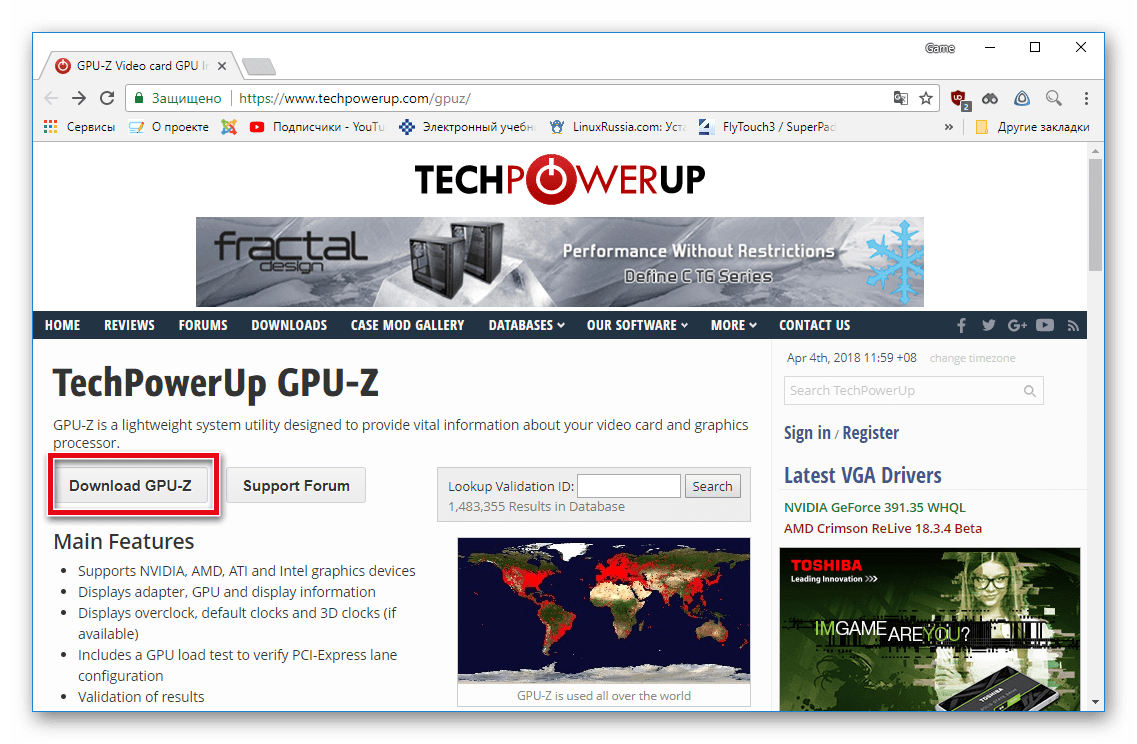
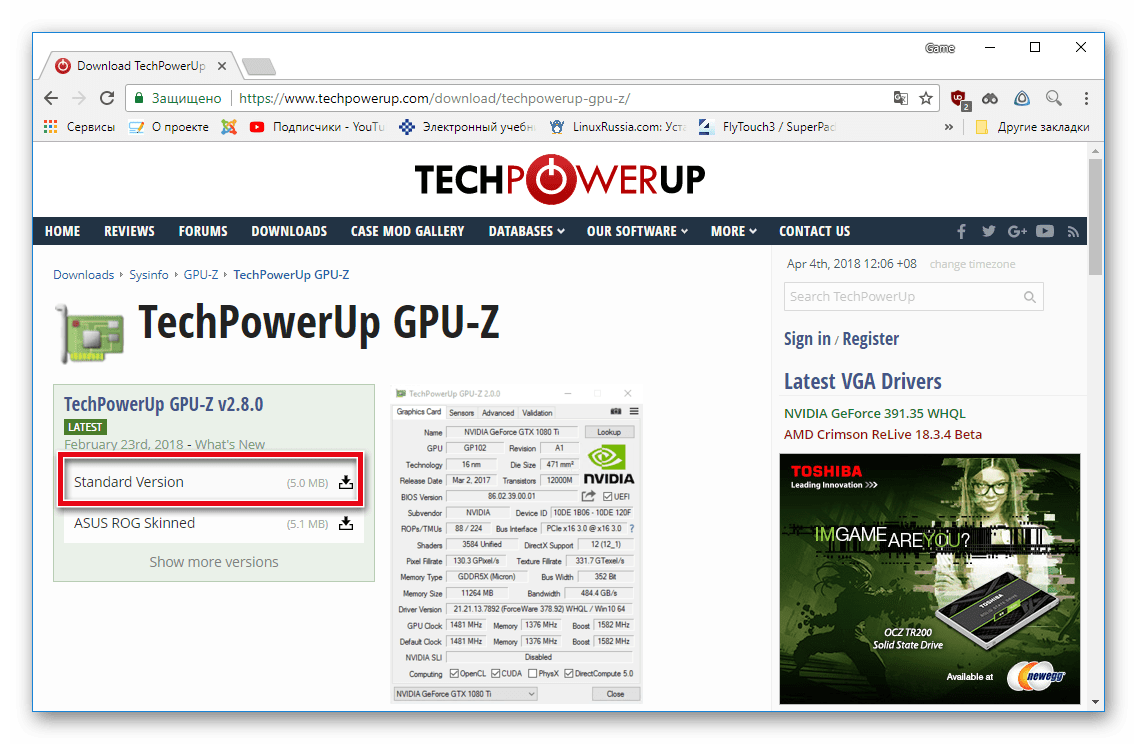
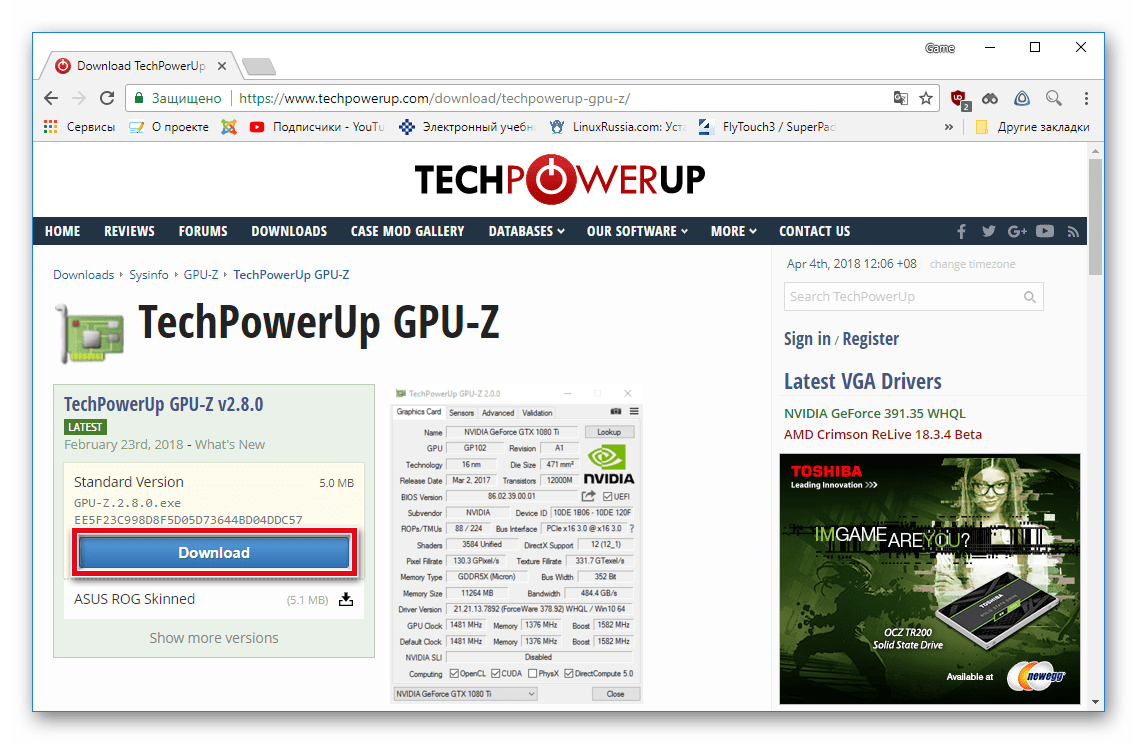
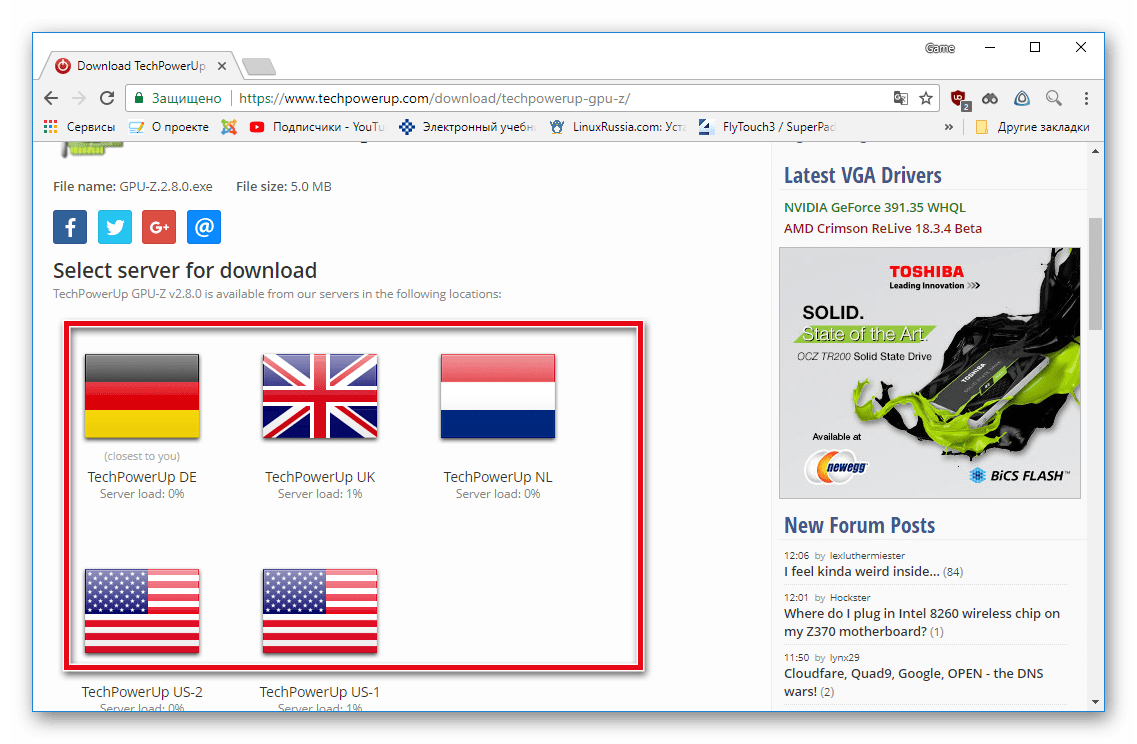
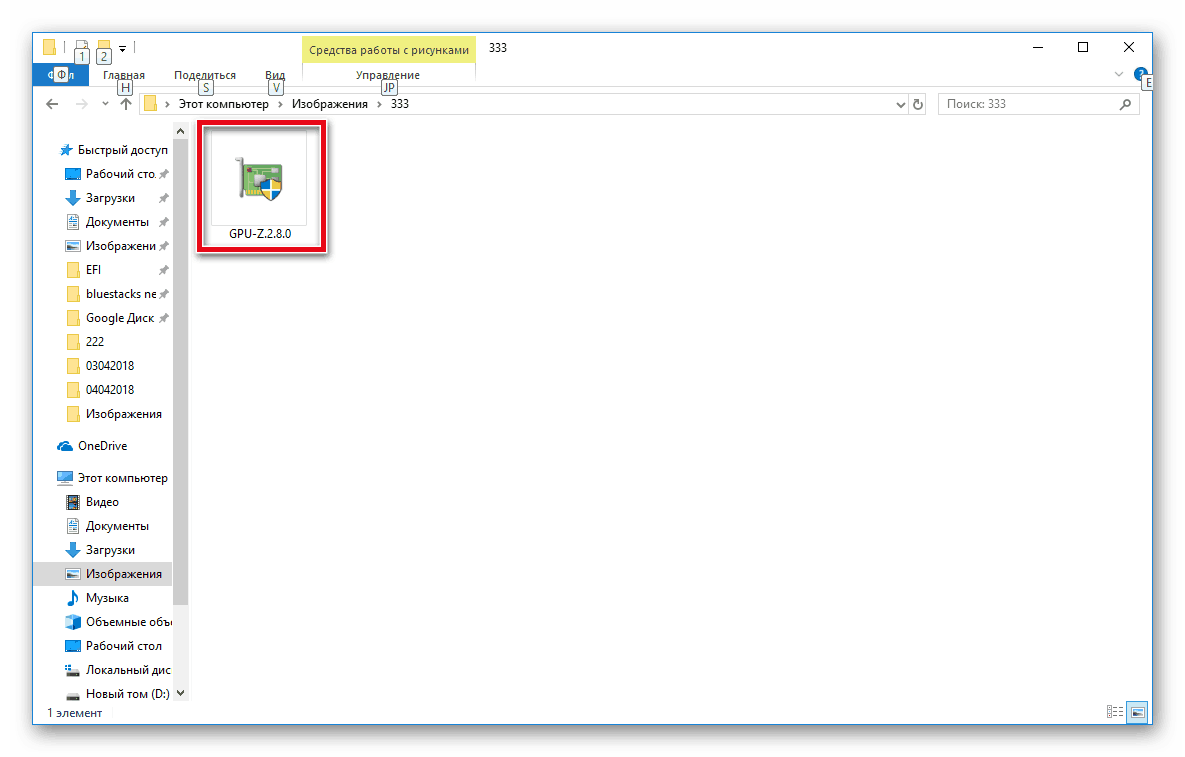
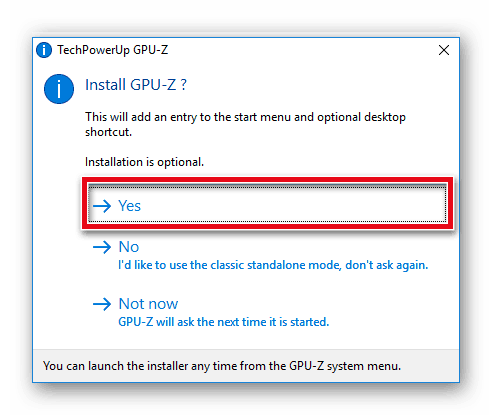
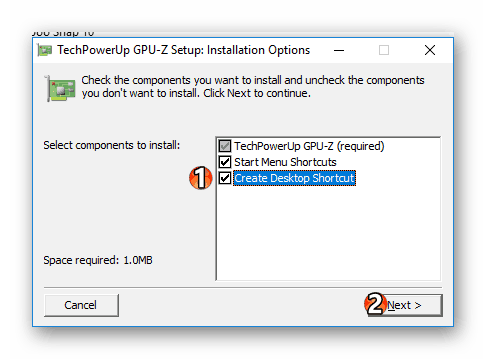
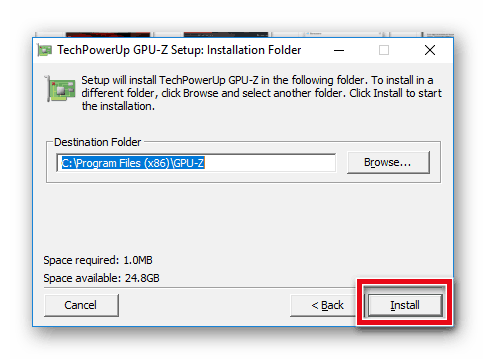
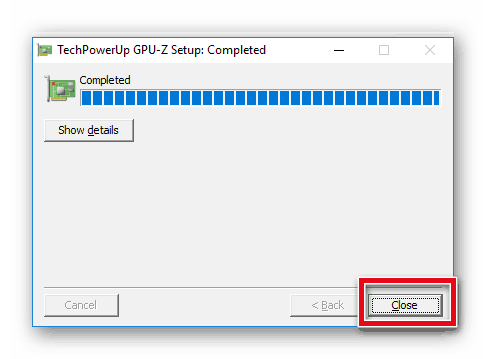
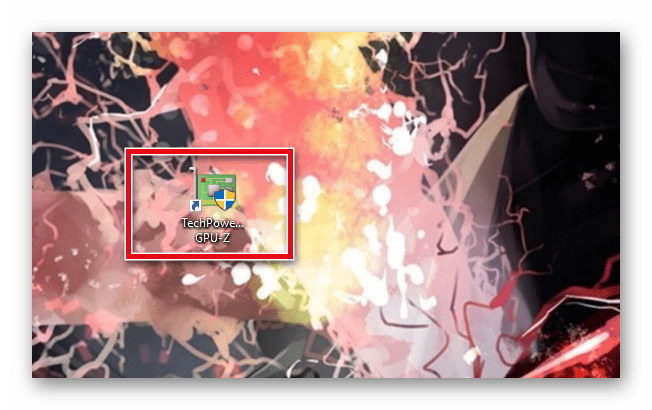
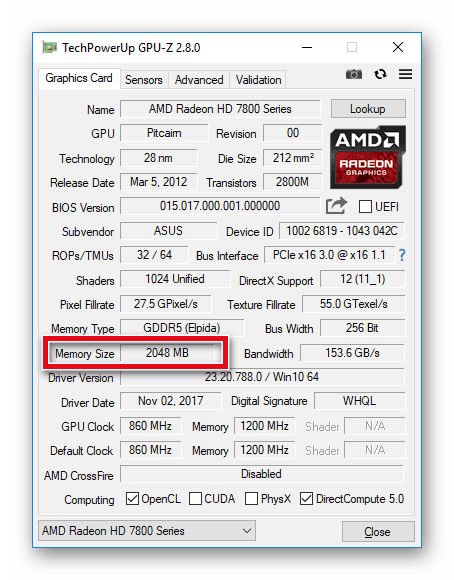
Способ 3: Свойства графического адаптера
Используя свойства видеокарты в Windows, можно узнать требуемую информацию.
- Первым делом нажмите правой кнопкой мыши на незанятой области рабочего стола и в диалоговом окне выберите пункт «Параметры экрана».
- Перейдите в «Свойства графического адаптера».
- Строка «Используется видеопамяти» и укажет на необходимую информацию.
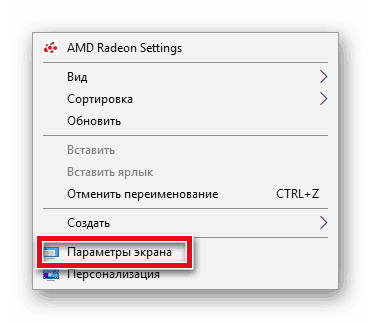
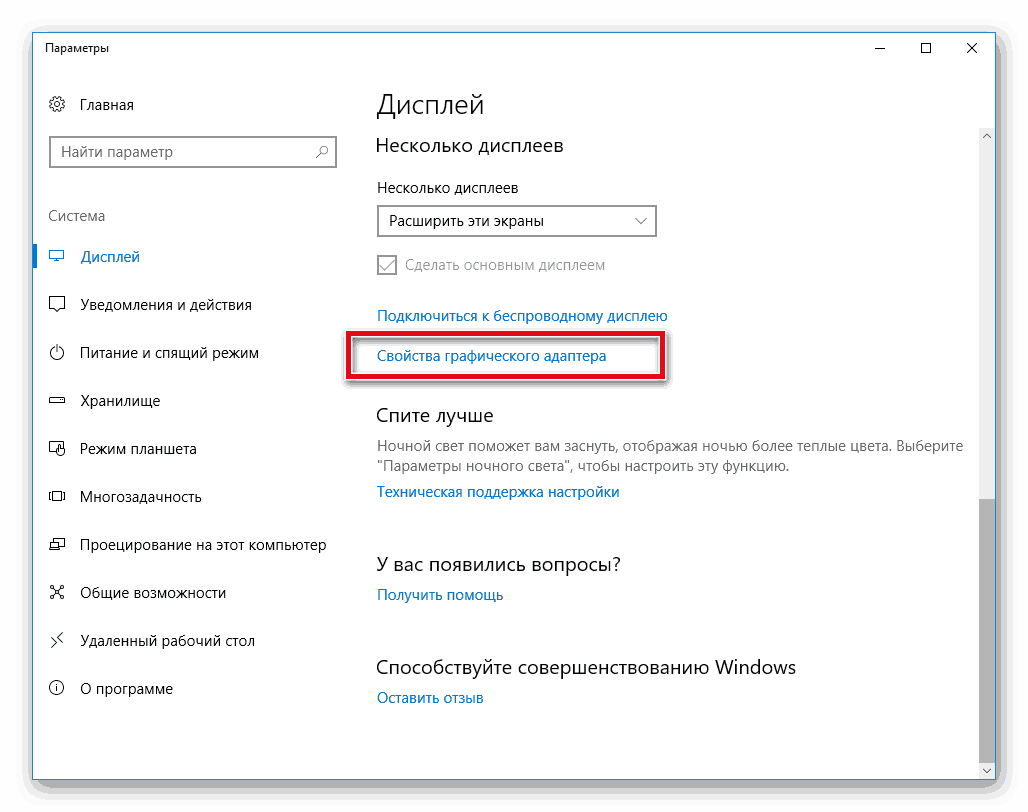
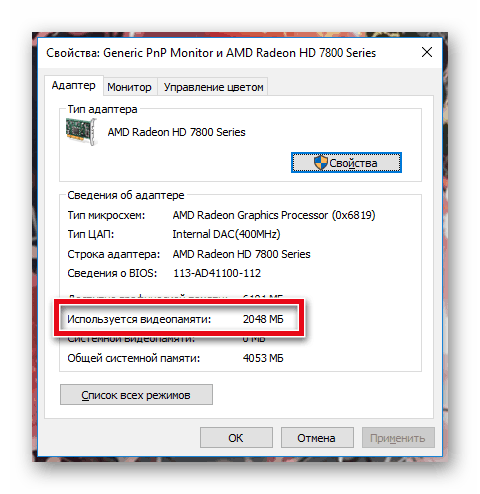
Способ 4: Просмотр в драйвере
Для данного метода необходим драйвер, установленный с сайта производителя (тот, что идёт в операционной системе изначально, не подойдёт). Если у вас корректная версия видеодрайвера, переходите к следующим пунктам:
- Снова нажмите правой кнопкой мыши на незанятом месте на рабочем столе и выберите пункт с драйвером вашей видеокарты (в данном случае используется адаптер от компании AMD).
- Выберите вкладку «Система».
- Необходимая вам информация так и называется «Объём памяти».
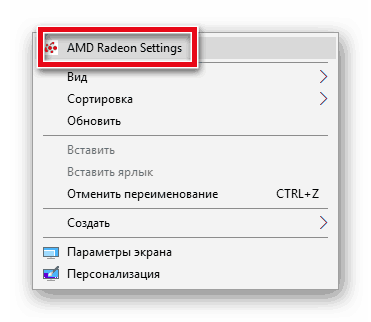
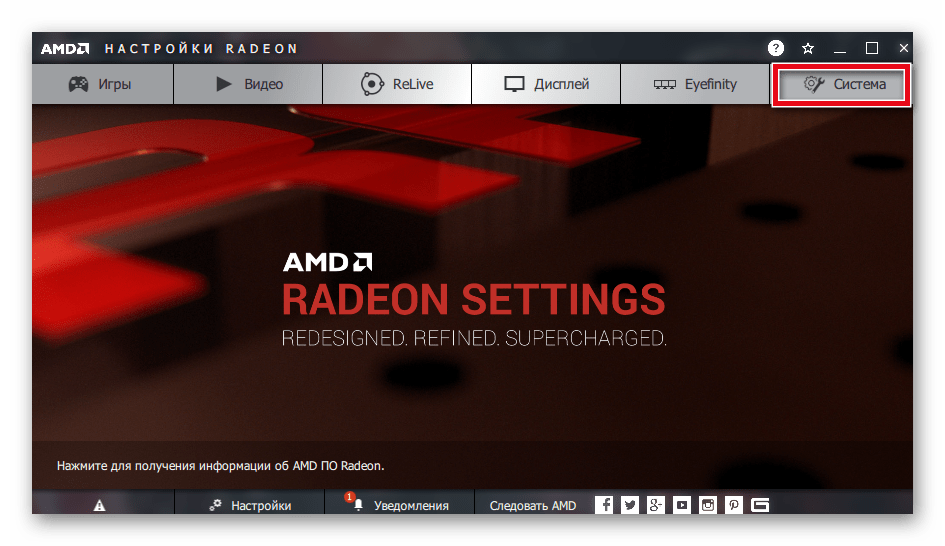
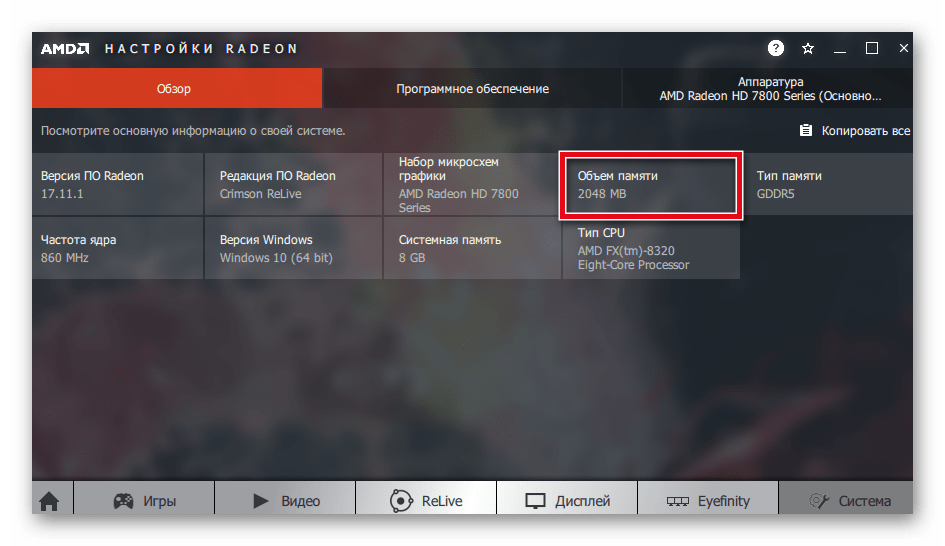
Способ 5: DxDiag
Операционная система Windows обладает встроенной утилитой для просмотра информации о видеокарте или других устройствах. Единственное условие работы приложения — установленный пакет DirectX.
Что нужно сделать:
- Запустить программу выполнения, зажав сочетание клавиш «Win»+«R». В новом окне набрать «dxdiag» и нажать на кнопку «ОК».
- В данной программе перейти во вкладку любого монитора (если их одновременно используется несколько).
- Графа «Память дисплея» укажет на нужные вам данные.
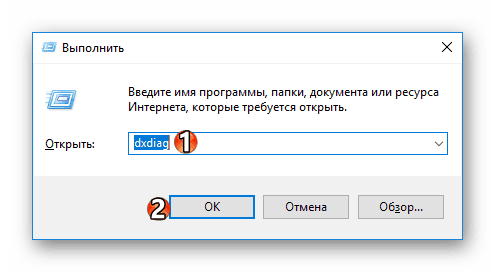
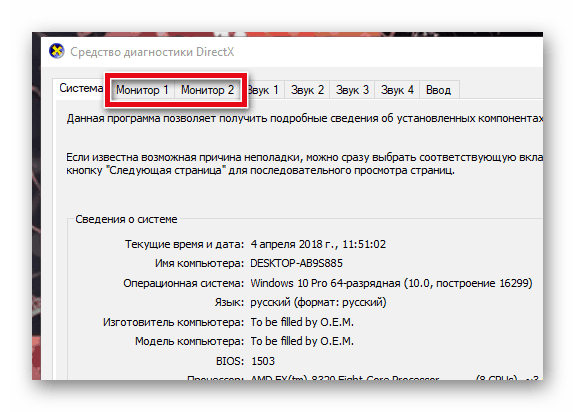

Заключение
Узнать объём памяти на видеокарте совсем нетрудно. Для этого присутствует несколько методов, подавляющая часть которых не потребует от вас специфических знаний.

