Чтобы компьютер запускал и работал корректно нужен какой-нибудь видеочип и/или видеокарта. Первый часто можно встретить в комплекте с процессором, а видеокарта на каждом компьютере может быть разная. От того, какая видеокарта может зависеть скорость и качество работы некоторых программ и игр.
Про основные способы
Для того, чтобы определить, какая видеокарта стоит на вашем компьютере нужно приложить чуть больше усилий, чем для просмотра самых стандартных характеристик компьютера, которые открываются в пару кликов. К счастью, способы определения модели видеоадаптера не отличаются высокой сложностью. Всего их можно разделить на два типа:
- Через стороннее ПО,
- Через системные компоненты Windows.
Способ 1: CPU-Z
CPU-Z – программка весом всего пару мегабайт, не требующая установки на компьютер. Она позволяет быстро просмотреть практически все детальные характеристики компьютера, в том числе и все основные данные касательно видеопамяти. Её интерфейс переведён на русский язык и отличается высоким уровнем простоты, поэтому в программе без проблем сможет работать даже неопытный пользователь. Данное ПО бесплатно.
Следуйте этой пошаговой инструкции:
- Откройте программу и перейдите в раздел «Графика».
- Посмотрите на блок под названием «Выбор устройства отображения». Здесь написано наименование того видеопроцессора, который в данный момент используется компьютером. При условии, что у вас есть дополнительная видеокарта нажмите на название, которое отображено в поле и вы увидите полный список.
- Чтобы посмотреть дополнительные характеристики видеокарты, обратите внимание на блоки ниже, где написано количество видеопамяти, ядер, тактовая частота и т.д.
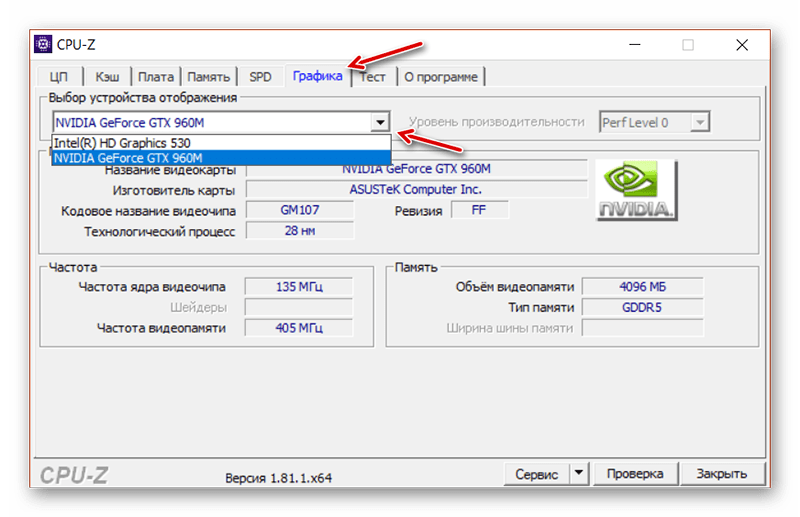
Способ 2: AIDA64
AIDA64 – одна из самых лучших программ, предназначенных для диагностики системы. Она позволяет просмотреть самые подробные технические характеристики вашего «железа», произвести стресс-тест и т.д. Но стоит помнить, что эта программа распространяется на платной основе. Однако у неё есть бесплатный демонстрационный период, в течение которого можно без ограничений пользоваться всем её функционалом.
Инструкция имеет следующий вид:
- Используя иконки в главном окне или меню в левой части перейдите в «Компьютер».
- Аналогично с предыдущим шагом перейдите в раздел «Суммарная информация».
- Раздел может загружаться пару секунд (возможно больше, зависит от конфигурации вашего компьютера). В нём нужно обратить внимание на блок «Отображение». Видеокарты имеют название «3D-акселератор», а обычные видеочипы, которые интегрированы в центральный процессор, «Видеоадаптер».
- Чтобы узнать более подробную информацию по видеокарте и/или загрузить/обновить на неё драйвера, просто щёлкните по ней левой кнопкой мыши.
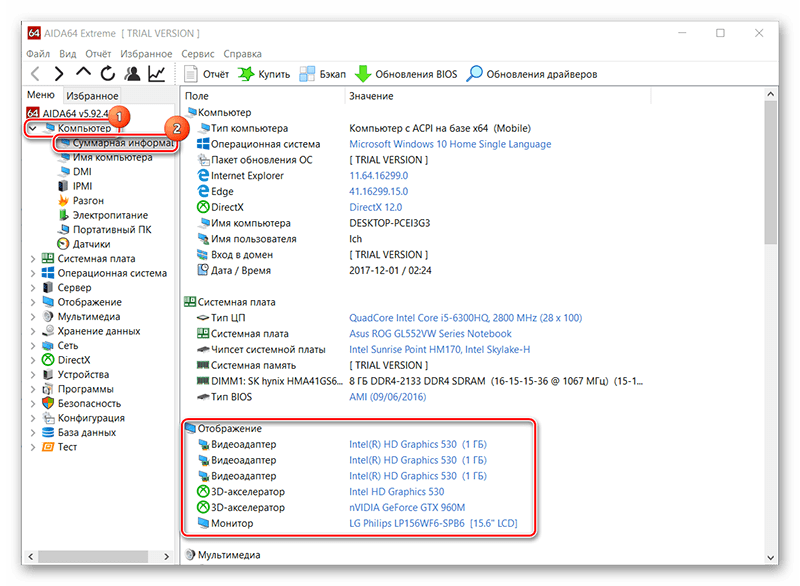
Способ 3: Диспетчер устройств
Вы можете узнать название все графических контроллеров, встроенных в ваш компьютер, используя системные методы Windows. К сожалению, таким методом вы сможете узнать только название, без каких-либо дополнительных характеристик.
Следуйте этой пошаговой инструкции:
- Запустите «Диспетчер устройств». Проще всего это сделать в Windows Там вам нужно найти в «Панели задач» иконку поиска и воспользоваться ей, введя в открывшуюся строку название искомого объекта. Старые версии Windows предлагают несколько способов открытия «Диспетчера задач», самый простой – это использовать «Панели управления». Запустите её, поставьте напротив «Просмотр» значение «Крупные значки» или «Мелкие значки» и ищите в центральном окне иконку «Диспетчера устройств».
- Там найдите и раскройте нажатием левой кнопки мыши пункт «Видеоадаптеры». Количество подпунктов, которые содержит этот раздел равно количеству видеоадаптеров в вашем компьютере. Название каждого подпункта – это название видеокарты/чипа.
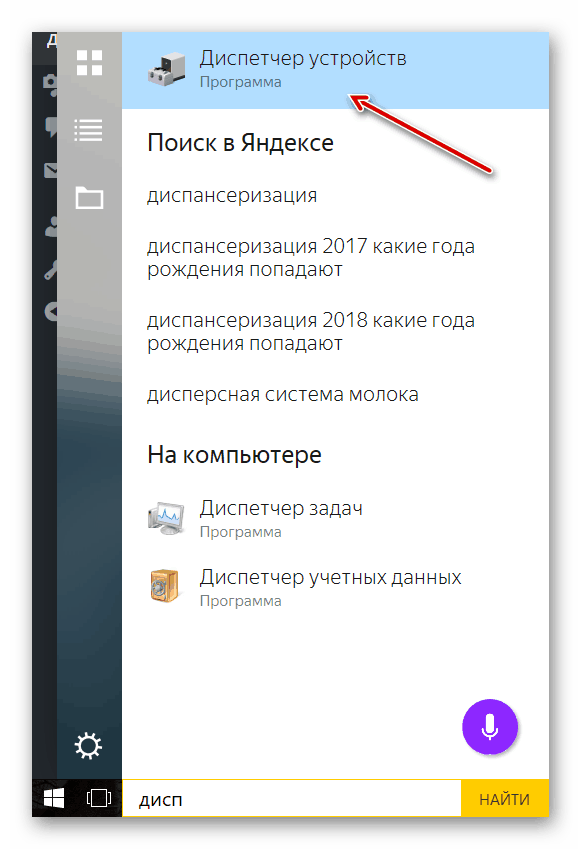
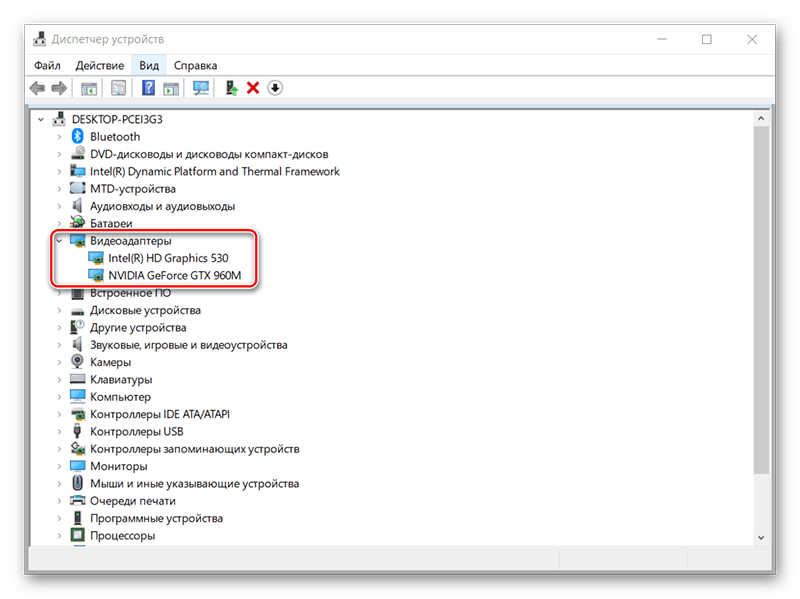
Чтобы узнать просто название видеокарт, установленных в вашу систему, не нужно скачивать и устанавливать какое-либо дополнительное ПО, так как достаточно системных средств. Однако, если вы хотите узнать больше информации, придётся воспользоваться сторонним софтом.

