Иногда пользователи Windows сталкиваются с ситуацией, когда после приветственного окна операционной системы вместо рабочего стола появляется черный экран с работающим курсором мыши. Любой специалист сразу ответит вам, что система не смогла запустить процесс explorer.exe. Поэтому зная, что стало причиной возникновения проблемы, вы очень быстро сможете вернуть компьютер к первоначальному состоянию.
В основном проблема с отсутствием рабочего стола может возникнуть по двум причинам:
1) В первую очередь, это, конечно, вирусы. Некоторые вирусные программы вносят изменения именно в тот раздел реестра, который отвечает за запуск привычного вида операционной системы.
2) На появление проблемы, как ни странно, может повлиять и антивирус, который может удалить вредоносный файл, но не поправить изменения, которые он внес.
Устранение неполадок с черным экраном
1. Откройте диспетчер задач. Для этого нажмите знакомое сочетание клавиш Ctrl+Alt+Delete и выберите соответствующий пункт меню.
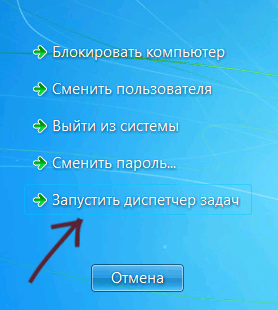
2. В открывшемся окне выберите вкладку «Файл», за затем щелкните по пункту «Новая задача (Выполнить…)».
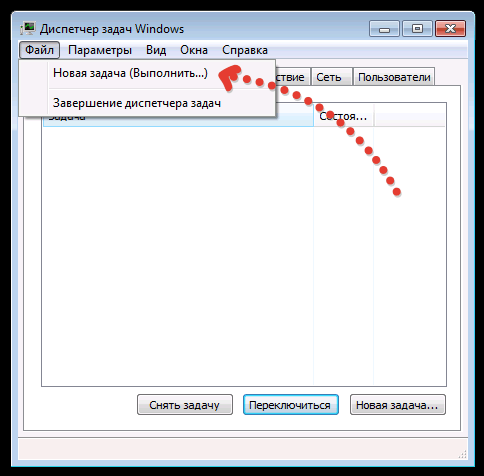
3. Откроется миниатюрное окошко, в котором необходимо ввести команду без кавычек «regedit» и нажать кнопку ОК.
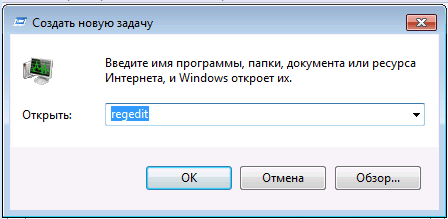
4. Следом появится окно реестра. Используя левую часть окна, перейдите к ветке HKEY_LOCAL_MACHINE\SOFTWARE\Microsoft\Windows NT\CurrentVersion\Winlogon.
5. В папке «Winlogon» найдите параметр «Shell» и обратите внимание на его значение. Если там стоит отличное название от «explorer.exe», то вам необходимо внести эти изменения вручную.
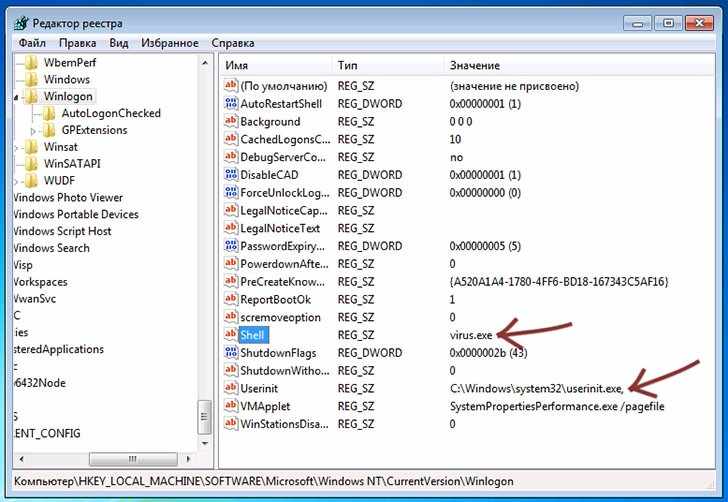
Для этого дважды щелкните по параметру мышью и в графе «Значение» пропишите без кавычек «explorer.exe».
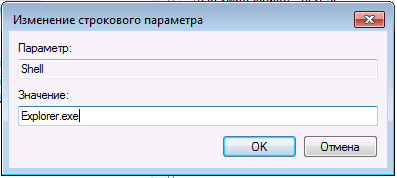
Если этот параметр и вовсе отсутствует, его необходимо создать. Для этого кликните в пустой области открытой ветки правой кнопкой мыши и выберите пункт «Создать стоковый параметр». Задайте параметру имя «Shell», а также поставьте нужное значение.
6. В этой же ветке обратите внимание на параметр «Userinit», который должен иметь значение «C:\Windows\System32\Userinit.exe». Если значение у параметра отличается или вовсе отсутствует – выполните действия, описанные в пятом пункте.
7. Теперь перейдите в другую ветку HKEY_CURRENT_USER\SOFTWARE\Microsoft\Windows NT\CurrentVersion\Winlogon и убедитесь в том, что она не содержит каких-либо параметров. Если в данной ветке наблюдаются параметры, их необходимо удалить. Закройте окно реестра.
8. Снова нажмите сочетание Ctrl+Alt+Delete и перезагрузите компьютер.
После выполнения описанных действий рабочий стол должен успешно загрузиться. На всякий случай запустите свой антивирус и проведите сканирование системы. Кроме этого, вы можете воспользоваться бесплатной лечащей утилитой Dr.Web CureIT, которая найдет и устранит все проблемы.

