
Запустить 2 копии скайпа бывает полезно для разделения контактов рабочих и личных
Наверное, у каждого человека в жизни были такие ситуации, когда нужно было срочно поговорить с определенным человеком и спросить у него совета. Тогда мы искали номер, по которому можно было дозвониться, или отсылали ему письмо в конвертике в надежде на быстрый ответ. Теперь можно за пару минут связаться с любым человеком, и не важно, где он находится: в соседнем доме или же где-то в Америке. Всего-то нужно два скайпа: первый, установленный у вас на компьютере, второй у вашего друга на ноутбуке.
Skype это программа, которая позволяет обмениваться сообщениями со своими друзьями, близкими, родственниками по всему миру. Она поддерживает как обмен текстовыми сообщениями, так и общение вживую с помощью видеокамеры и микрофона. И для комфортного общения со своими друзьями нужно всего лишь установить скайп на свой компьютер или ноутбук. Также есть возможность запустить сразу два скайпа.
Зачем это нужно? Например, один аккаунт у вас личный для друзей, а второй рабочий. И придя домой, вы, как всегда, включаете свой личный аккаунт, а тут вам еще нужно запустить и второй скайп рабочий. По умолчанию программа такой функции не поддерживает. Если попытаться запустить skype второй раз, то просто откроется уже запущенное окно.
Итак, нам нужно:
- Запустить два скайпа одновременно на одном компе (с разными аккаунтами).
- Включить автоматическую загрузку всех аккаунтов скайпа.
- Сделать различные иконки для каждой копии запущенного скайпа (чтобы было проще ориентировать в них).
Запуск двух копий скайпа на одном компьютере/ноутбуке
В первую очередь нужно зайти в папку установки Skype. Для этого вызываем контекстное меню по ярлыку скайпа и выбираем «Расположение файла». Откроется папка, внутри нее лежит всего один файл с названием Skype.exe. Именно он нам и нужен. Вызываем по нему контекстное меню и создаем ярлык. Повторяем эти действия еще раз, так как нам понадобятся два ярлыка. Итого, в папке «Phone» должно получиться три файла: один оригинальный и еще два ярлыка. Для удобства можно переименовать эти ярлыки каким-нибудь образом, например, назвав их «работа/дом», именами ваших учетных записей либо же просто Скайп1 и Скайп2.
Итак, ярлыки созданы, теперь можно пробовать запустить два скайпа на одном компьютере. Ярлык Скайп1 для запуска самой программы, а ярлык Скайп2 для второй копии скайпа. Вызываем контекстное меню по второму ярлыку и открываем его свойства. Теперь нужно перейти на вкладку «Ярлык» и в строчке «Объект» в конце дописываем /secondary. Не забудьте поставить пробел между кавычками и слэшем. Итого получится вот так: «C://Skype.exe» /secondary. Чтобы все настройки сохранились, нужно нажать кнопку «Применить».
Пока еще не закрываем окно со свойствами ярлыка, возвращаемся опять в папку «Phone» и запускаем ярлык Скайп2. Если все было сделано верно, то произойдет запуск программы. Появляется окно для аутентификации: здесь нужно ввести данные от второго аккаунта и нажать «Вход». Вот и два скайпа запущено. Правда, тут есть один недостаток: нужно будет каждый раз вручную вводить свои данные от аккаунтов. Но это поправимо.
Автоматический запуск всех копий программы
Для решения этого неудобства есть 2 варианта. Рассмотрим первый из них.
В свойствах обоих ярлыков (Скайп1 и Скайп2) в поле «Объект» прописываем знакомый уже параметр /secondary. Но теперь в конце строчки необходимо будет дописать еще несколько параметров, в которых указать данные от той учетной записи, на которую нужно зайти. То есть в той же самой строке после «/secondary» дописываем параметры: /username:Логин /password:абвг. Должно получиться так: «C://secondary /username:Логин /password:абвг. Главное не забыть, что перед слэшами (/) нужно ставить пробел. Вместо слова «Логин» нужно вставить свое имя в скайпе и вместо пароля «абвг» вставить свой пароль. То же самое проделываем и для второго ярлычка и нажимаем кнопку «Применить».
После этого нужно полностью закрыть все копии скайпа, далее поочередно запускаем оба ярлыка. Если все было сделано верно, обе копии запустятся и автоматически пройдут аутентификацию. Но такой способ считается не очень защищенным, поскольку можно с легкостью скопировать эти ярлычки себе на диск, а там уже подсмотреть ваши логины и пароли к учетным записям. Поэтому есть второй вариант, более безопасный (с помощью данных в папке appdata).
Автоматический запуск всех копий скайпа с соблюдением правил безопасности
Возвращаемся в знакомую папку «Phone» и создаем там две подпапки с названиями Data1 и Data2. Эти папки создаются для того, чтобы в них сохранялись все данные учетных записей, а ярлыки уже брали данные из этих папок. В таком случае не нужно писать логин и пароль, соответственно, никто не сможет их узнать.
Все данные Skype сохраняются в скрытой папке «Appdata».
Она находится:
- для пользователей Windows 7 C:/Users/ник_учетной_записи,
- для пользователей Windows XP C:/Documents and Settings/ник_учетной_записи.
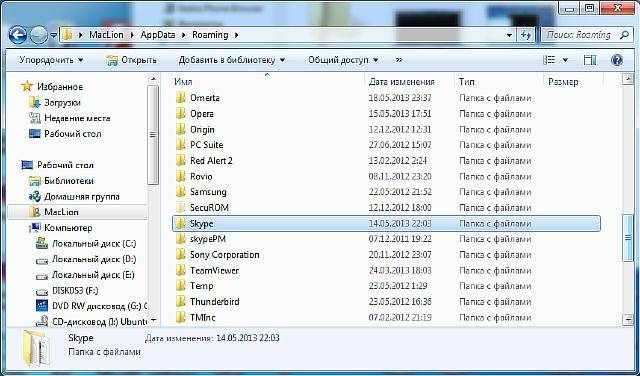
Отобразив скрытые папки, можно в проводнике зайти в Appdata. Найти таким образом файлы Skype труда не составит
Папка «appdata» может быть скрытая, поэтому нужно сделать видимыми скрытые папки.
Переходим в нужную папку и видим там много различных папок, файлов и т.д. Сначала нужно убедиться, что скайп выключен, а также сделать копию этой папки (на тот случай, если возникнут какие-то ошибки). Теперь папки учетных записей нужно поочередно скопировать в папки «Data1» и «Data2» соответственно. Не перенести, а именно скопировать. После этого нужно опять дописать в свойствах ярлыка после «/secondary» еще один параметр: /datapath:Data1 (для ярлыка Скайп1). То же самое и для «Скайп2» (только с цифрой 2).
Вот и все. Теперь два скайпа запускаются поочередно и автоматически авторизуются. И никто не сможет увидеть ваш логин и пароль, поскольку эти данные хранятся в скрытой папке «appdata».
Если на компьютере запущено две программы сразу, то, когда они свернуты в трее, невозможно понять, где какая учетная запись. Нужно хотя бы цвет иконки поменять для удобства. Поэтому нажимаем в главном меню «Инструменты», далее меняем язык и открываем редактор языков. В появившемся окне нужно найти строчку с комментарием sTRAYHINT_PREFIX. Меняем эту фразу на свое название (например, User1). Программа попросит указать, куда сохранить данный файл (лучше всего сохранять в папку самой программы). После этого опять заходим в меню «Инструменты», меняем язык и загружаем только что созданный файл. Перезагружаем скайп и готово.
Таким вот несложным образом можно зайти на два своих аккаунта в Skype на одном компьютере и комфортно общаться одновременно и с друзьями, и с коллегами.