 Многим пользователям очень важно, чтобы фоторедактор был функциональным, но в то же время простым и понятным. Сегодня речь пойдет о бесплатном фоторедакторе Fotor, который поставляется как в виде компьютерной программы, так и в качестве онлайн-сервиса.
Многим пользователям очень важно, чтобы фоторедактор был функциональным, но в то же время простым и понятным. Сегодня речь пойдет о бесплатном фоторедакторе Fotor, который поставляется как в виде компьютерной программы, так и в качестве онлайн-сервиса.
Начнем наш обзор с онлайн-сервиса, который можно увидеть, перейдя на официальный сайт Fotor. Пользователи сразу же смогут отметить наличие русского языка, поэтому работа с фоторедактором в разы упрощается.
На главной странице вашему выбору будут представлены 3 кнопки: «Открыть файл», «Коллаж» и «Открытка». 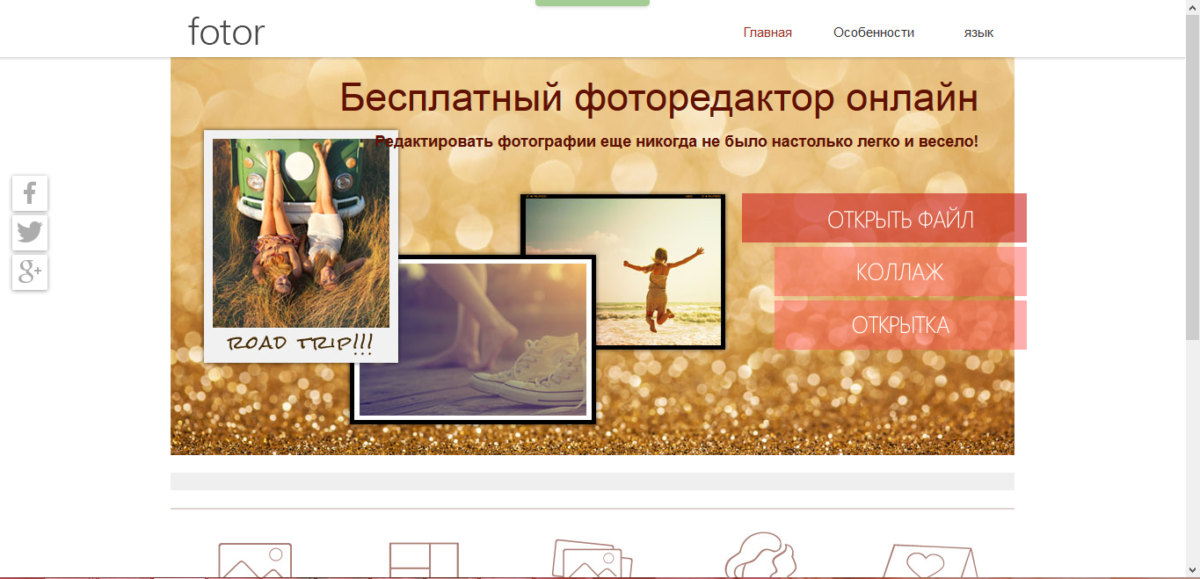 Перейдя по первой ссылке, вам необходимо будет указать путь к своей фотографии, которую необходимо отредактировать.
Перейдя по первой ссылке, вам необходимо будет указать путь к своей фотографии, которую необходимо отредактировать. 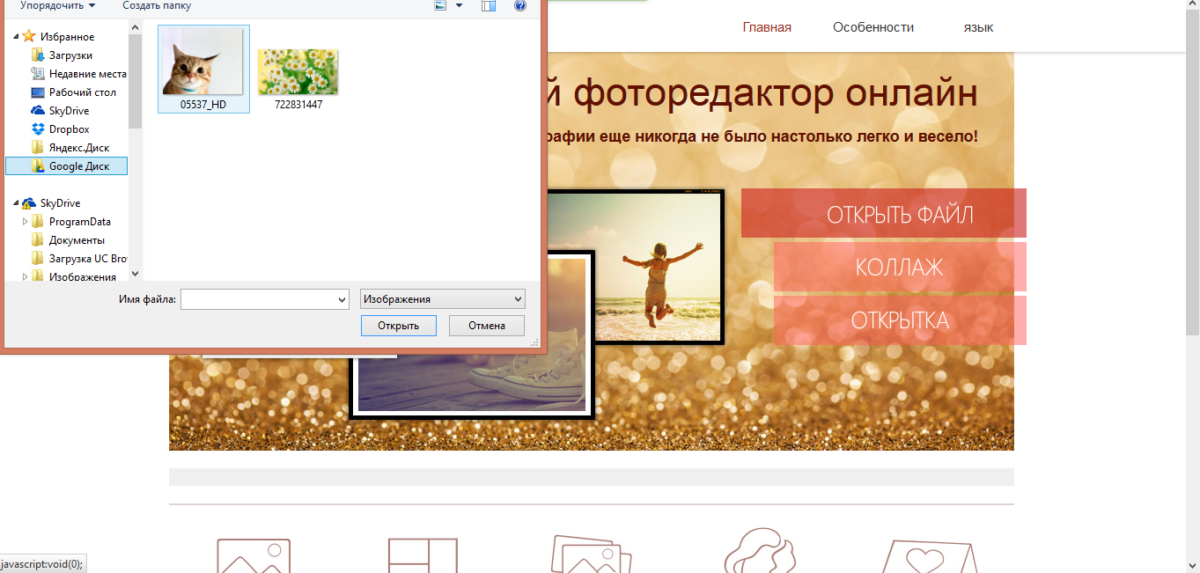 В самой левой части окна располагаются следующие вкладки: «Базовое редактирование», «Эффекты», «Рамки», «Украшение», «Тексты», «Сохранить и поделиться». По умолчанию у вас открыта первая вкладки «Базовое редактирование», где доступны основные возможности программы, такие как обрезание, поворот, регулирование контрастности, яркости, четкости, насыщенности, а также изменение размера, цветовой гаммы и кривой.
В самой левой части окна располагаются следующие вкладки: «Базовое редактирование», «Эффекты», «Рамки», «Украшение», «Тексты», «Сохранить и поделиться». По умолчанию у вас открыта первая вкладки «Базовое редактирование», где доступны основные возможности программы, такие как обрезание, поворот, регулирование контрастности, яркости, четкости, насыщенности, а также изменение размера, цветовой гаммы и кривой. 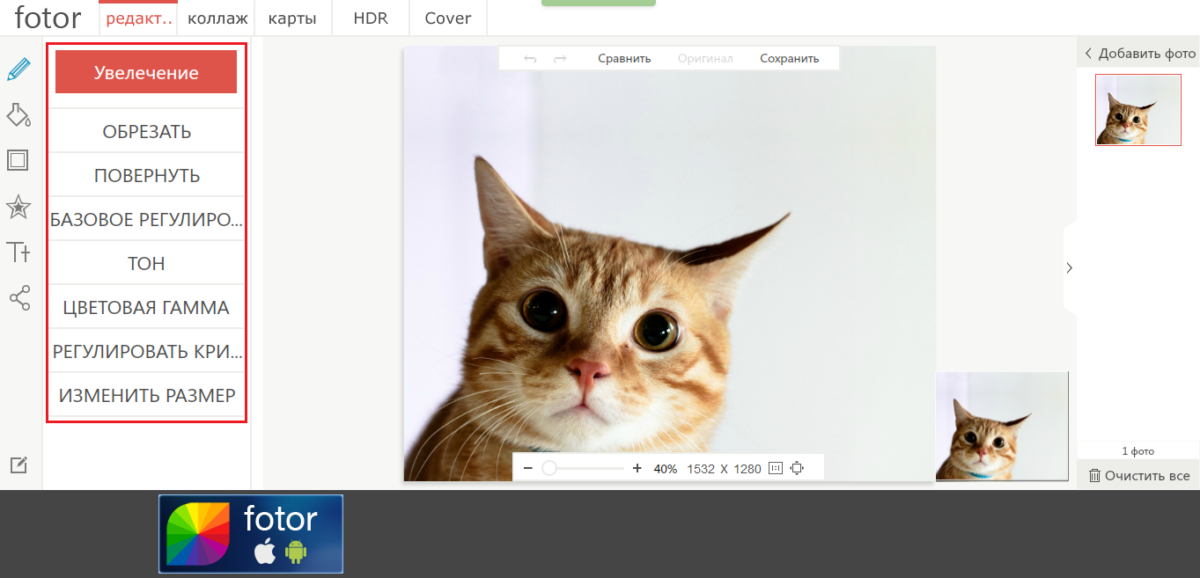 Каждая следующая вкладка будет открывать собственное меню настроек. Во второй вкладке вам будут доступны фильтры, которые позволят придать фотографии необходимое цветовое настроение. Все фильтры разделены по группам, чтобы пользователю было удобнее найти нужный эффект. Выбрав необходимый цветовой эффект, вы сможете отрегулировать насыщенность фильтра. Если выбранный фильтр вас не устроил, нажмите кнопку «Отменить». Кнопка «Применить» сохраняет все изменения.
Каждая следующая вкладка будет открывать собственное меню настроек. Во второй вкладке вам будут доступны фильтры, которые позволят придать фотографии необходимое цветовое настроение. Все фильтры разделены по группам, чтобы пользователю было удобнее найти нужный эффект. Выбрав необходимый цветовой эффект, вы сможете отрегулировать насыщенность фильтра. Если выбранный фильтр вас не устроил, нажмите кнопку «Отменить». Кнопка «Применить» сохраняет все изменения. 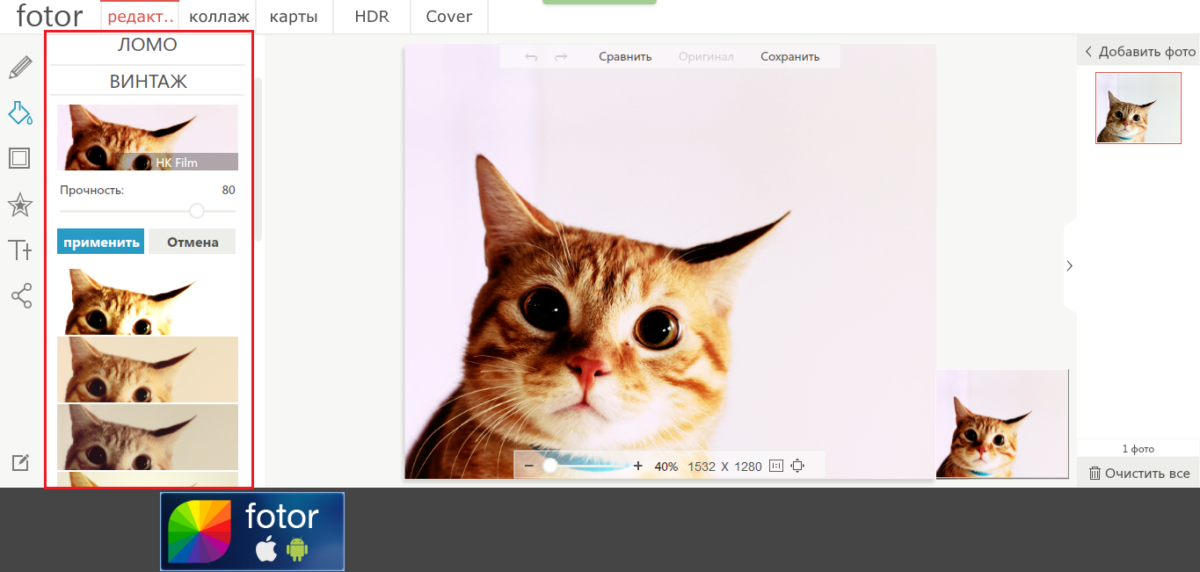 Перейдя по вкладке «Рамки», вам будут доступны рамки, также разделенные по группам. Кроме как выбрать дизайн рамки, вы сможете изменить ее размер, цветовую гамму и прозрачность. Рамки являются визитной карточкой Fotor, подобных вы не найдете ни в одном подобном фоторедакторе.
Перейдя по вкладке «Рамки», вам будут доступны рамки, также разделенные по группам. Кроме как выбрать дизайн рамки, вы сможете изменить ее размер, цветовую гамму и прозрачность. Рамки являются визитной карточкой Fotor, подобных вы не найдете ни в одном подобном фоторедакторе. 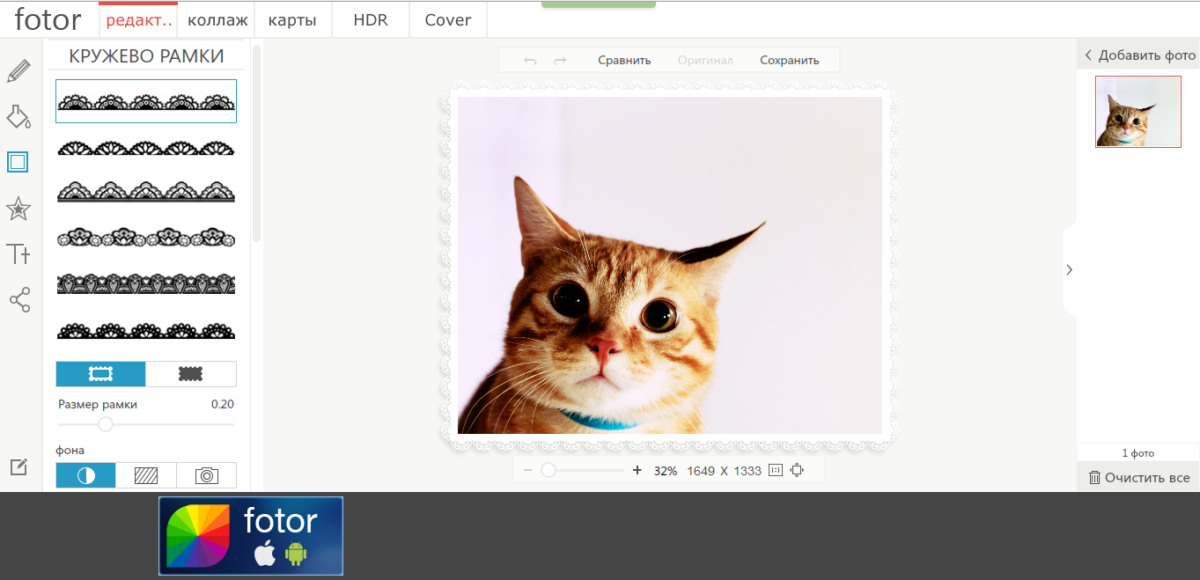 Кроме этого, вы сможете наложить на фотографию украшение, вписать текст и поделиться готовой фотографией в социальных сетях и других сервисах.
Кроме этого, вы сможете наложить на фотографию украшение, вписать текст и поделиться готовой фотографией в социальных сетях и других сервисах. 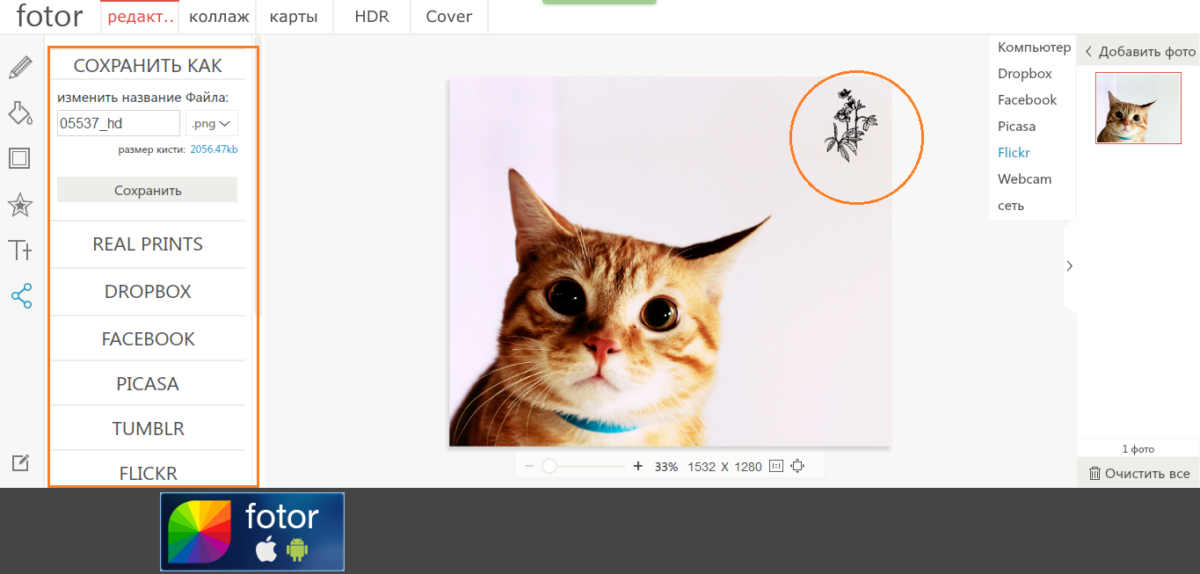 Перейдем к второму разделу сервиса – «Коллаж». Вашему вниманию доступно множество вариантов шаблонов, которые позволят поместить в одно изображение несколько фотографий.
Перейдем к второму разделу сервиса – «Коллаж». Вашему вниманию доступно множество вариантов шаблонов, которые позволят поместить в одно изображение несколько фотографий.
В правой части окна Fotor выберите пункт «Добавить фотографии», где можно выбрать сразу несколько фотографий, которые впоследствии можно добавить в коллаж. Чтобы перенести фотографию в нужную ячейку, зажмите фотографию левой кнопкой мыши и перенесите в нужную область коллажа. 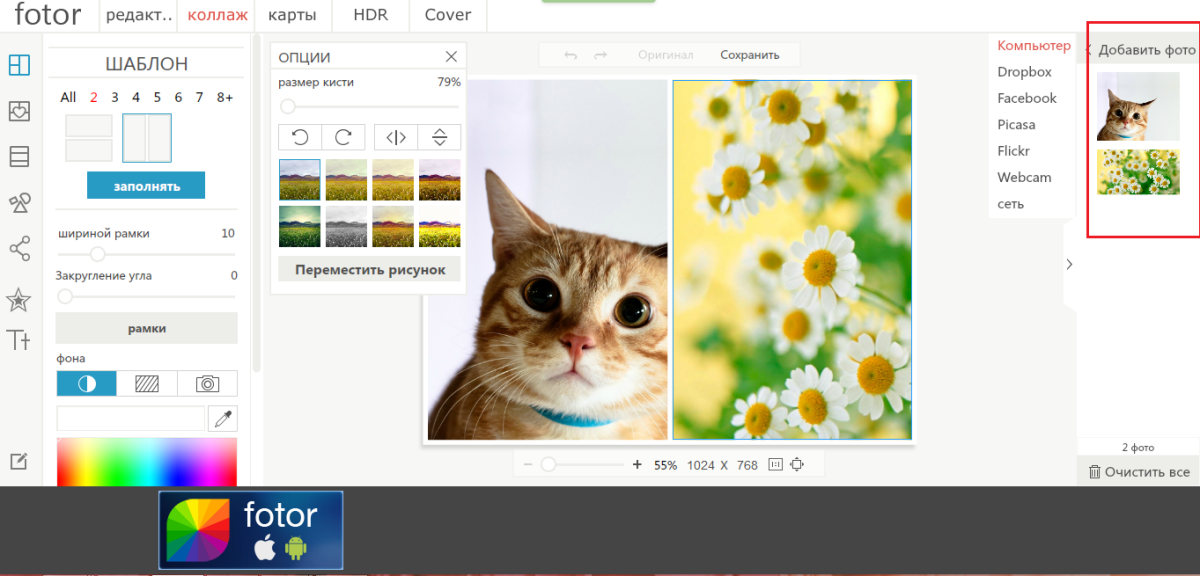 Кроме этого, вы сможете и отредактировать саму рамку: придать ей закругленные концы, изменить цвет и ширину. В качестве цветового оформления рамки вы сможете выбрать любой цвет из палитры, добавить фоновый рисунок из стандартных изображений и вставить свою фотографию.
Кроме этого, вы сможете и отредактировать саму рамку: придать ей закругленные концы, изменить цвет и ширину. В качестве цветового оформления рамки вы сможете выбрать любой цвет из палитры, добавить фоновый рисунок из стандартных изображений и вставить свою фотографию.
И, наконец, третий раздел, который доступен вам в сервисе Fotor – создание открыток. Здесь все очень просто: вы выбираете понравившийся шаблон, вставляете свою собственную фотографию и украшаете открытку. Такую открытку можно как отправить в электронном виде адресату, так и распечатать на принтере и написать поздравление собственноручно. 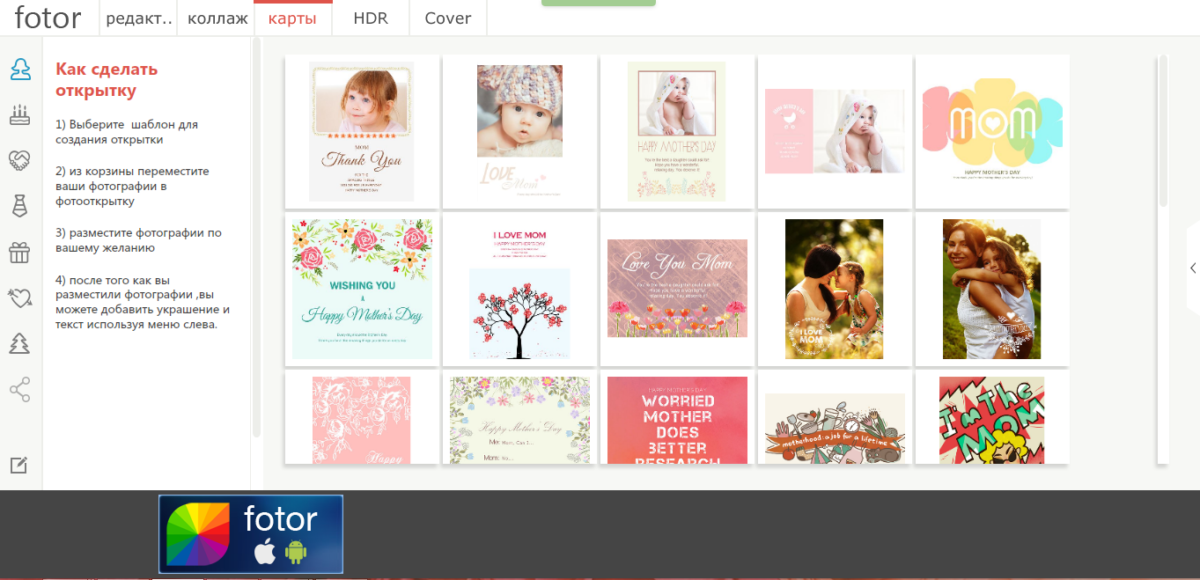 И несколько слов о настольной версии Fotor.
И несколько слов о настольной версии Fotor.
В настольной версии Fotor для ОС Windows доступны аналогичные возможности программы, что и в веб-версии. Скачать настольную версию Fotor вы сможете на официальном сайте по ссылке в конце статьи.
После прохождения этапов установки программы, перед вами откроется стартовое окно с тремя уже знакомыми разделами. В отличие от веб-версии программы, настольная не получила русский язык, поэтому у некоторых пользователей, не знакомых с английским языком, могут возникнуть трудности с работой в программе. 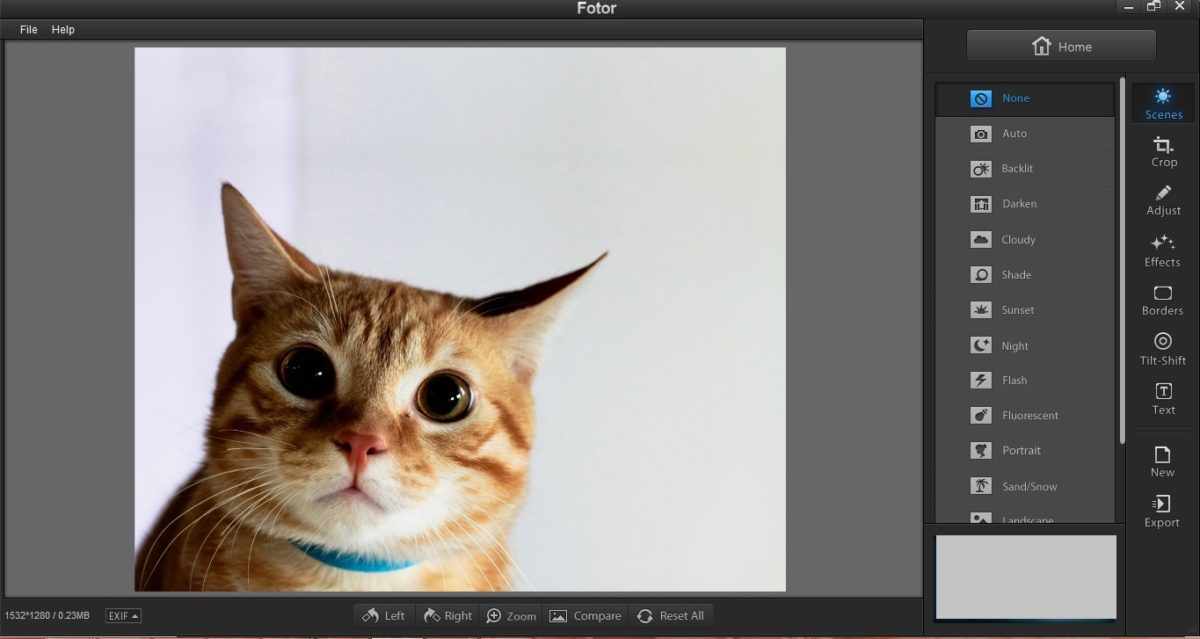 Работа в настольной версии Fotor построена аналогичным образом, что и в веб-версии, поэтому если вы уже познакомились с браузерным фоторедактором, разобраться с дескопным не составит труда.
Работа в настольной версии Fotor построена аналогичным образом, что и в веб-версии, поэтому если вы уже познакомились с браузерным фоторедактором, разобраться с дескопным не составит труда.
Заключение.
И веб и настольная версии программы являются мощным и функциональным средством для обработки изображений. Если вам важен русский язык, вам следует выбрать веб-версию Fotor. Если у вас не будет возможности выхода в интернет – остановитесь на настольной версии.