 Всем добра!
Всем добра!
Управлять компьютером (да и телефоном) не всегда удобно при помощи мышки/тачскрина: иногда руки могут быть параллельно чем-то заняты…
В этом случае на помощь придут голосовые команды! Правда, чтобы устройство их выполнило — на него предварительно нужно установить и настроить спец. программу (их называют виртуальными ассистентами / либо голосовыми помощниками).
Собственно, в этой заметке пойдет речь о вкл. ‘Алисы’ — виртуального помощника от Яндекса (она наиболее близка к русскому менталитету и с полуслова понимает большинство оборотов речи).
Кстати, у меня на блоге не так давно была заметка о лучших голосовых помощниках (Алиса далеко не единственная, и у нее есть конкуренты! Но их настройка идентична…).
Теперь о настройке…

Алиса! Вот тебе тут ‘Алиса’ про дорогу расскажет! (Автор: https://alinakostjuk.livejournal.com/)
Примеры настройки голосового помощника
На компьютере
ШАГ 1
Итак…
Первое, что нужно сказать — у вас к компьютеру должен быть подключен микрофон* (на ноутбуках, обычно, есть встроенный). Если вы с кем-то разговариваете по Skype / делаете аудио-записи, — и вас собеседник нормально слышит — значит с этим всё в порядке…
Кстати, вместо обычного микрофона — можно приобрести и подключить к ПК ‘умную’ колонку от Яндекса. Тогда использование ПК станет еще удобнее!
В помощь!
1) Как включить микрофон на ноутбуке —см. инструкцию
2) Как подключить внешний микрофон к ноутбуку или ПК:несколько способов
3) Как подключить наушники с микрофоном к компьютеру или ноутбуку
ШАГ 2
Далее переходим на офиц. и загружаем программу. Кстати, во время установки браузера поставьте галочку, чтобы значок Алисы появился на панели задач (см. пару скриншотов ниже 👇,).
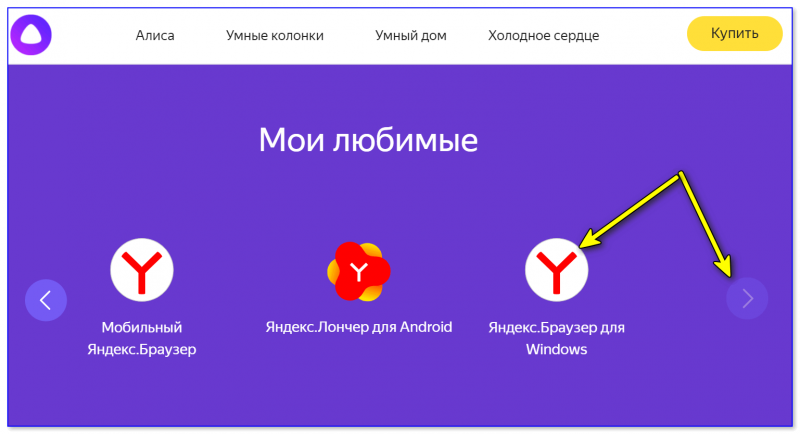
Яндекс-браузер для Windows

Закрепить Алису на панели задач (не самый удачный оборот речи, но под другому не скажешь… )
ШАГ 3
Далее на панели задач (в меню ПУСК также) появятся значки Алисы / Яндекс-браузера. Запускаем одно из приложений!

Запускаем Алису
ШАГ 4
Теперь, чтобы дать задачу Алисе — просто кликните по ее иконке и попросите, например, рассказать последние футбольные новости. Ну а далее Алиса моментально найдет топ-10 новостей о футболе и прочтет вам их. Удобно?.. 😊,
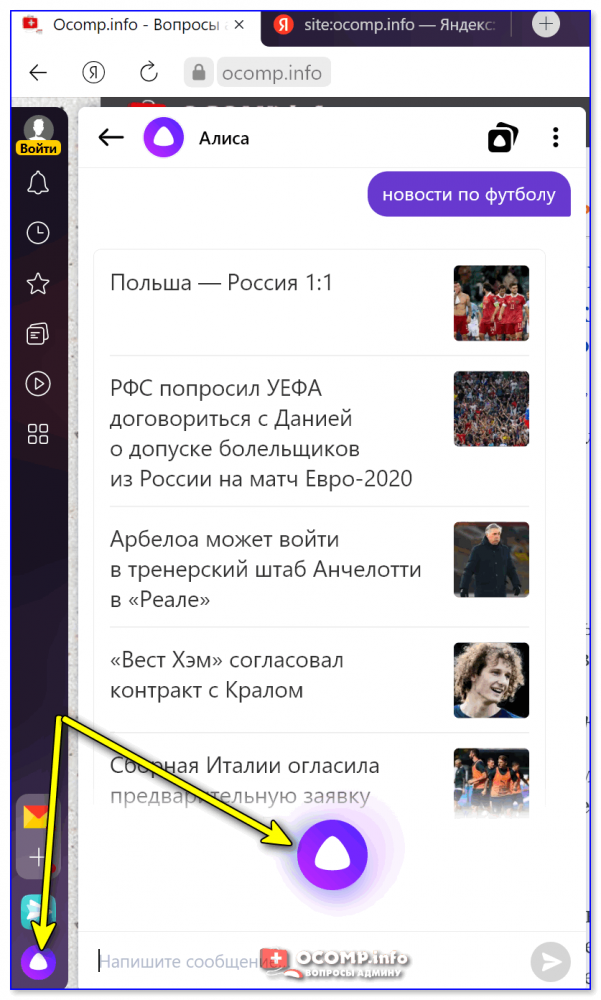
Алиса рассказала мне новости по футболу
Кстати, с такой же легкостью виртуальный помощник может ‘травить время’ анекдотами, сказками, и пр. интересными штуками (в ее ‘памяти’ их довольно много — может часами занимать вас этим!).
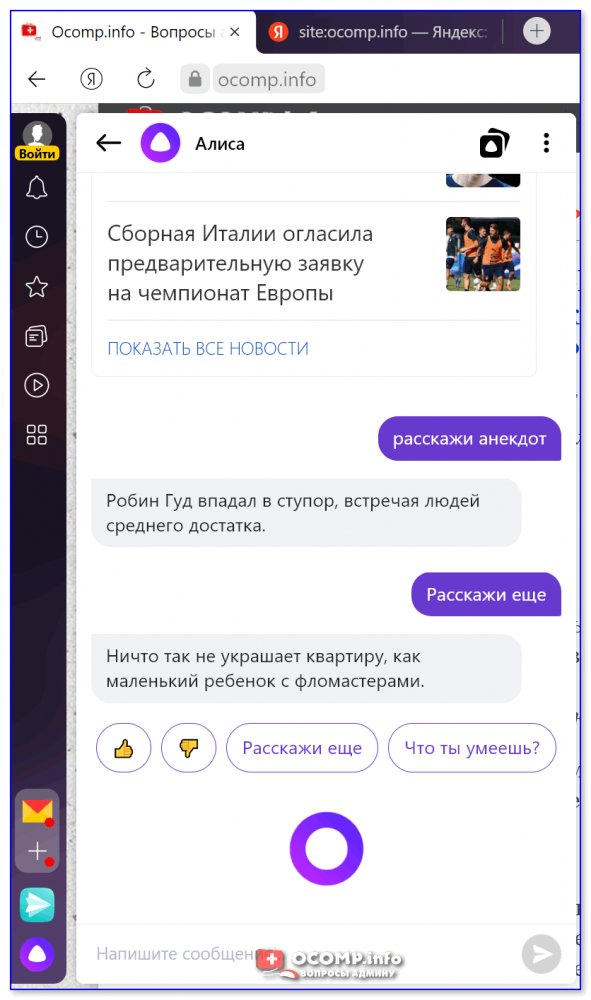
Алиса также рассказала парочку анекдотов!
ШАГ 5
Чтобы каждый раз не ‘тыкать’ иконку — удобно использовать голосовую фразу, по которой Алиса начнет вас слушать. Задать ее можно в настройках браузера — раздел ‘Инструменты’. См. скриншот ниже. 👇,
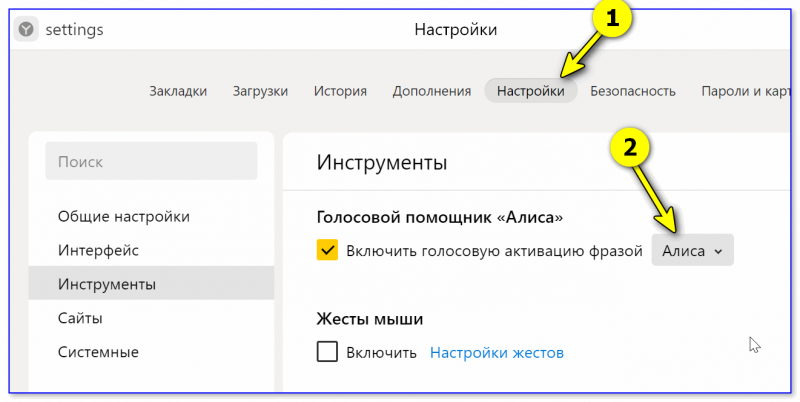
Настройки Яндекс-браузера — голосовая фраза
ШАГ 6
Если Алиса вас ‘не слышит’ — обратите внимание на параметры конфиденциальности в Windows 10. Нередко, когда доступ к микрофону ограничен и Яндекс-браузер блокируется операционной системой…
В помощь!
Не работает микрофон в Windows 10 [решение]
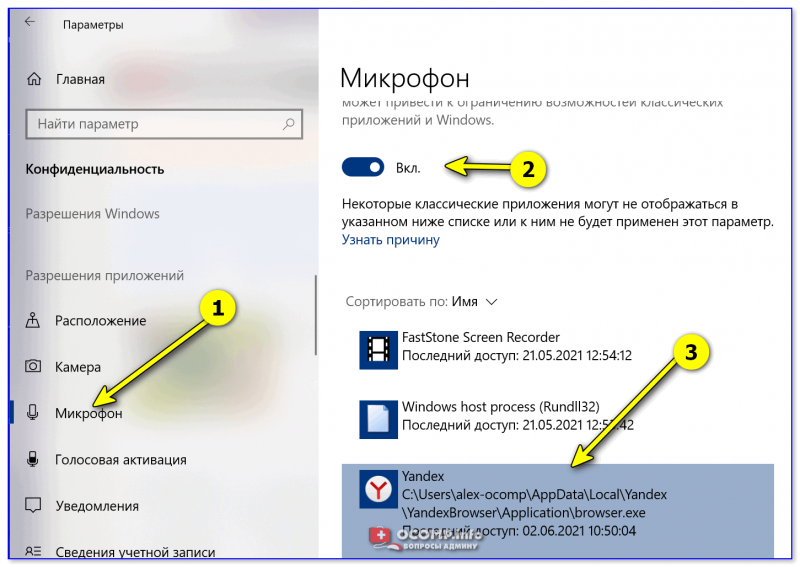
Параметры конфиденциальности (параметры Windows 10)
На телефоне (Android)
ШАГ 1
Для начала открываем и устанавливаем приложение ‘Алиса’ (также можно установить приложение или ‘Яндекс-браузер’ — и там, и там она встроена!).
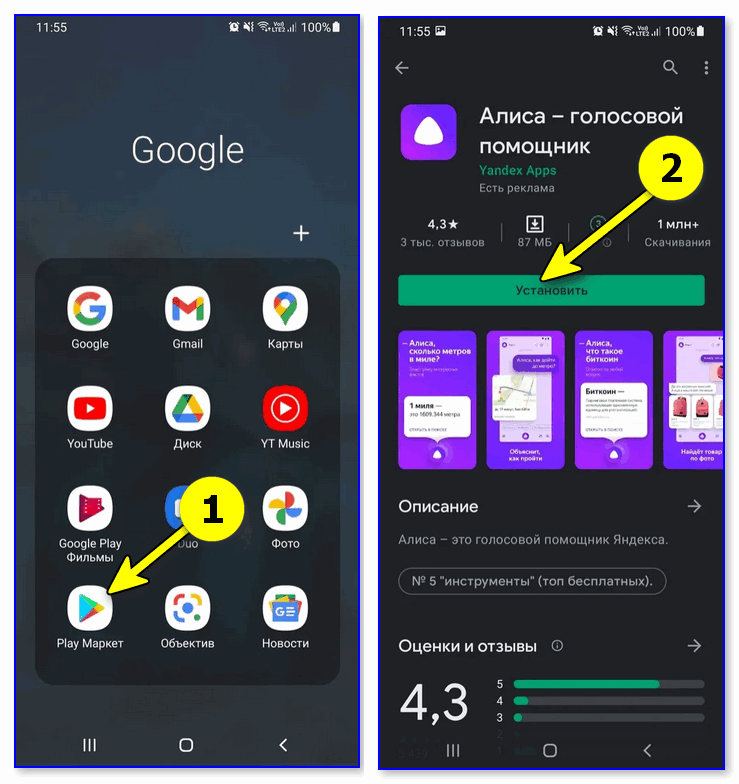
Установка Алисы
ШАГ 2
Далее разрешаем приложению использовать микрофон, геолокацию, и запускаем его.
Примечание: геолокация позволит Алисе определять текущее ваше местоположение, искать кратчайший путь, заказывать такси, пиццу и т.д.
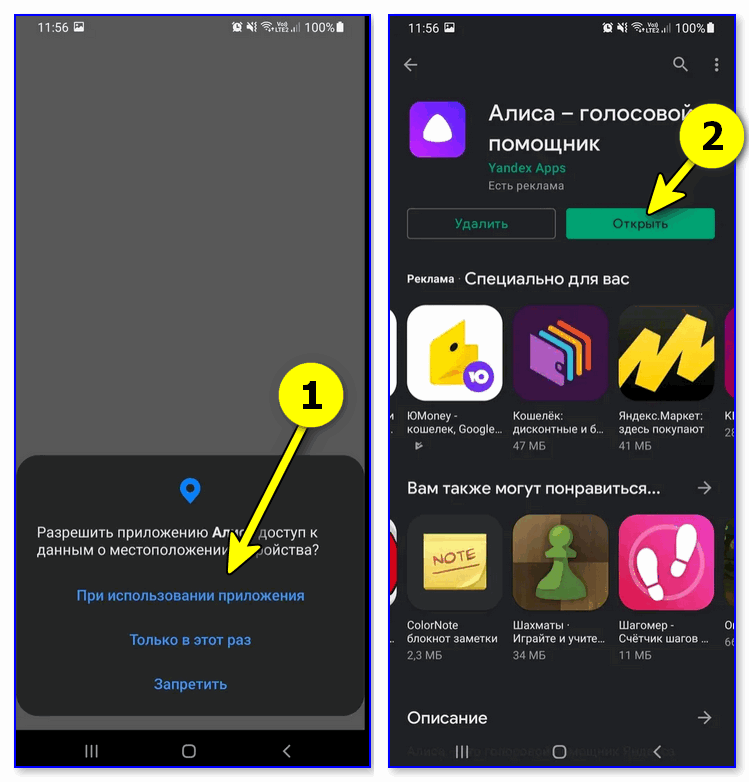
Даем разрешение
ШАГ 3
Собственно, далее нажав по пиктограмме приложения, — вы можете начать отдавать команды. В ряде случаев это гораздо удобнее и быстрее, чем печатать текст, нажимая на экран телефона…
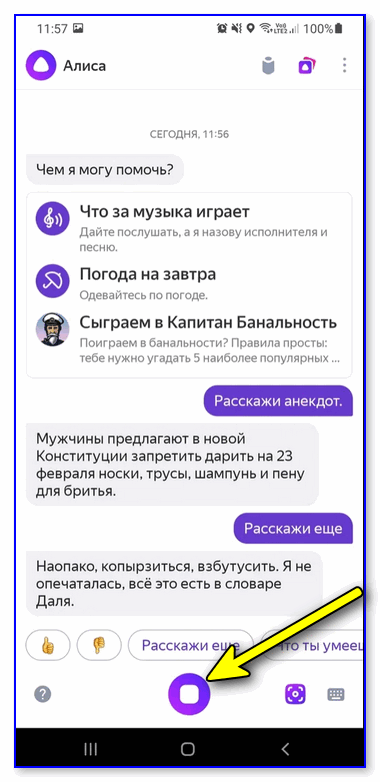
Рассказывает анекдоты
ШАГ 4
Если вдруг Алиса не слышит вас, ваши команды не отображаются на экране, и т.д. и т.п. — рекомендую перепроверить права и разрешения. Зайдите в настройки Android, вкладка ‘Приложения’ и разрешите использование микрофона для приложений: ‘Алиса’, ‘Яндекс-браузер’, ‘Яндекс’.

Проверка, есть ли у Алисы разрешение на работу с микрофоном
Пару слов про умную колонку
Существенно улучшить взаимодействие с Алисой может помочь так называемая ‘умная’ колонка (их несколько видов). Отличается эта колонка от обычной тем, что может не только проигрывать музыку, но и ‘слышать’ вас и выполнять ваши команды!
Причем, благодаря нескольким встроенным микрофонам — колонка услышат вас, даже если вы к ней обратитесь из другого конца комнаты!
Само собой, колонка может по вашему голосу находить нужные песни, сказки, фильмы, подсказывать как готовить разные блюда, консистенции, и т.д. Весьма удобно, когда на кухне заняты руки и нужно что-то узнать!
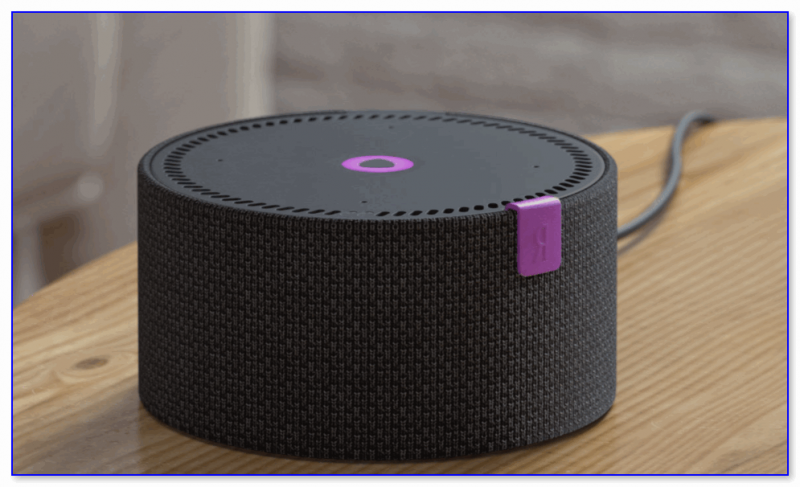
Внешний вид мини-колонки (с сайта Яндекса)
Разумеется, колонку можно подключить к ПК, телефону, и своим Яндекс-сервисам. Причем, в большинстве случаев Алиса сама всё настроит и подключит — вам нужно только дать ей команду!
Кстати, если вы используете элементы ‘умного дома’ — то Алиса интегрируется и с ними, и вы сможете по голосовой команде управлять устройствами. Удобно!