 Всем доброго здравия!
Всем доброго здравия!
Многие современные процессоры AMD Ryzen имеют разблокированный множитель, что позволяет их довольно легко подвергнуть разгону (даже начинающим пользователям). Относительно не сложно получить +5÷15% к производительности буквально 2-3 кликами мышки!
Чаще всего разгон осуществляется через изменение параметров в BIOS/UEFI — однако, в сегодняшней заметке хотел бы предложить более универсальный способ: через утилиту AMD Ryzen Master прямо из-под ОС Windows!
И так, ближе к теме…
Важно!
1) Разгон может стать причиной выхода из строя оборудования!
2) Всё, что вы делаете по рекомендациям ниже — делаете на свой страх и риск!
3) Гарантия на ЦП на разгон не распространяется.
Разгон ЦП от AMD или как пользоваться AMD Ryzen Master
ШАГ 1
Для начала нам нужно загрузить и установить утилиту (ссылка на офиц. сайт, также можно загрузить ).
Обратите внимание, что для работы с Ryzen Master требуются администраторские права .

Запуск Ryzen Master
После запуска утилиты: первое, что вы увидите — это предупреждение и напоминание о рисках. Если вы согласны с ними — нажмите OK, еще через неск. секунд перед вами появиться главное окно программы (см. скрины ниже).
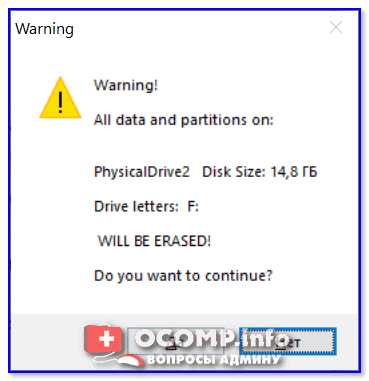
Предупреждение
ШАГ 2
Прежде чем приступать к разгону, думаю, следует кратко расшифровать основные индикаторы, которые вынесены на панель (см. стрелочку на скрине ниже):
- Temperature — показана температура ЦП (и макс. лимит по ней),
- Peak Speed — текущая частота ЦП (в МГц),
- PPT — потребление энергии сокетом процессора (в % от макс. возможных ресурсов вашего железа),
- TDC — сила тока (в % от макс. возможного),
- EDC — максим. значение силы тока (короткий период).
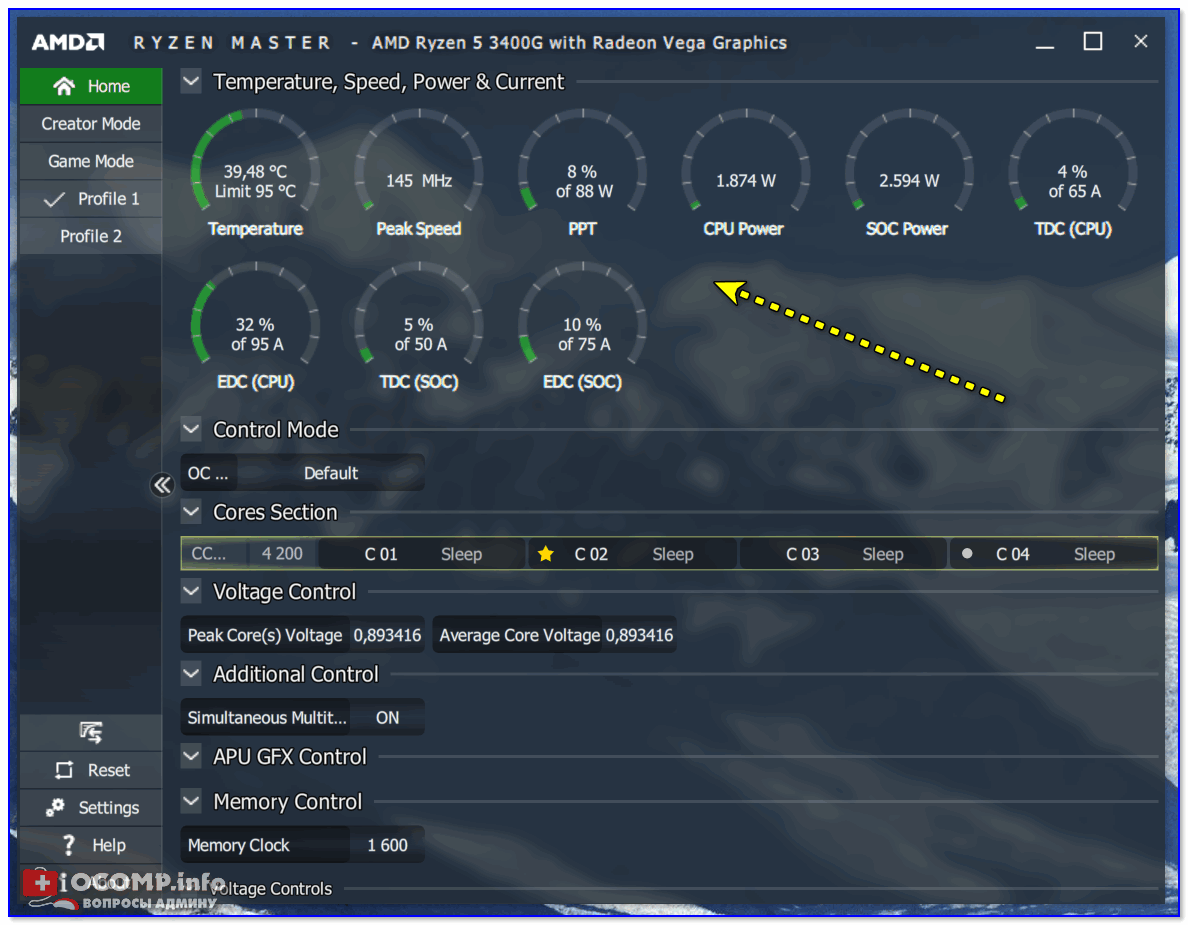
Интерфейс программы Ryzen Master — индикаторы
Исходя из вышесказанного, внимательно посмотрите на значения пары индикаторов:
- температура: если она в простое выше 60 градусов (или близко к этому) — то подвергать ЦП еще и разгону нет никакого смысла (сначала установите более лучшую систему охлаждения (лучше заменить боксовый кулер хотя бы на что-то вроде башни от ‘Deepcol…’)),
- оцените PPT: если стрелка индикатора переваливает за добрую половину — стоит задуматься о более мощном блоке питания (мат. плате?),
- да и в целом, в идеале, при слабой загрузке ПК — ни один индикатор не должен уходить в ‘желтую’ зону (и уж тем более в красную).
ШАГ 3
Переходим к главному…
Кстати!
В моем примере я не использовал какие-либо критические параметры для разгона, и лишь повысил частоту ядер ЦП на ~8% (чего и вам рекомендую).
И так, для начала перейдите в один из профилей (например, ‘profile 2’), и переведите управление в режим ‘Manual’ (т.е. самостоятельное управление).
Далее вы можете базовую частоту, которая установлена в разделе ‘Cores Section’, увеличить для каждого ядра. Рекомендую для первого раза не увеличивать более 5-8% (например, если базовая 3500 МГц — то начните повышение с 3650 МГц (лучше меньше, да стабильнее!)).
Что касается вольтажа (Voltage Control) — Ryzen второго-третьего поколения стабильно работают под напряжением 1,25-1,4 Вольта (рекомендуется повышать с 1,25 маленькими шажками до 1,4). Более 1,4 использовать не рекомендуется! Кстати, вольтаж зависит от вашей модели ЦП (если вы не знаете оптимальных значений для своего ЦП — не начинайте разгон!).
После, нажмите по кнопке ‘Apply & Test’.
В своем примере я свои 3700 увеличил до 4050 МГц.
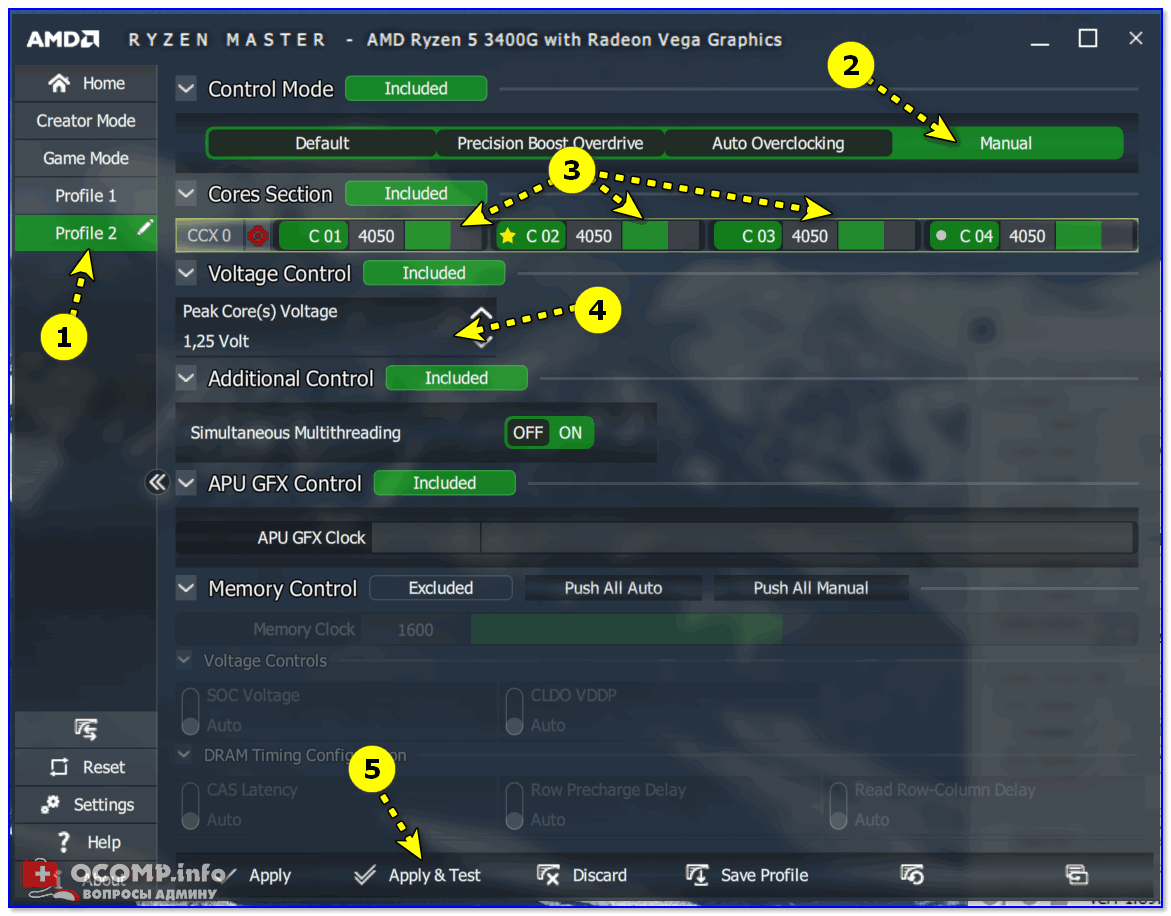
Настройка Ryzen Master — разгон ЦП
Должен запуститься тест — внимательно смотрите за всеми индикаторами: ни один из них не должен уйти в красную зону (если такое произошло — остановите тест и снизьте параметры разгона, и затем снова запустите тест). Шаг повышения частоты — не более 50 МГц.

Просмотр показателей
Разгон, по сути, это поиск наиболее макс. значений частоты и вольтажа при которых конкретный ЦП будет корректно работать (на своей макс. производительности). Определить это можно только экспериментально, меняя значения и проводя тесты.
Кстати, весьма удобно помимо утилиты Ryzen Master использовать HWMONITOR.
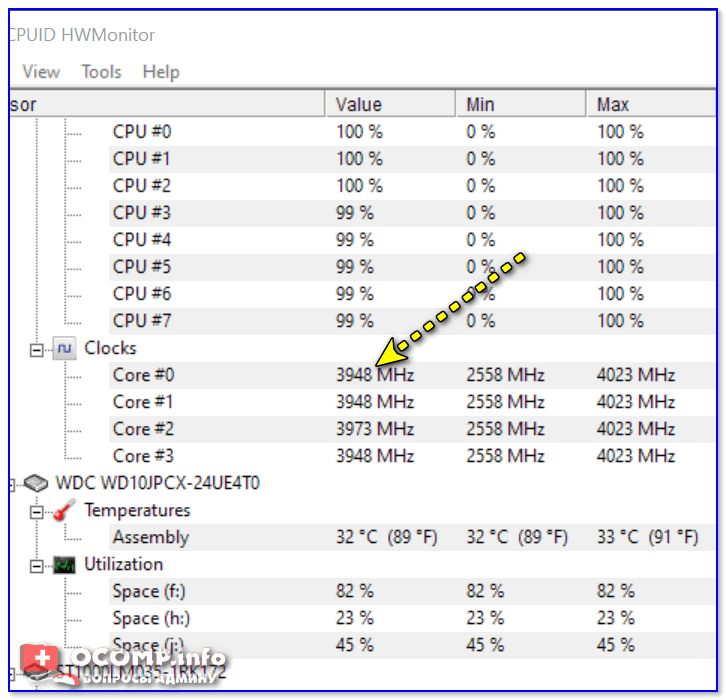
Значение частот // HWMonitor
Ремарка 1!
Утилита Ryzen Master не сохраняет настройки после перезагрузки ПК. Она позволяет производить разгон и тестирование параметров железа только, что называется в режиме ‘онлайн’ (т.е. когда активна и запущена).
Тем не менее, один раз настроив профиль и сохранив его, можно достаточно быстро поднять производительность (запустив утилиту), если хотите поиграть во что-нибудь ‘мощное’…
Ремарка 2!
Если у вас что-то не работает в утилите или не получается (например, она вылетает или ПК уходит в перезагрузку) — обратите внимание на материнскую плату. Модели плат с чипсетами A320 не подходят для разгона (а вот AMD B350, AMD B450, AMD X370, и др. — вполне неплохо ‘гонятся’).
Также обратите внимание на настройки электропитания вашего ЦП ( в панели управления Windows). Проверьте, чтобы план электропитания стоял на высокой производительности и состояние ЦП было в режиме макс. — т.е. на 100%! (см. примеры на скринах ниже 👇,).
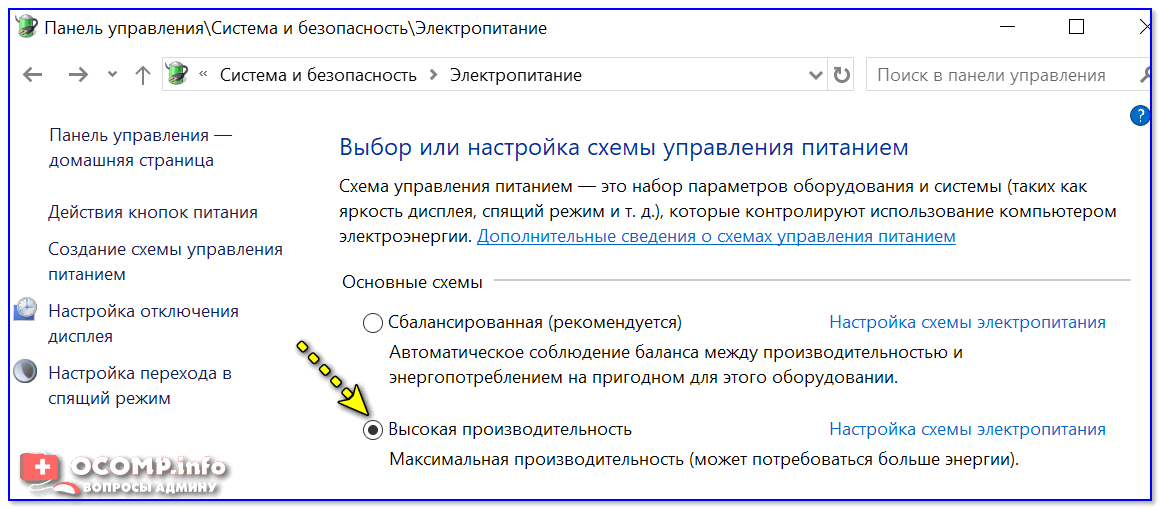
Высокая производительность
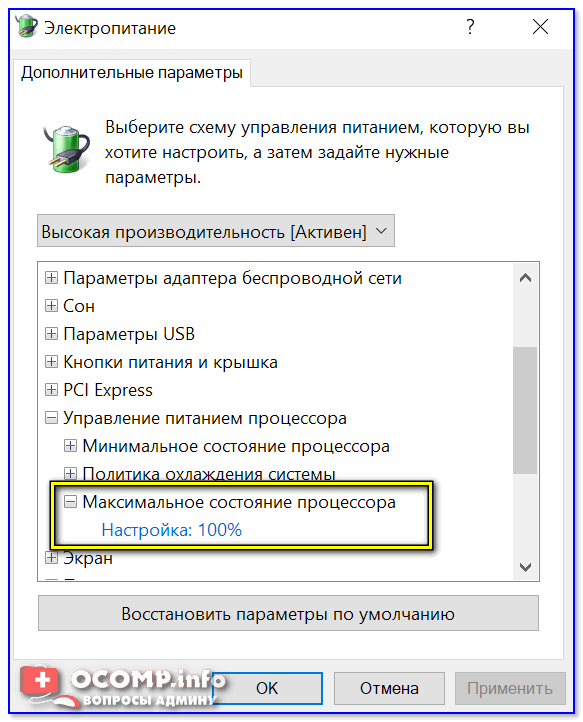
Максим. состояние ЦП — 100%