
Bluestacks — программа для OS Windows, при помощи которой осуществляется запуск Android-приложений. Соответственно, все приложения, которые можно найти в Google Play можно запустить на своем компьютере, установив эту программу.
Наверняка многие пользователи Android-устройств хоть раз думали о том, что неплохо было бы поиграть в эту игру не на своем устройстве, а на компьютере. Но формат приложений, которые поддерживаются платформой Android, несовместимы с Windows. Однако нет нерешаемых проблем.
Программа Bluestacks берет на себя роль эмулятора, которая позволяет запустить Android-программы на ПК. Особенно это удобно, если в силу определенных обстоятельств, то или иное приложение не запускается на вашей модели устройства.
Итак, заходим на официальный сайт программы Bluestacks www.bluestacks.com и выбираем кнопку для загрузки.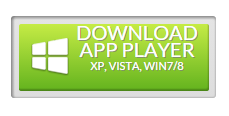
Установка программы довольно простая.
Нажимаем Continue в окне приветствия.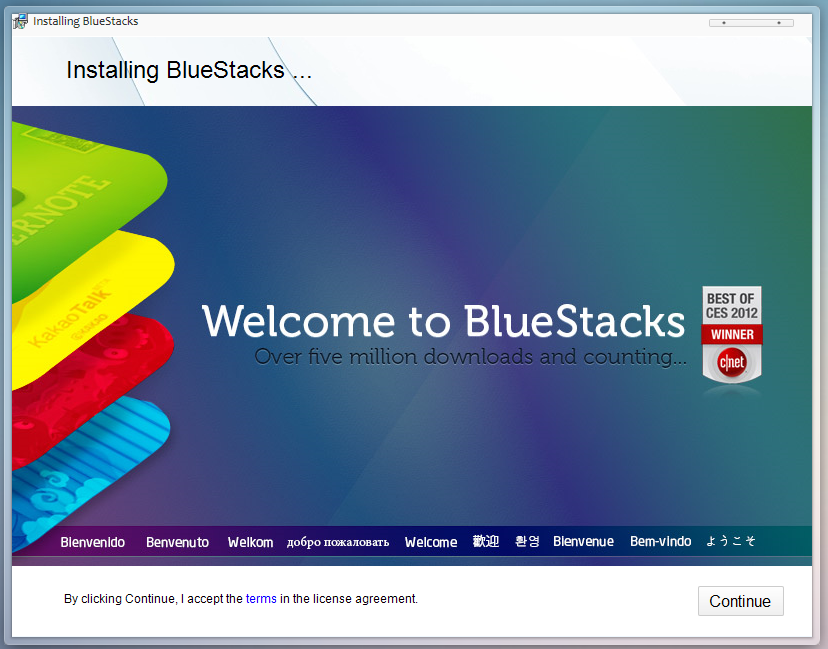
Здесь нужно выбрать путь, куда установится программа. По умолчанию это C:\ProgramData. После выбора нажимаем Next.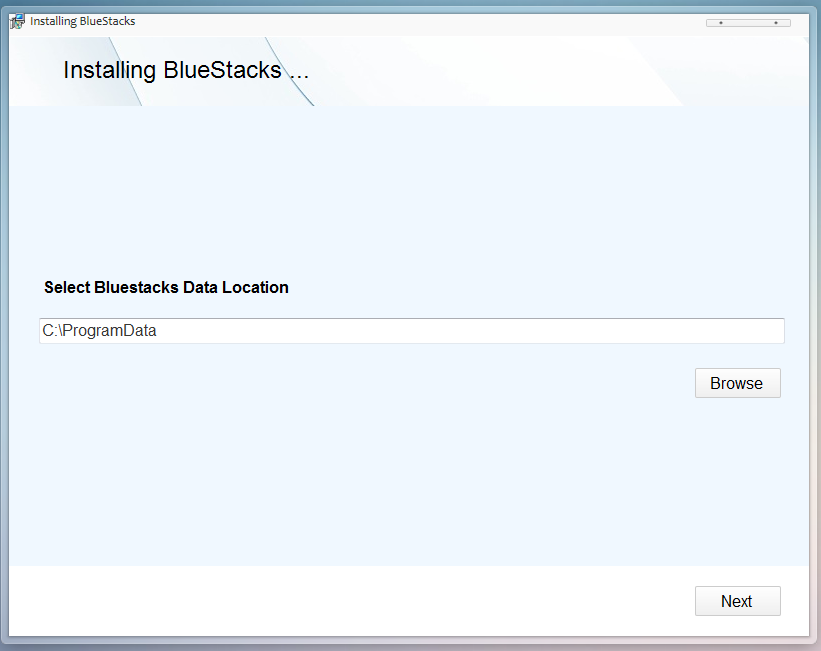
Последнее окно с настройками перед установкой: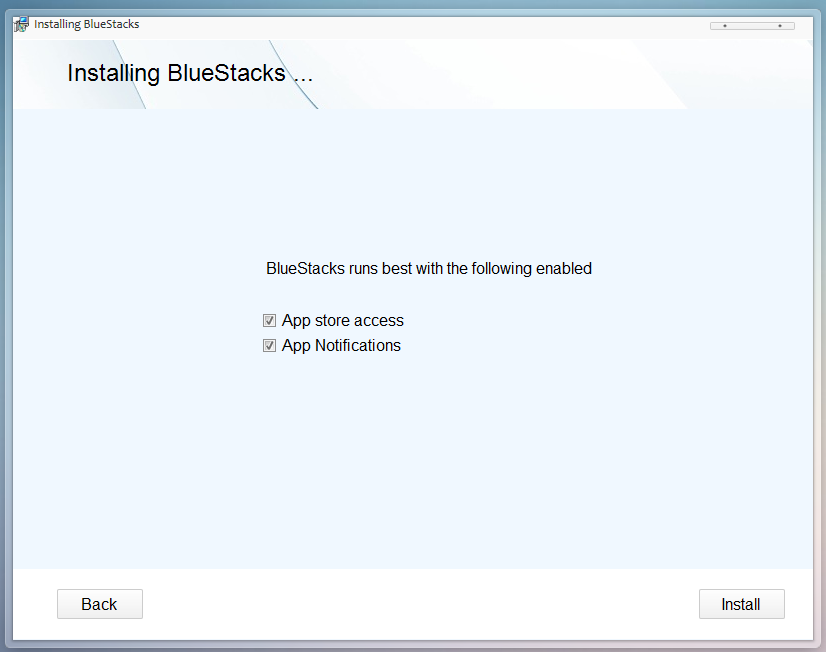
Оставляем обе галочки и нажимаем Install.
Обратите внимание, что для установки программы на вашем ПК должен стоять NET. Framework 3.5. Если же он отсутствует, то Bluestack предложит скачать последнюю версию из интернета.
Собственно, после этого и начнется процесс установки программы на компьютер. 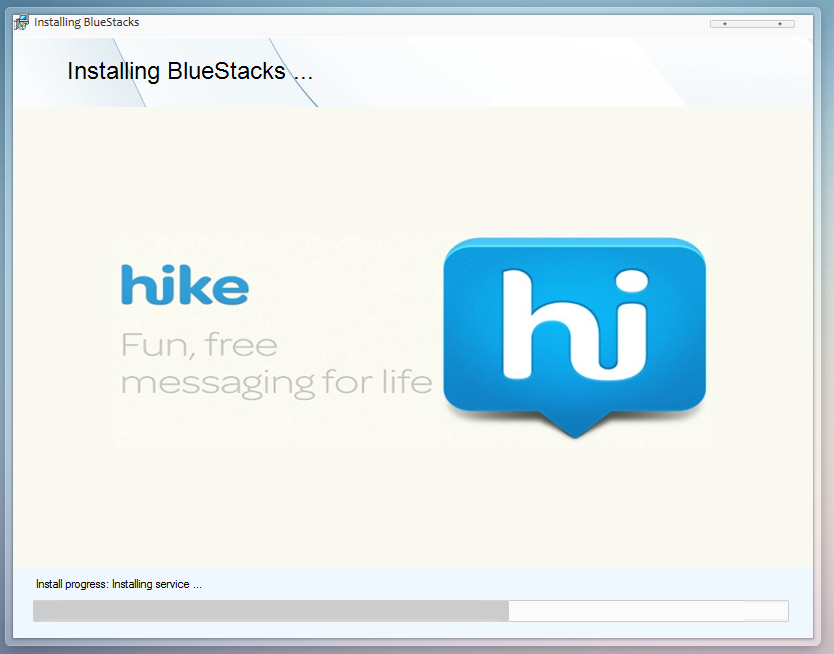 Поскольку в процессе установки Bluestacks будет докачивать некоторые файлы из интернета, время установки будет зависеть от скорости соединения.
Поскольку в процессе установки Bluestacks будет докачивать некоторые файлы из интернета, время установки будет зависеть от скорости соединения.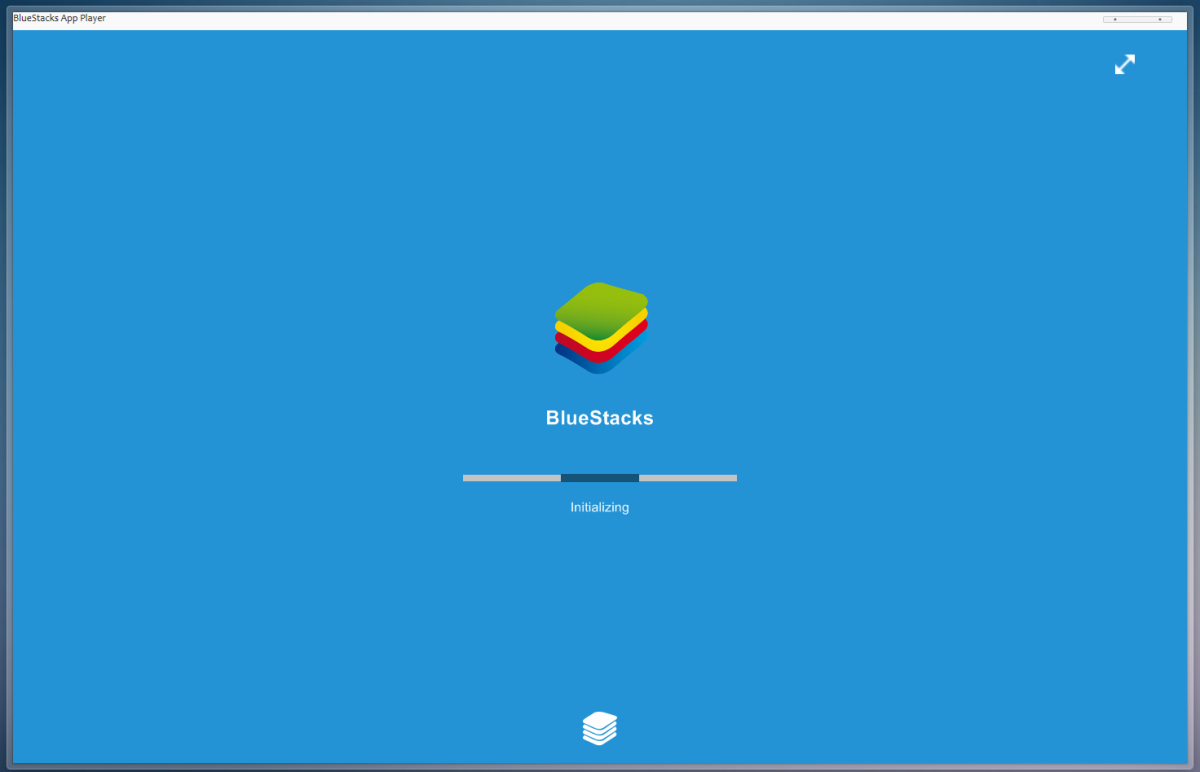
Итак, после установки мы видим вот такое окно.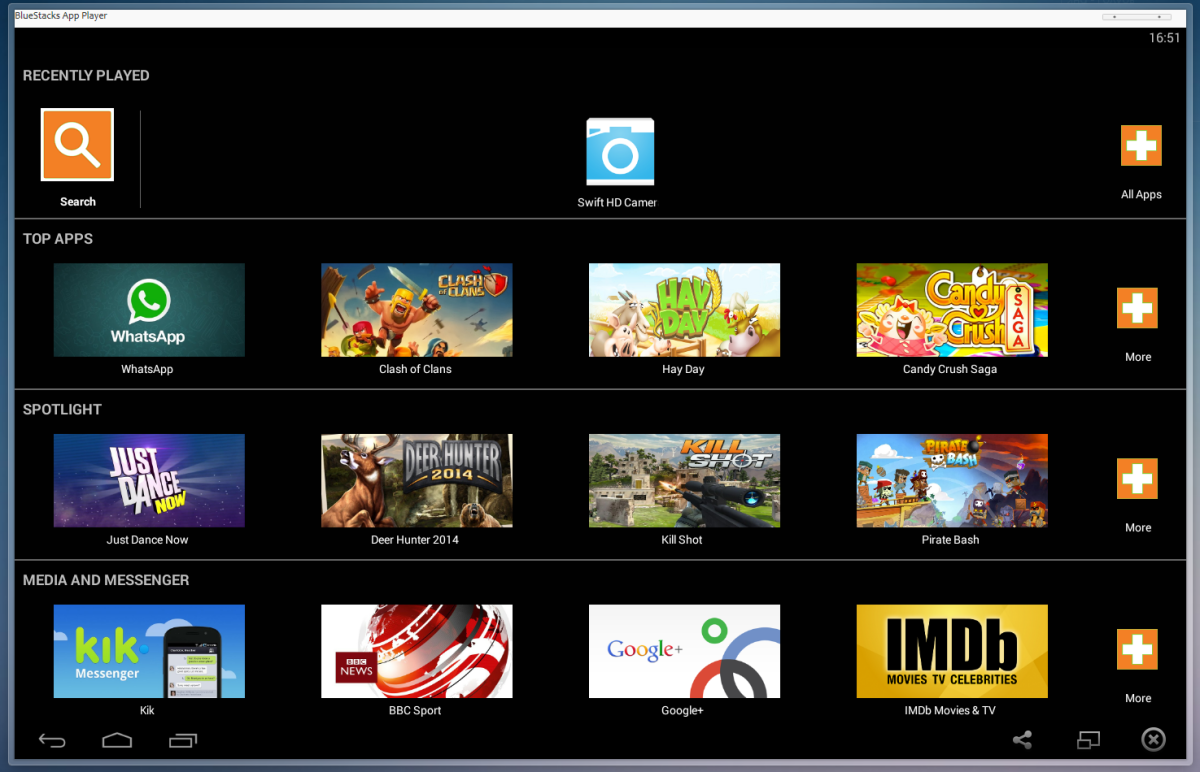
Все приложения, которые отображены в нем, являются наиболее популярными в своих категориях. Это окно прокручиваемое, поэтому листая вниз можно найти ТОП игр разных направлений. Выбирая любую из них, появится вот такое окно: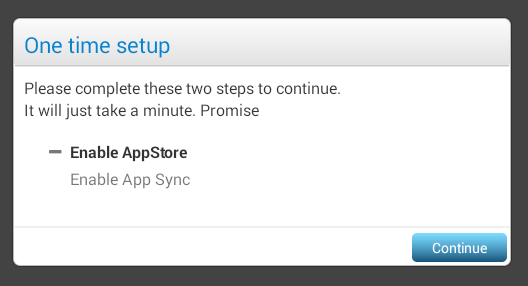
В нем мы нажимаем Continue. После этого программа предложит создать новый Google-аккаунт или войти под существующим. После входа программа спросит, включить ли резервное копирование данных, а также новостную рассылку из маркета. Здесь уже решать исключительно вам.
Первый шаг выполнен.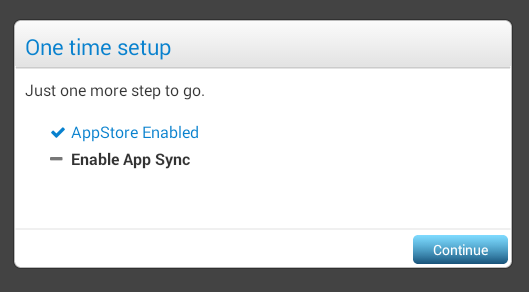
Нажимаем Continue. Теперь программа попросит вас еще раз ввести пароль для синхронизации аккаунта. Вводим и нажимаем Войти. Если все выполнено правильно, вы увидите такое окно.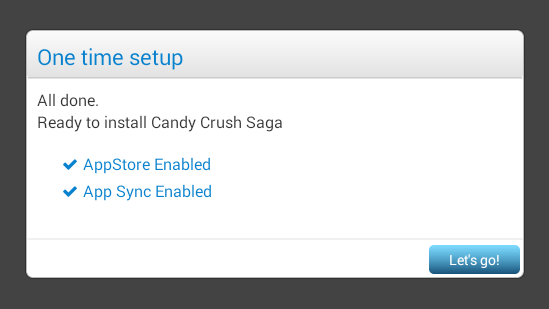
В нем нажимаем Lets go!
Программа перенаправит нас на выбранное ранее приложение, а именно на его страницу в Play Market. А уже в нем вы можете работать, как будто это телефон или планшет.
Давайте попробуем установить какую-нибудь игру. Я выберу классику — Angry Birds.
Жмем Установить, соглашаемся с разрешениями, которые требует приложение и ждем, пока игра загрузится.
Главное окно этой игры абсолютно совпадает с тем, что и на мобильном устройстве. Однако вот такая подсказка сообщает, какие клавиши нужно использовать для управления игрой (в данном случае приближением и отдалением камеры).
Найти какое-то приложение очень просто, для этого открываем главное окно (сделать это можно кнопкой «Назад») и находим кнопку Search.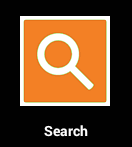
Наверняка вы заметили полоску с системной информацией сверху, так называемую «шторку». Здесь она тоже открывается, для этого нужно нажать на черную полоску и потянуть ее вниз, имитируя палец.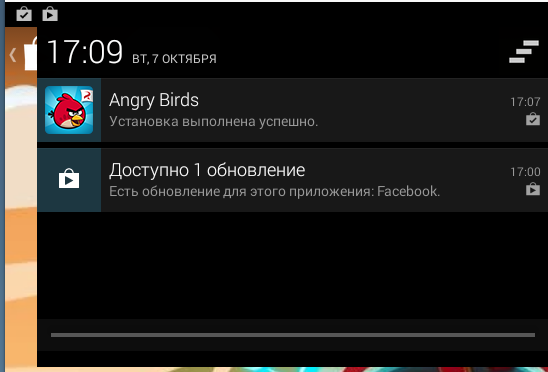
Но здесь есть две «шторки», слева — новостная: здесь отображаются установленные приложения, найденные обновления для установленных приложений и текущее время с датой. Правая шторка имеет кнопку Настройки. Здесь-то вы и можете настроить это приложение по усмотрению.
Select IME — предполагает включение физической или виртуальной клавиатуры.
Подключение к облаку — позволяет синхронизировать ваше устройство с ПК, чтобы все имеющие на нем приложения были доступны и в Bluestacks.
Изменить язык — смена системного языка.
Изменить настройки клавиатуры — настройка физической и виртуальной клавиатуры по своим надобностям.
Задать дату и время — изменение этих параметров (по умолчанию время и дата уже выставлены в соответствии с текущими).
Import Windows Files — перенос файлов с ПК на Android. Например, скачанных .apk-файлов.
Управление учетными записями — синхронизация с Facebook, Google, Twitter и другими аккаунтами.
Управление контактами — здесь можно просмотреть список всех номеров вашей телефонной книги. Также при помощи Bluestacks можно добавить новый или изменить имеющийся контакт.
Управление приложениями — тут можно удалить любые из установленных ранее приложений.
Изменить размер приложения — настройка размера каждого приложения.
Звук — настройка громкости.
Advanced Settings — перенаправляет на эти настройки.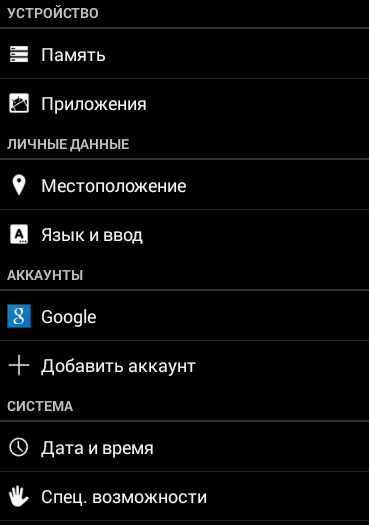
Выход на рабочий стол сразу же отображает запущенные приложения, снять которые можно, потянув любое из них вниз. В общем, как и на мобильном устройстве.
Интересно, что в программе даже есть такой же браузер, как и в большинстве устройств на Android (за исключением Google Nexus).Соответственно, все ссылки будут открываться именно в нем, а не в вашем браузере, установленном на ПК.
Все установленные приложения можно найти при помощи все той же оранжевой кнопки Search либо используя кнопку All apps в строке Recently Played (последние запущенные).
Напоследок хочется сказать, что эта программа абсолютно бесплатная, поэтому пользуйтесь ей на здоровье!