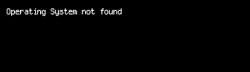
Если диск не определяется даже БИОСом у вас будут проблемы с загрузкой ОС
Жесткий диск это наиболее важный элемент в структуре компьютера, отвечающий за работоспособность программного обеспечения и хранение информации. Без этого технического элемента компьютер навряд ли будет давать вам доступ ко всему функционалу, который только возможен в этом устройстве, поэтому поломка жесткого диска становится серьезной проблемой. Но сломать жесткий диск довольно сложно, если не применять к нему физической силы. В большинстве случаев bios не видит жесткий носитель, и именно из-за системного bios многие пользователи не могут комфортно пользоваться возможностями жесткого диска.
Итак, почему же биос не видит жесткий носитель? Системный bios это особая утилита, которая настраивает материнскую плату. Именно bios отвечает за такие функции, как распознавание оборудования, порядок запуска оборудования и обеспечение работоспособности всем элементам компьютера. И если биос не видит жесткий диск, то тому могут быть различные причины: начиная от качества самого внешнего носителя и заканчивая различными ошибками, возникающими при сбое оборудования и невнимательности самого пользователя.
Несмотря на то что в биос предусмотрено не так много программных элементов, они часто сбиваются, особенно когда неопытный пользователь решает лично разобраться во всем. Жесткий носитель также может выдавать ошибки, но они могут быть лишь техническими, и если вы уверены в том, что внешний носитель цел и невредим, то стоит обратиться к самой утилите bios, чтобы решить проблему. Причины игнорирования жесткого диска:
- неправильность подключения элементов,
- проблемы с перемычками,
- проблемы с настройками самого биоса,
- неисправность жесткого диска.
Неправильность подключения элементов
Поначалу, чтобы решать проблему bios, стоит исключить физические проблемы, связанные с подключением. Рекомендуется внимательно просмотреть правильность расположения всех проводов (в данном случае шлейфов), правильность их подключения в зависимости от требования самой материнской платы, целостность элементов подключения. Даже маленькие загибы и нарезы, расположенные в гнездах соединения и на самих шлейфах, могут вызывать сбой, из-за которого утилита не видит жесткий диск.
Если жесткий диск правильно подключен и дефектов не замечено, стоит обратить внимание и на другое оборудование в компьютере. Неправильное подключение других технических средств может вызывать сбой в биос. Обязательно посмотрите, работает ли система охлаждения (кулер) в блоке питания: перегрев этого технического элемента может вызывать недостаток энергии для оборудования, которое попросту не будет включаться.
После того как вы проверите все технические элементы на подключение и убедитесь в их правильном расположении и целостности, стоит перейти к следующему этапу проверки, из-за которого bios не видит винчестер.
Проблемы с перемычками

При одновременном использовании HDD Sata 3,0 Гбит/с и контроллера на материнской плате 1,5 Гбит/c возможна проблема, когда диск не определится в BIOS, либо будет вызывать блокировку ОС
Перемычки это специальные гнезда, которые позволяют подсоединять оборудование по специальным проводам и шлейфам.
Винчестер обладает достаточным количеством перемычек, поэтому их обязательно нужно проверять.
Чтобы сделать это, не нужно быть профессионалом: нарушение структуры перемычки или ее отсутствие видно невооруженным глазом. Нарушенная перемычка не позволяет биос отправлять программный сигнал оборудованию.
С нарушенной перемычкой возможна ситуация, когда биос видит жесткий носитель. Такая ситуация показывает, что жесткий диск работает, но не передает сигналы, поэтому стоит внимательно рассмотреть каждую перемычку. Расположены они у основания подключения к винчестеру через специальные провода, а также на основании материнской платы, куда вы подключаете жесткий диск.
Если вы обнаружили искаженную, поцарапанную или отсутствующую перемычку на новеньком жестком диске, то стоит обратиться в магазин, где вы приобрели оборудование, с целью его замены. Если вы обнаружили дефектную перемычку на материнской плате, нужно обратиться в специализированный сервис, где вам решат эту проблему. Этот же вариант подходит, если образовалась дефектная перемычка на вашем устаревшем винчестере.
Проблемы с настройками в системной утилите
В bios очень часто происходят несерьезные сбои в структуре ее программного обеспечения. Происходит это из-за того, что биосу приходится часто обрабатывать огромный поток информации, переносить сбои оборудования. Даже вирусы могут стать причиной «глюков» в bios. Поэтому, чтобы убедиться в правильной работоспособности bios, стоит зайти в него и проверить настройки. Сделать это можно при помощи сочетания клавиш «Alt + F…». Вторая кнопка должна соответствовать команде, которая указывается во время загрузки компьютера. Ее можно обнаружить на стартовом окне загрузки.
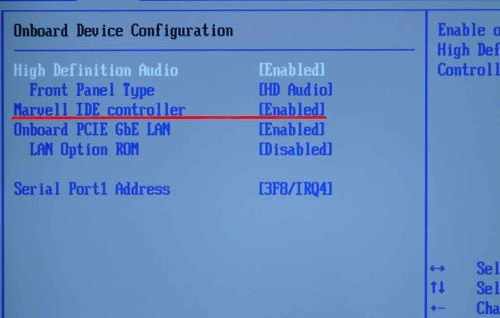
Часто в случае внезапного выключения питания или по неосторожности вносятся изменения в БИОС, в результате которых может отключиться контроллер дисков
После того как вы вошли в bios, стоит сразу перейти в меню Integrated Peripherals и проверить, включен ли функционал, который позволяет видеть винчестер. Сам функционал именуется Advanced. В нем следует перейти во вкладку Onboard Devices Configuracion. Напротив строки Onboard IDE Controller (в зависимости от материнской платы название может быть другим, аналог этой строчки именуется так Marvell IDE Controller) вы увидите статус Disabled (отключен) или Enabled (включен). Соответственно, если функционал отключен, нужно его включить.Если после проделанной операции bios не видит винчестер, можно воспользоваться сбросом биос. Осуществляется данная процедура путем вынимания батарейки из системной платы. Она имеет округлую форму и серебристый цвет, ее можно сразу узнать. Выключаете компьютер, затем вынимаете батарейку, после этого стоит подождать 20 минут, затем вставить ее обратно. При следующем запуске компьютера настройки переведутся в статус «заводских». Следовательно, каждый элемент утилиты будет нормально работать. Не стоит бояться, что настройки собьются и компьютер перестанет распознавать оборудование. Драйвера при сбросе запоминаются, поэтому проблем возникать не будет.
Неисправность винчестера
Если после долгих проверок и манипуляций bios не видит винчестер, стоит забить тревогу: скорее всего, проблема в самом носителе. И первым делом стоит попробовать подключить винчестер к другому компьютеру. Если другой аппарат тоже не видит оборудование, значит, носитель сломан. Если компьютер все же видит жесткий носитель, значит, вы что-то сделали неправильно. Стоит попробовать провести операцию на нескольких компьютерах, если ни на одном из них bios не видит оборудование и сам носитель не проявляет активности при подключении, пора обращаться в сервис.
Имеется и еще вариант ошибки распознавания оборудования, который заключается в избытке вирусов на винчестере. Когда после продолжительной работы вы обнаруживаете, что bios не видит ваш винчестер, стоит отключить его ненадолго, сбросить настройки системной утилиты и при следующем запуске отформатировать его с помощью специального диска с нужным программным обеспечением (обычно это можно сделать с помощью стандартного диска с Windows).
Если после всех проделанных операций системная утилита не видит жесткий носитель, как вы ни старались это исправить, то лучше обратиться в сервис, где вам смогут назвать точную проблему и обдумать ее решение.