
Настройка скайпа на ноутбуке от А до Я тонкости процедуры и использования
Любой современный пользователь ПК (персональный компьютер) пользуется программой Skype. Данная программа имеет многочисленные возможности, позволяет отправлять мгновенные сообщения, осуществлять звонки и видеозвонки, обмениваться файлами. Это одно из лучших средств общения на расстоянии. Вы хотите увидеть друга, живущего в соседнем доме? Или хотите поговорить с родственниками, которые находятся за тысячи километров от вас? Вам необходимо провести пресс-конференцию с сотрудниками по работе, находящимися в разных городах? При наличии компьютера и подключения к интернету сделать это легче простого. Тем не менее необходимо знать, как настроить скайп на ноутбуке для наилучшего общения. У каждого есть свои требования и пожелания. Благодаря интуитивно понятному интерфейсу skype может выполнить их все.
Скачивание и установка скайпа для ноутбука
Программа skype бесплатная и есть в свободном доступе в интернете. Скачиваем программу и начинаем ее установку. Регистрацию можно пройти и после установки, но лучше сделать это заранее. Нажимаем на кнопку регистрация. В соответствующие строки вводим имя, фамилию, адрес электронной почты, логин, пароль. Затем подтверждаем прочтение лицензионных соглашений и переходим непосредственно к скачиванию.
После загрузки запускаем программу и устанавливаем ее. Перед установкой будет предложено выбрать необходимый язык. Может предлагаться установить плагин Click to call. По окончании установки скайп автоматически запустится. Необходимо будет ввести свой логин и пароль. Далее программа проверит колонки и микрофон на ноутбуке. Когда проверка закончится, нажимаем далее. Открывается окно настройки аватара (иконка, которую будут видеть другие пользователи). Выбираем аватар или нажимаем кнопу отложить. Открывается главное меню скайпа. Слева находится список контактов. Изначально там есть контакт службы поддержки. Также имеется графа поиска контактов. В нее можно вводить никнеймы нужных вам пользователей. Чтобы добавить пользователя, сначала необходимо отправить запрос, который тот должен подтвердить.
Как настроить сетевые статусы
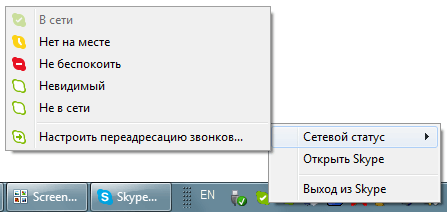
В процессе изменения вашего статуса в скайпе через иконку в трее нет ничего сложного
Сетевые статусы индикаторы, которые показывают, чем занят пользователь скайп в данный момент и желает ли он общаться. Сетевые статусы, которые можно включить вручную:
- в сети статус, обозначающий, что вы готовы к общению, вам можно звонить и присылать сообщения,
- нет на месте сообщает пользователям, что вас нет на месте, звонки и сообщения принимаются,
- не в сети статус, который будет показываться другим пользователям, когда скайп на ноутбуке не будет включен,
- при включении статуса невидимый другим пользователям будет видно то же самое,
- не беспокоить ставится для предупреждения, что вы заняты, звонки и сообщения будут приходить, но уже бесшумно,
- переадресация показывает, что вас нет в сети и что включена переадресация.
Кроме того, отдельный статус появляется при групповом разговоре или звонке на стационарный телефон. Также есть статус заблокирован выбранный контакт не может звонить или писать вам. Чтобы заблокировать пользователя, необходимо зайти в Контакты, нажать правой кнопкой мыши на соответствующий контакт и затем выбираем Заблокировать.
Скайп для ноутбука основные настройки
Чтобы открыть раздел настроек, нажимаем на инструменты и кликаем на настройки. Сначала открывается вкладка Общие. Здесь можно настроить запуск скайпа при включении ноутбука, автовключение статуса Нет на месте по истечении выбранного количества минут, поменять язык интерфейса в строке Языки и активировать функцию начала звонка при двойном клике мышкой на контакт, что облегчит процесс вызова. Чтобы открыть инструкцию к данному разделу, следует нажать на иконку с изображением вопросительного знака и выбрать раздел Как настроить скайп.
В подразделе Настройка звука выбирается микрофон и динамики, если на ноутбуке их несколько. Здесь же можно разрешить их автоматическую настройку или настроить вручную. Во вкладке Дополнительные настройки можно выбрать приоритет устройств. То есть если к ноутбуку подключены несколько микрофонов или колонок, skype будет сначала включать то устройство, которое вы поставите первым в списке (при условии, что оно работает).
Кроме того, в этом разделе находятся настройки веб-камеры. На большинстве современных ноутбуков есть встроенная веб-камера. Если ее нет или вы хотите камеру с более высоким качеством изображения, то гаджет можно подключить через USB-порт. Во вкладке Настройки видео выбираем соответствующее устройство. Тут же можно поменять аватар, сделать более расширенные настройки (частота), выбрать, от каких пользователей скайпа видеозвонки будут приниматься автоматически (желательно выбрать От списка контактов). Практически на всех веб-камерах находится индикатор, который загорается при включении. Чтобы открыть инструкцию, следует нажать на иконку с изображением вопросительного знака внизу окна.
Как настроить скайп для звонков на стационарные и мобильные телефоны
С помощью skype можно осуществлять звонки на стационарные и мобильные телефоны. Для начала нужно внести деньги в вашу учетную запись. Это делается на официальном сайте skype. Затем выбираем тарифный план. Безлимитный подходит для тех, кто постоянно пользуется данной услугой. Ели вам это не нужно, то лучше настроить план с указанным количеством минут.
Для звонка на стационарный телефон нажимаем на иконку с изображением телефонной трубки. Если абонент, которому вы хотите позвонить, есть у вас в контактах, то нажмите на вызов рядом с его никнеймом и выберите номер из открывшегося списка. Для ввода номера вручную открываем Номеронабиратель. Сначала указываем страну, к которой принадлежит нужный номер. Затем вводим либо с клавиатуры, либо при помощи интерактивной панели цифры номера. Зеленая иконка по центру звонок на указанный номер. Также можно написать абоненту смс-сообщение, воспользовавшись кнопкой справа. Чтобы настроить функцию переадресации, открываем Настройки Звонки Переадресация. Это очень полезная функция, которая позволит вам находиться на связи, даже если рядом нет ноутбука. Работает это так: вы указываете мобильный или стационарный номер, на который в случае вашего отсутствия в сети скайп будет перенаправлен вызов. Деньги за эту услугу снимаются только с вас в соответствии с тарифным планом.
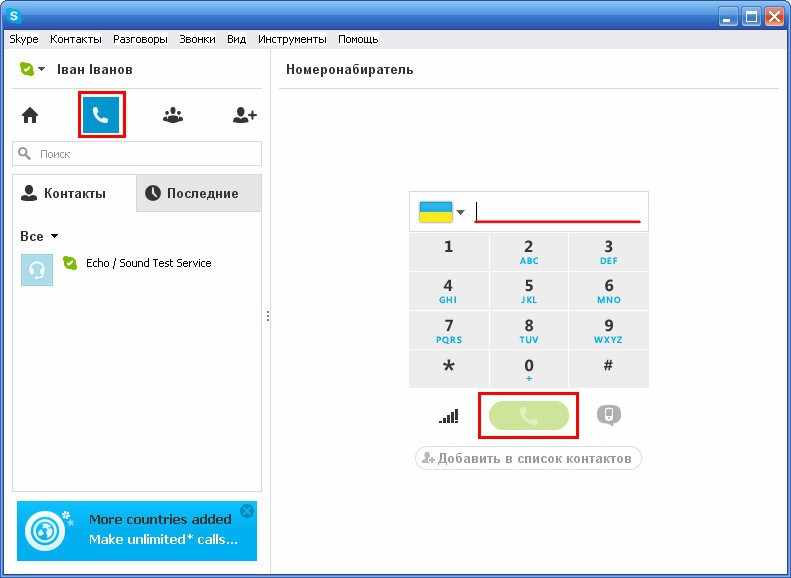
При помощи skype вы так же можете позвонить и на обычные телефоны, что в некоторых случаях позволит неплохо сэкономить
Итак, скайп простая в использовании, незаменимая программа для современного человека. Общение еще никогда не было таким доступным. Скачивание и установка не требуют особых навыков. Если вы знаете, как настроить скайп, то сможете сделать общение с другими пользователями наиболее удобным для вас, поскольку широкий спектр опций позволит настраивать skype на любой вкус.