Программу Excel используют зачастую для выполнения сложных расчетных операций и создания таблиц с результатами, где применяется автоматическое изменение этих данных при изменении первичных данных. Для упрощения чтения информации с итоговой таблицы и в целом для правильного ее оформления необходимо знать, как объединить ячейки в Excel, ведь этого требует в большинстве случаев шапка таблицы. То есть такая функция необходима для объединения нескольких ячеек в одну для подчеркивания принадлежности информации нескольких колонок/строк к одному заголовку в шапке.
В Экселе документы представлены в виде листов, разбитых на множество ячеек. Поэтому, чтобы соединить несколько таких клеток и разместить в них общую информацию или не утратить имеющиеся данные, рассмотрим несколько способов достижения поставленных целей. Также представлен способ разъединения, поскольку в работе и такие функции могут принести пользу и сэкономить время.
Основные способы объединения
Так как версии Excel обновляются и меняются их меню, не всегда и не у всех пользователей получается быстро объединить нужную область привычным способом. Однако все же имеется универсальный метод, который работает во всех версиях программы. Рассмотрим, как объединить ячейки в Экселе через контекстное меню (самый простой способ):
- Необходимо выделить с помощью мышки нужные ячейки и кликнуть на правую кнопку в любом выделенном месте.
- В появившемся окне выбрать команду «Формат ячеек», после чего перейти на вкладку «Выравнивание».
- В появившейся группе следует нажать на «Отображение», поставить флажок перед надписью «Объединение ячеек» и подтвердить действия кнопкой «Ок».
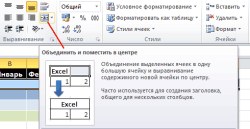
Объединение ячеек Экселя пригодится для форматирования шапки таблицы
Есть и другой способ, который в зависимости от версии Excel несколько отличается. К примеру, в программе 2003 года панель инструментов поможет объединить несколько ячеек. В панели инструментов «Форматирование» имеется специальная кнопка, которая осуществляет объединение ячеек, при этом еще и выравнивает содержимое по центру, что хорошо подходит для создания шапки таблицы, то есть заголовков.
В Экселе 2007 и 2010 гг. аналогичную кнопку можно найти на вкладке «Главная» «Выравнивание». При выборе этого меню и нажатии стрелки правее можно не только объединить и разместить по центру данные, но и помещать по строкам, а также вовсе отменять объединение ячейки в Экселе.
Если при объединении возникли трудности пункты меню и кнопки являются неактивными, исправить ситуацию можно, сняв защиту с листа или убрав разрешение доступа к книге.
Слияние без потери данных
Объединить ячейки обычно получается с потерей или изменой имеющихся данных в таблице. То есть при слиянии клеток с текстом информация заменяется данными с верхней левой ячейки объединяемого диапазона, при этом данные других клеток просто теряются. Чтобы знать, как объединить ячейки в Еxcel без потери данных, предстоит ознакомиться с еще одной полезной командой текстовая функция «Сцепить».
С помощью такой функции можно соединить до 255 текстовых строк в одно целое, сцепить можно текстовые и числовые данные, ссылки и сочетание этих элементов. К примеру, в 1-й ячейке будет фамилия, а во 2-й имя человека, чтобы осуществить слияние данных, нужно указать в 3-й клетке следующую формулу: =СЦЕПИТЬ(A1, ,B1). Кавычки в этом случае означают пробел, то есть любые знаки пунктуации включаются в формулу, но заключаются в кавычки.

Функция СЦЕПИТЬ используется для того, чтобы объединить текстовые строки в одну, таким образом объединение проходит без потери данных
В меню Еxcel «Главная» в разделе «Библиотека функций» необходимо выбрать «Текстовые», после чего кликнуть на функцию «СЦЕПИТЬ». В появившемся окне следует указать обязательный аргумент и необязательные аргументы, причем ячейки должны быть разделены запятыми (см. фото). После этого подтвердить операцию объединить указанные данные.
При необходимости можно выполнить обратную операцию. В программе как таковой функции разъединения нет, но сделать это можно при желании очень быстро. Если ячейка представляет собой слияние нескольких клеток таблицы, то следует ее сначала выделить, после чего, кликнув курсором мышки, в меню выбрать подсвеченную кнопку «Объединения и помещения в центре» или раскрыть прикрепленный к ней выпадающий список, где нужно выбрать команду отмены.
Если же ячейка не является составной нескольких клеток, необходимо сделать составными соседние клетки таблицы, создав таким образом впечатление разбития нужной области на несколько секций. При необходимости горизонтального разъединения объединять придется клетки в строке, а для вертикального разъединения с клетками колонки.
Одной из немногих полезных функций Microsoft Office Excel является возможность соединять и разъединять ячейки внутри таблицы, и теперь вы будете знать, как объединить ячейки в Excel или вернуть их в прежнее состояние.