
Windows 7 популярная ОС от Microsoft
На сегодняшний день все больше людей хорошо разбирается в компьютерах. Они активно пользуются интернетом и социальными сетями, ориентируются в программах, могут лечить особо надоедливые вирусы и даже разбирать и собирать системный блок. А когда требуется установка Windows 7 через BIOS тут они приходят в замешательство. Казалось бы, что в этом сложного? Просто запустить диск или флешку, перезагрузить компьютер и выполнять пошаговые действия, которые подсказывает установщик. Принцип примерно тот же, что и при установке любой программы, разве что немного сложнее. А сложность заключается в том, что нужно знать правильную последовательность что и как нужно делать. А если точнее нужно знать, как зайти в БИОС и как переустановить Windows через БИОС.
Подготовка образа Windows 7
Перед тем как установить Виндовс 7, необходимо записать установочный образ (файлы установки) на диск или флешку. Ведь во время установки все файлы с жесткого диска будут удалены, поэтому устанавливаться операционная система будет с флеш-носителя.
Нет никакой разницы, с какого типа носителя будет выполняться установка Windows. Но на сегодняшний день, когда особую популярность приобретают флешки и нетбуки, в которых отсутствует оптический привод, чаще всего установка Windows происходит именно с флеш-носителя.
Запись образа на флешку
Итак, после того как вы получили установочный диск (или образ формата ISO) Windows 7, все эти файлы нужно скопировать на флешку. Сделать это можно с помощью программы UltraISO.
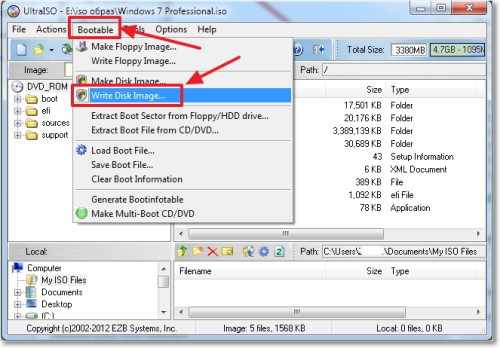
Легко записать образ диска Windows 7 вам поможет UltraISO, которую мы рекомендовали в наших обзорах уже не один раз
Для этого нужно ее установить, параллельно указывая все необходимые настройки (путь установки и т.д.). Версия софтазначения не имеет. Главное на последнем шаге установки не нужно снимать галочки с двух последних пунктов «Ассоциировать .iso файл с данной программой» и «Установить ISO эмулятор». После окончания установки программа предложит зарегистрировать продукт, но можно выбрать пункт «Пробный период», который позволит пользоваться этим софтом в течение 30 дней. Этого вполне достаточно, чтобы успеть записать образ Windows 7 на флешку.
Перед тем как записывать образ, необходимо вставить флешку в любой свободный USB-разъем. Затем нужно запустить программу и выполнить следующие действия:
- Открыть установочный образ операционной системы с помощью пунктов «Файл Открыть».
- Перейти в «Самозагрузка Записать образ диска (Write Disk Image)».
- Выбрать нужную флешку в поле Disk Drive (если подключено не одно USB-устройство).
- Проверить в пункте «Файл образа», тот ли образ вы выбрали.
- Выбрать пункт USB-HDD в строке «Метод записи».
- Нажать кнопку «Записать».
Перед записью образа программа спросит пользователя, действительно ли он хочет продолжить процесс, поскольку флешка будет отформатирована и все данные удалятся. Поэтому нужно заранее просмотреть содержимое флеш-носителя и на всякий случай сохранить данные. Если на флешке ничего важного нет, можно нажимать кнопку «Да». Сообщение «Burn successful» сообщит пользователю о том, что образ на флешку записан.
Запись образа на диск
Для записи образа Windows 7 на диск можно воспользоваться довольно популярной программой под названием Nero Express. Для этого нужно запустить программу, щелкнуть на иконке «Образ, проект, копир.», а затем выбрать пункт «Образ диска». Откроется новое окно, в котором надо указать путь к нужному образу. Если в папке почему-то не отображается установочный образ ОС (а он там точно был), то рекомендуется в строке «Тип файлов» выбрать пункт «Все поддерживаемые образы и проекты». После того как пользователь укажет путь к файлу, откроется следующее окно, в котором нужно будет щелкнуть на кнопку «Запись» (или «Прожиг»). Спустя некоторое время диск будет записан.
Как установить Windows через BIOS
Образ записан, теперь можно переустановить винду. Для того чтобы переустановить Windows, нужно перезагрузить компьютер (или ноутбук) и зайти в БИОС. Обычно для этого используется клавиша Delete (Del). Но на разных моделях может быть по-разному: F2, F8 и т.д. В любом случае как только включится компьютер, на экране будут указаны все доступные клавиши, а также действия, которые они выполняют.
После того как вы перейдете в БИОС, необходимо будет найти раздел меню, который отвечает за установку устройств для загрузки операционной системы. В зависимости от материнской платы и версии БИОСа этот раздел может находиться в разных местах.
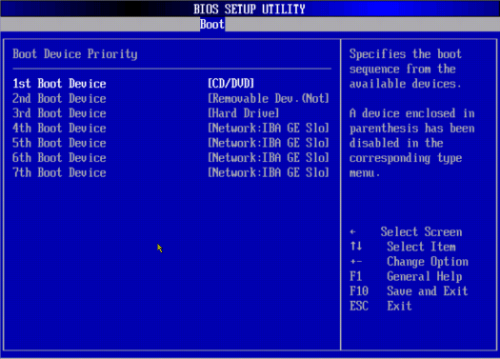
Чтобы начать процесс установки Windows через БИОС, необходимо в качестве первого загрузочного устройства указать ваш привод с записанным образом диска
Задача пользователя состоит в том, что нужно найти пункт меню под названием «Boot», «Boot Device» или «First Boot Device». И на первое место нужно установить DVD-ROM (если установка происходит с диска) или USB (если с флешки). Например, вы нашли пункт «First Boot Device», в котором выбран жесткий диск (Hard Disk), а ниже находится пункт «Second Boot Device», в котором выбран дисковод (DVD-ROM). То есть по умолчанию при включении компьютера в первую очередь загружаются данные с жесткого диска, а потом уже с дисковода. Тут все правильно. Но для установки Windows необходимо поменять местами эти 2 пункта, чтобы в первую очередь загружался диск в дисководе, а потом уже жесткий диск. Сделать это можно с помощью стрелочек и клавиши «Enter». После этого нужно все изменения сохранить (с помощью клавиши F10) и выйти из БИОСа для установки Windows. Компьютер перезагрузится, вы увидите надпись «Press any key for load from CD». То есть нужно нажать любую кнопку, чтобы началась установка Windows.
Аналогичные действия необходимо сделать и в том случае, если ОС будет устанавливаться с флешки. Только вместо пункта «DVD-ROM» нужно выбрать USB-разъем.
Если после этого на экране появилась надпись «Windows loading files», это значит, что установка началась. Когда этот этап закончится, появится окно установки Windows 7, где нужно будет выбрать устанавливаемый язык, формат времени и раскладку клавиатуры. Как правило, по умолчанию везде стоит русский, поэтому на данном этапе можно ничего не менять. После нажатия кнопки «Далее» появится новое окно, где можно начать процесс переустановки ОС. Но перед этим желательно прочитать «Что следует знать перед выполнением установки» (особенно для тех, кто делает это впервые).
После нажатия кнопки «Установить» надо будет принять условия лицензионного соглашения (поставить галочку) и снова нажать кнопку «Далее». После этого программа спросит у пользователя, каким образом он хочет переустановить Windows. Здесь есть 2 варианта:
- обновление,
- полная установка.
Обновление это установка еще одной ОС поверх существующей. А полная установка это установка с нуля.Естественно, лучше всего будет полностью удалить Виндовс через БИОС и поставить новую операционную систему. Поэтому нужно выбрать «Полная установка».

Рекомендуем под системный раздел выделять около 100 Гигабайт, а данные хранить на другом логическом разделе при переустановке это позволит сохранить данные
На следующем этапе откроется окно, где будет представлен список жестких дисков. Здесь можно разделить 1 раздел на несколько: например, на локальный диск С и локальный диск Д. Установка Windows обычно происходит на диск С, поэтому для него желательно выделить не меньше 50 Гб примерно 20 Гб будет занимать ОС, остальное на будущее. Кроме того, если пользователь переустанавливает ОС и на жестком диске уже хранятся какие-то данные, здесь их можно удалить. Как удалить? Для этого нужно выбрать нужный раздел диска, нажать кнопку «Настройка диска», а затем выбрать пункт «Форматирование».
После того как все нужные действия будут сделаны, надо щелкнуть мышкой на локальном диске, куда необходимо установить ОС, и нажать кнопку «Далее». Начнется процесс установки, здесь же можно следить за прогрессом устанавливаемых компонентов и обновлений. Как правило, на хороших компьютерах весь процесс займет около 15-20 минут.
После этого останется сделать пару штрихов ввести имя пользователя, установить пароль (необязательно) и ввести активационный ключ. Если ключа на данный момент нет, можно просто нажать «Далее» и ввести ключ потом (либо же поставить галочку «Активировать ОС при подключении к интернету»). Затем надо будет установить время и дату, а также выбрать тип вашей сети. После этого загрузится рабочий стол, на этом установка Windows 7 будет завершена.
Останется только настроить компьютер под себя установить драйверы, выбрать необходимое разрешение экрана, установить необходимые для работы программы и т.д.