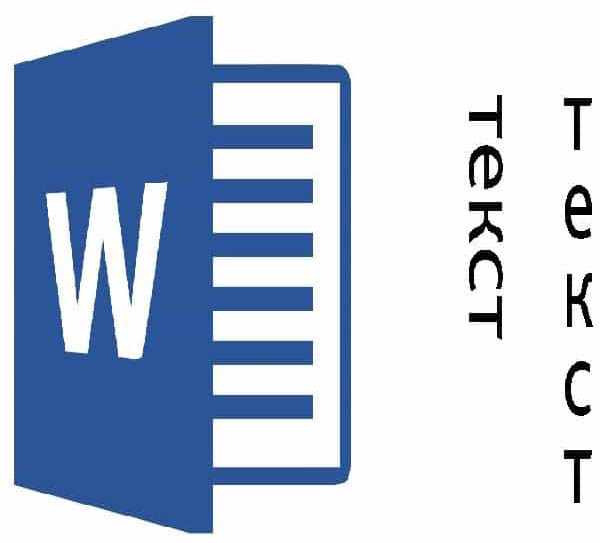
Иногда случается такие ситуации, когда текст в Word необходимо написать вертикально. Это необходимо в разных случаях, например для придания тексту наглядности (используя схемы, таблицы) или привлекательности или банально для печати объявления.
Для реализации этой цели существует 3 разных способа и в разных версиях Ворда все они схожи в своей реализации. Содержание Написание вертикального текста с помощью таблиц Написание вертикального текста с помощью вставки надписи Построчное написание вертикального текста
Написание вертикального текста с помощью таблиц
Для этого идем на вкладку «Вставка», переходим в раздел «Таблица» и выбираем и вставляем одну ячейку.
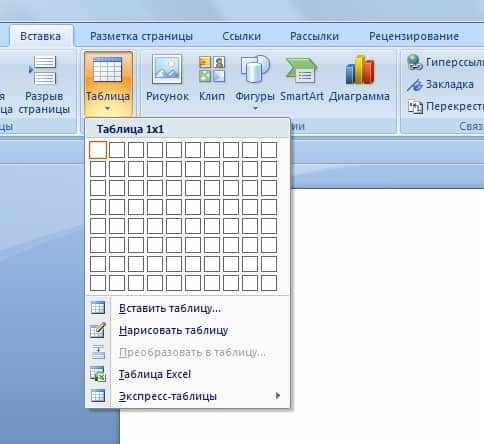
создаем таблицу
Далее в этой ячейке вводим нужный нам текст, правой кнопкой мыши кликаем по этому тексту в ячейке и выбираем в появившемся меню раздел «Направление текста». 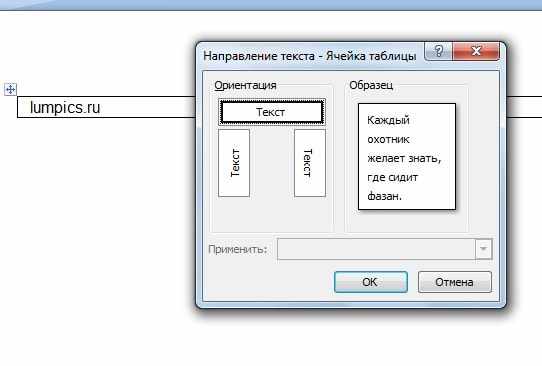 В появившемся окошке можно выбрать направление текста, а именно ориентация текста сверху вниз и снизу вверх и сохраняем свой выбор, нажав кнопку «ОК». Так же в этой ячейке можно выровнять текст относительно ее границ, выбирая соответствующие положение текста.
В появившемся окошке можно выбрать направление текста, а именно ориентация текста сверху вниз и снизу вверх и сохраняем свой выбор, нажав кнопку «ОК». Так же в этой ячейке можно выровнять текст относительно ее границ, выбирая соответствующие положение текста.
Единственное, что остается еще сделать, это убрать линии ячейки, вокруг текста. Для этого правой кнопкой мыши вызываем свойства ячейки, кликаем по таблице правой кнопкой мыши и выбрав раздел «Границы и заливка».
В этом окне в типе границ мы выбираем самый первый вариант «Нет» и кнопку «ОК», сохраняя этим выбранные параметры. После этого получаем вертикальный текст, не имеющий границ вокруг него.
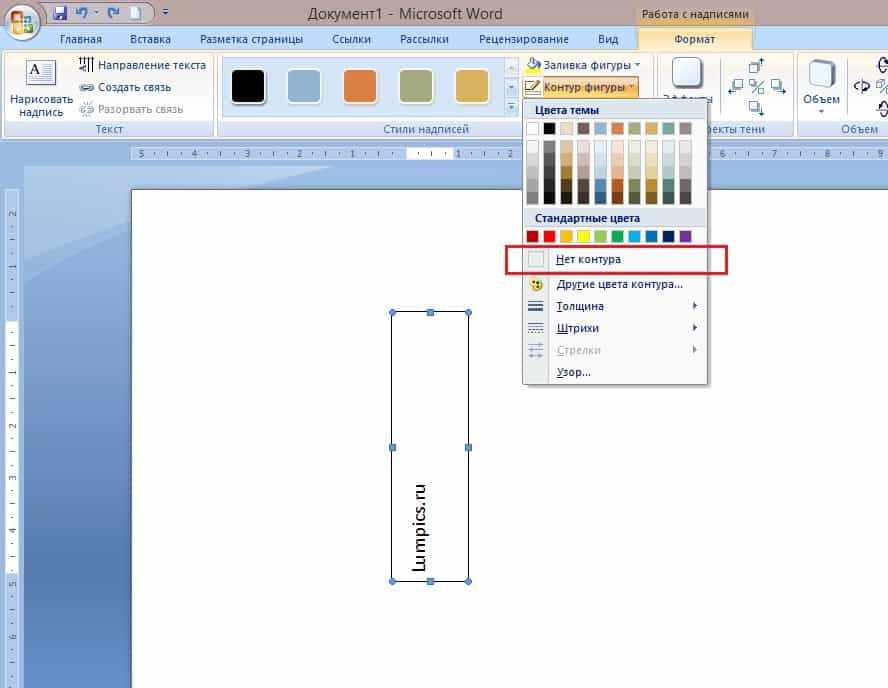
Написание вертикального текста с помощью вставки надписи
Второй способ даже проще первого. Опять переходим на вкладку «Вставка», далее раздел «Надпись». Во всплывающем меню выбираем вид вставляемой надписи, в нашем случае выбрать самый первый и самый простой вид, не имеющий ненужного нам цветного фона.
 В появившемся блоке удалите стандартный текст кнопкой «delete» и вставьте нужный вам текст. Нажимая на блок с текстом мы видим, что изменяются функции по работе с этим блоком, после этого мы во вкладке «Формат» выбираем раздел «Контуры и фигуры» и далее выбираем вариант «Нет контура», тем самым избавляемся от контуров блока.
В появившемся блоке удалите стандартный текст кнопкой «delete» и вставьте нужный вам текст. Нажимая на блок с текстом мы видим, что изменяются функции по работе с этим блоком, после этого мы во вкладке «Формат» выбираем раздел «Контуры и фигуры» и далее выбираем вариант «Нет контура», тем самым избавляемся от контуров блока.

Далее в этой вкладке «Формат» нажатиями на кнопку «Направление текста», меняем направление текста до тех пор, пока он не займет нужное нам направление.

Примечание: Блок с текстом легко можно передвинуть в удобное для вас мест на странице.
Построчное написание вертикального текста
Третий способ заключается в написании текста немного иначе, а именно в столбик, т.е. каждая буква будет написана с новой строчки. Для этого необходимо просто после каждый буквы слова нажимать кнопку «Enter».
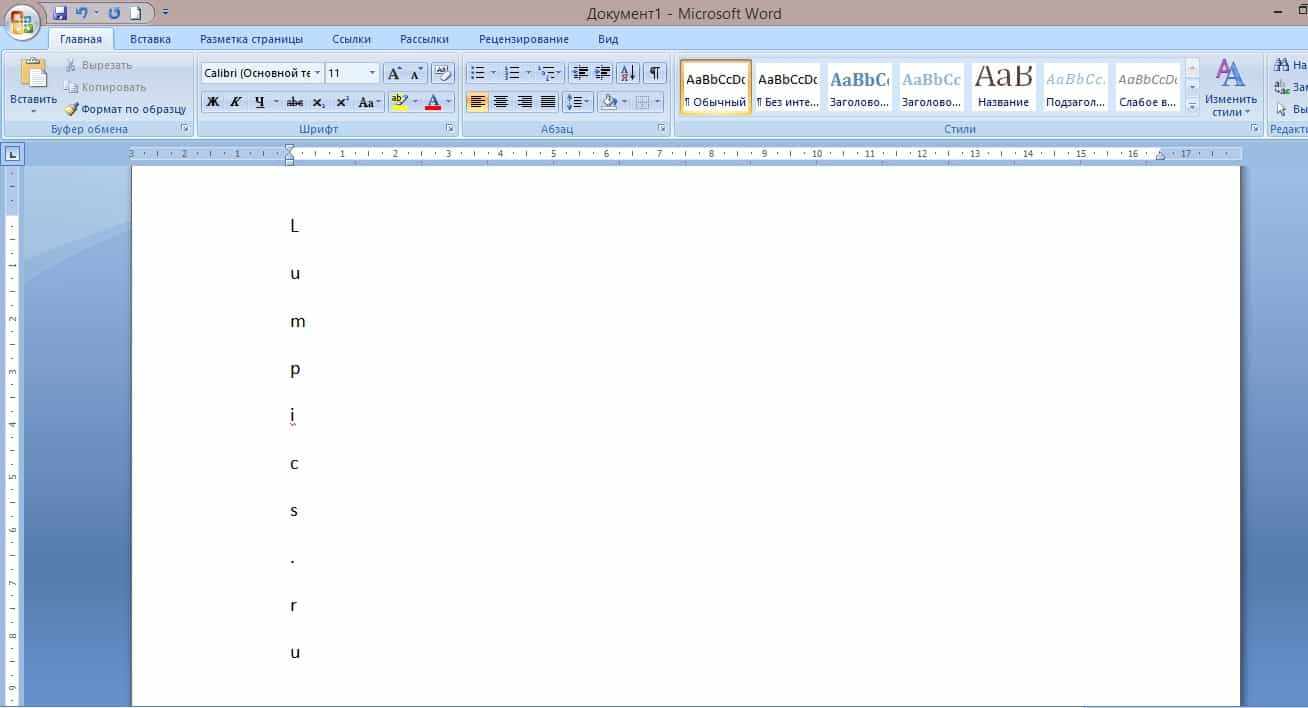
Далее можно сократить интервал между буквами, для этого выделяем весь текст и во вкладке «Главная» нажимаем кнопку «Межстрочный интервал» и далее «Другие варианты межстрочных интервалов». В появившемся окне можно, например, выбрать межстрочный интервал «точно» со значением 12 пт, а значения «перед» и «после» выставить 0 пт.
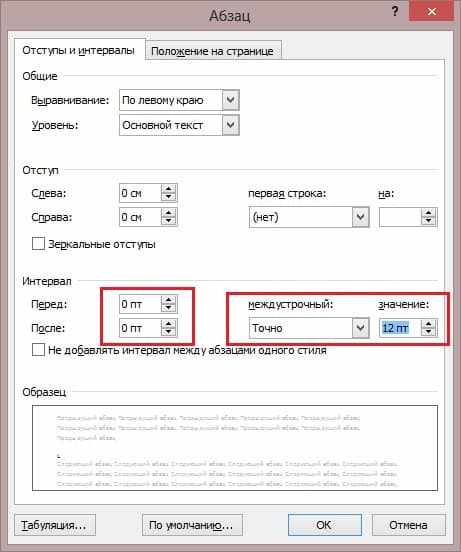 Так же аналогичного написания текста можно добиться посредством максимального сдвига правой границы текстового блока влево. Текстовый блок используется тот же самый, о котором было написано во втором способе написания вертикального текста.
Так же аналогичного написания текста можно добиться посредством максимального сдвига правой границы текстового блока влево. Текстовый блок используется тот же самый, о котором было написано во втором способе написания вертикального текста.
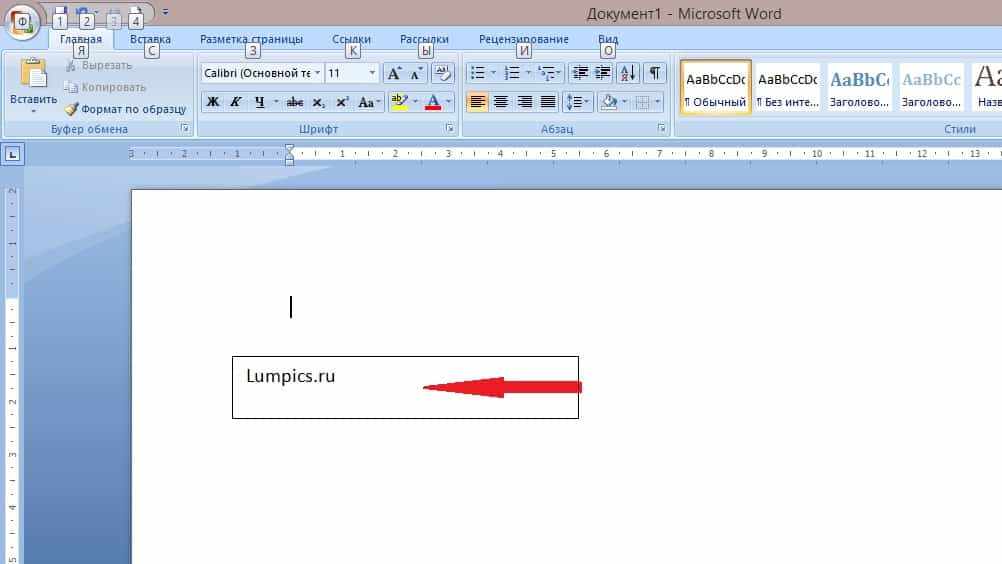 В этой небольшой статье вы узнали о 3 простых способах написания вертикального текста, которые порой бывают очень полезны при создании различного рода документов.
В этой небольшой статье вы узнали о 3 простых способах написания вертикального текста, которые порой бывают очень полезны при создании различного рода документов.