Резервная копия Windows 10 – инструмент, позволяющий вернуть систему к сохранённому состоянию. Он применяется при неполадках и сбоях в работе ОС, позволяя не тратить время на переустановку Windows, загрузку нужного ПО и восстановление персональных настроек. Какие способы помогут эффективно выполнить поставленную задачу? Разберёмся в статье.
Способы создания резервной копии ОС
Создать резервную копию Windows 10 можно двумя путями: сторонними программами или встроенными средствами ОС. Эти инструменты обладают схожей функциональностью, поэтому выбор конкретного способа зависит лишь от пользовательских предпочтений. Все методы, перечисленные в списке, мы подробно рассмотрим по ходу статьи.
Способ 1: AOMEI Backupper Standard
AOMEI Backupper – простая англоязычная программа с обширным функционалом. Она позволяет создать резервную копию системы и диска в целом, восстановить ОС из созданного образа, а также скопировать систему, настройки и данные пользователя на другой диск.
Скачать AOMEI Backupper Standard
- Запустите программу. Перейдите на вкладку «Backup» в колонке слева.
- В открывшейся вкладке выберите пункт «System Backup».
- Введите название для создаваемой резервной копии в поле вверху. Перейдите к пункту «Step 1», выберите в нём вариант «System».
- Выберите место, в котором будет сохранён созданный образ системы. Для сохранения можно использовать любую существующую папку или создать новую.
- Нажмите на кнопку «Start Backup», дождитесь завершения процесса создания образа.
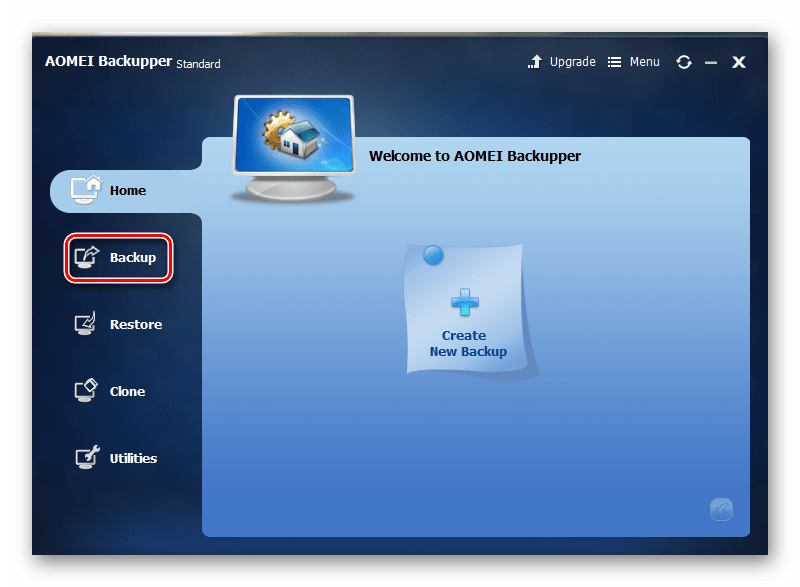
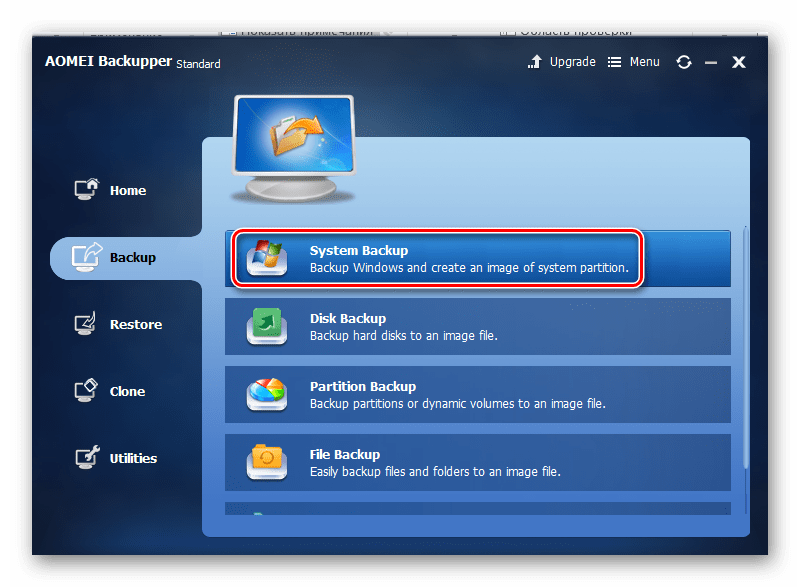
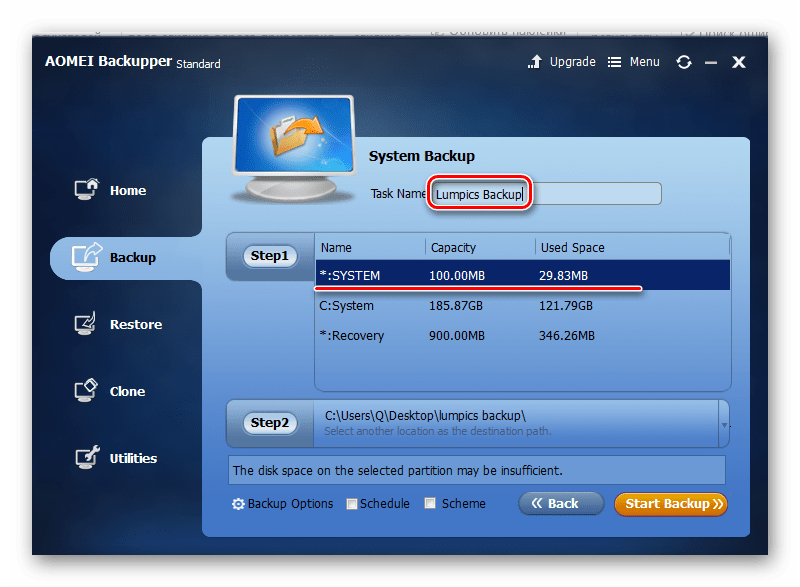
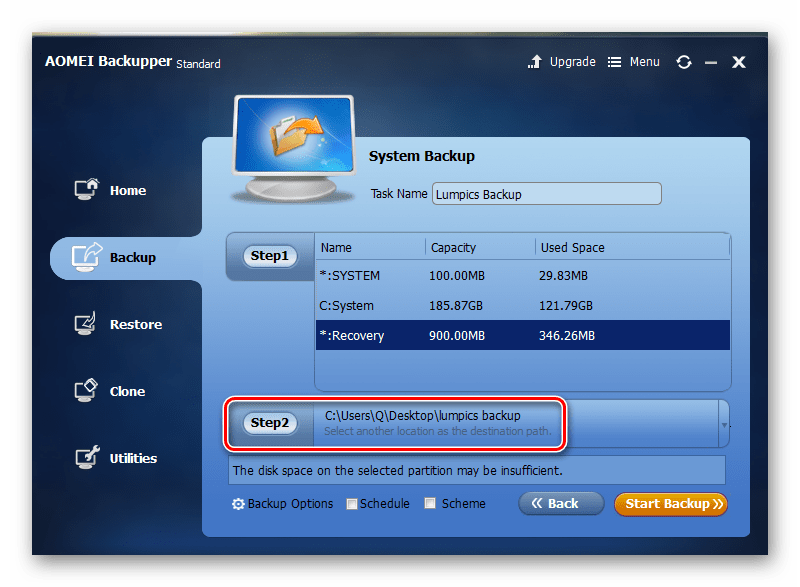
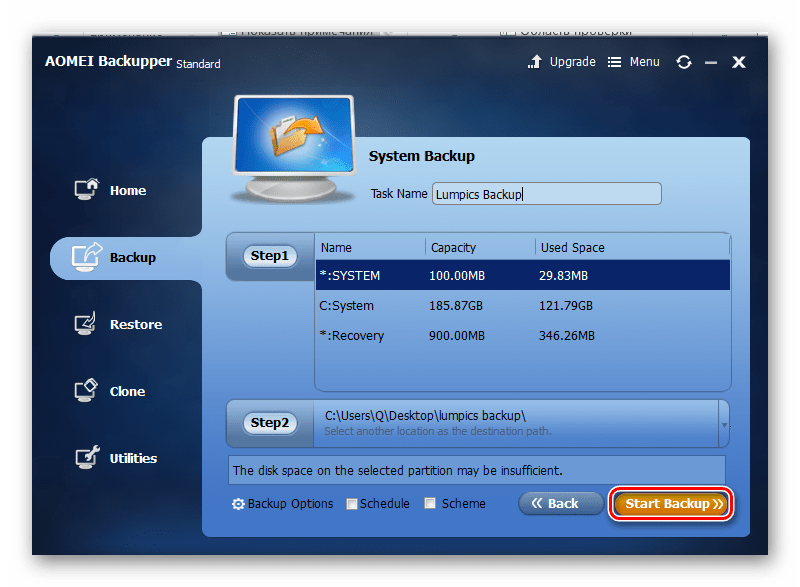
Резервная копия системы создаётся в течение 20-40 минут, в зависимости от мощности устройства и объёма копируемой информации. В дальнейшем, если вам потребуется, вы можете создать загрузочную флэшку с записанным образом.
Способ 2: Macrium Reflect Free Edition
Это бесплатная многофункциональная программа, хорошо подходящая и для новичков, и для опытных пользователей. В ней присутствует множество настроек и опций, которые позволят настроить утилиту под себя, но и без их использования можно создать рабочий образ системы.
Скачать Macrium Reflect Free Edition
- Запустите программу. Во вкладке «Disk image» выберите пункт «Backup Tasks».
- Нажмите на кнопку «Create an image of the partition(s) required to backup and restore Windows», выделенную значком ОС Windows.
- В открывшемся окне выберите разделы диска, которые нужно добавить в образ. Желательно скопировать все разделы, относящиеся к диску С и None: здесь хранятся системные данные и установленные программы.
- Выберите папку, в которой будет сохранён образ текущей версии ОС. Убедитесь, что она расположена за пределами директорий, добавляемых в резервную копию!
- Создатели программы рекомендуют не задавать резервной копии пользовательское имя, используя вместо него ID образа. Если вы хотите использовать другое наименование, снимите галочку с пункта «Use the Image ID as the file name».
- Введите в открывшемся поле любое имя для вашего файла. Нажмите на кнопку «Next», чтобы продолжить создание образа.
- Перед вами откроется окно с дополнительными настройками. Откройте выпадающий список вверху и изучите предустановленные типы параметров, выберите подходящий. Если вы новичок, пропустите настройку программы и перейдите к пункту 13.
- Нажмите на кнопку «Add Schedule», чтобы составить расписание создания новых резервных копий. В любой момент вы сможете отредактировать или удалить его.
- Установите, будут ли настройки хранения актуальны для всех резервных копий системы, или только для текущего образа.
- Задайте время для хранения образов. Выберите необходимое число и уточните, в чём измеряется хранение: в неделях, месяцах или в количестве резервных копий.
- Поставьте галочку на пункте «Run the purge before backup», если хотите, чтобы перед созданием новой резервной копии программа удаляла старую.
- Если вы хотите, чтобы при нехватке места на диске программа удаляла резервные копии, поставьте галочку на пункте ниже и выберите минимальную планку объёма.
- Нажмите на кнопку «Next», чтобы перейти в окно подтверждения.
- Убедитесь, что вы выбрали верные параметры, и нажмите на «Finish».
- В появившемся окне задайте имя для настроек программы. Если вы не хотите сохранять выбранные параметры, снимите галочку со второго пункта в списке.
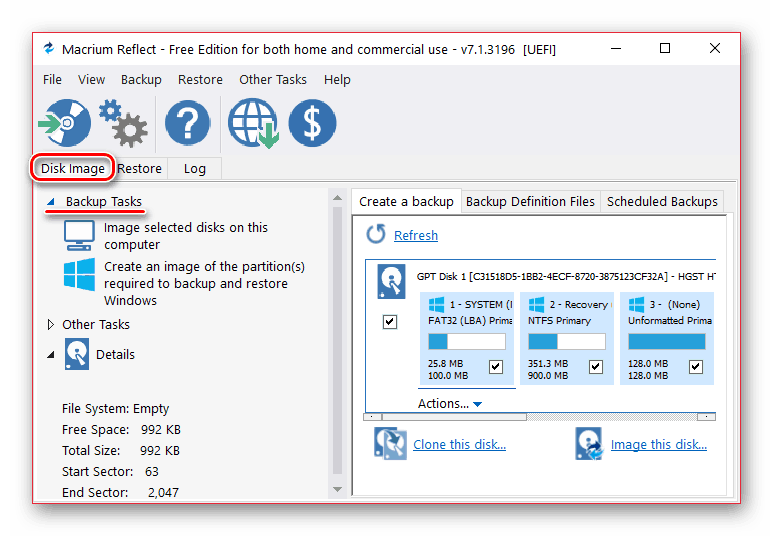
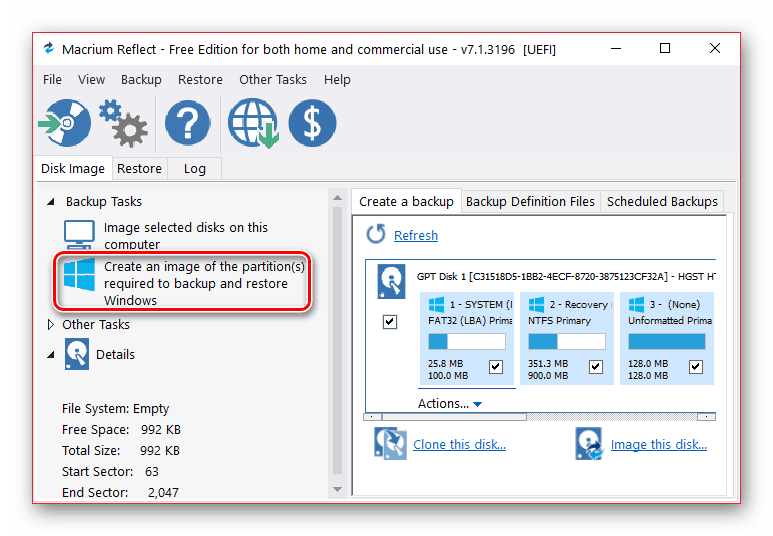
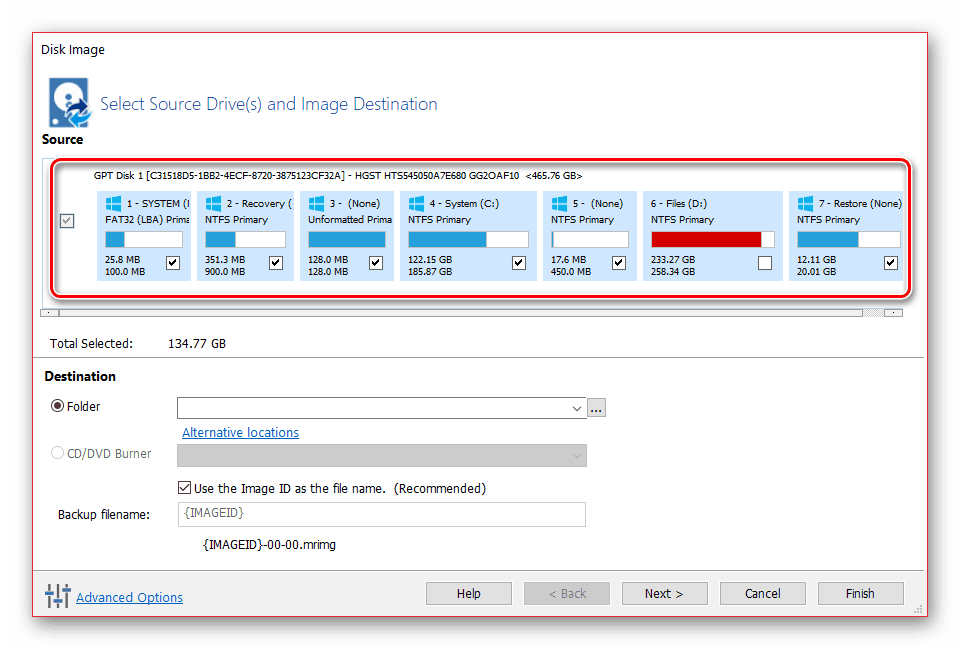
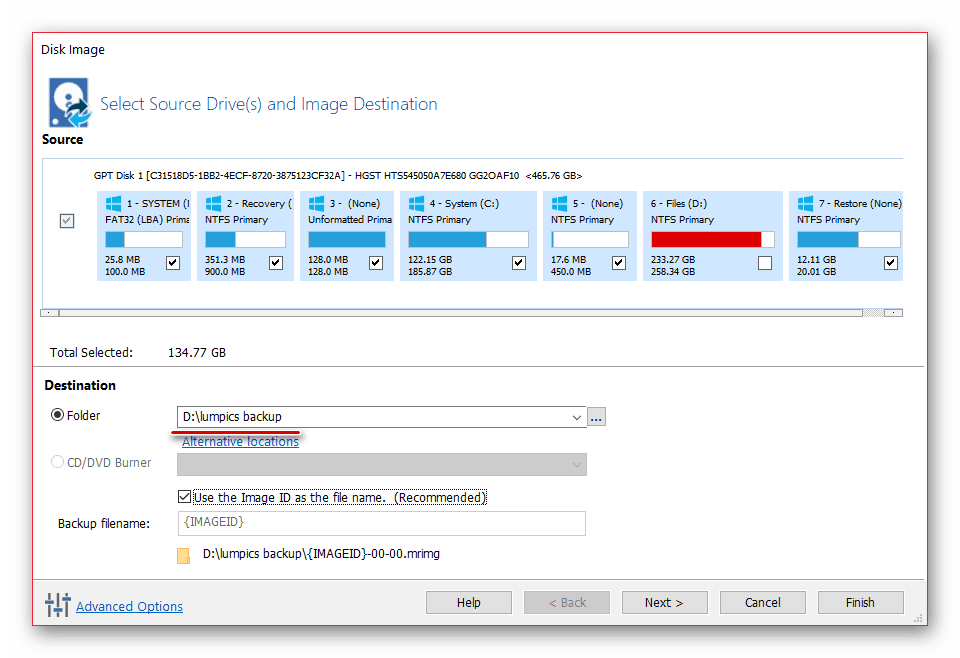
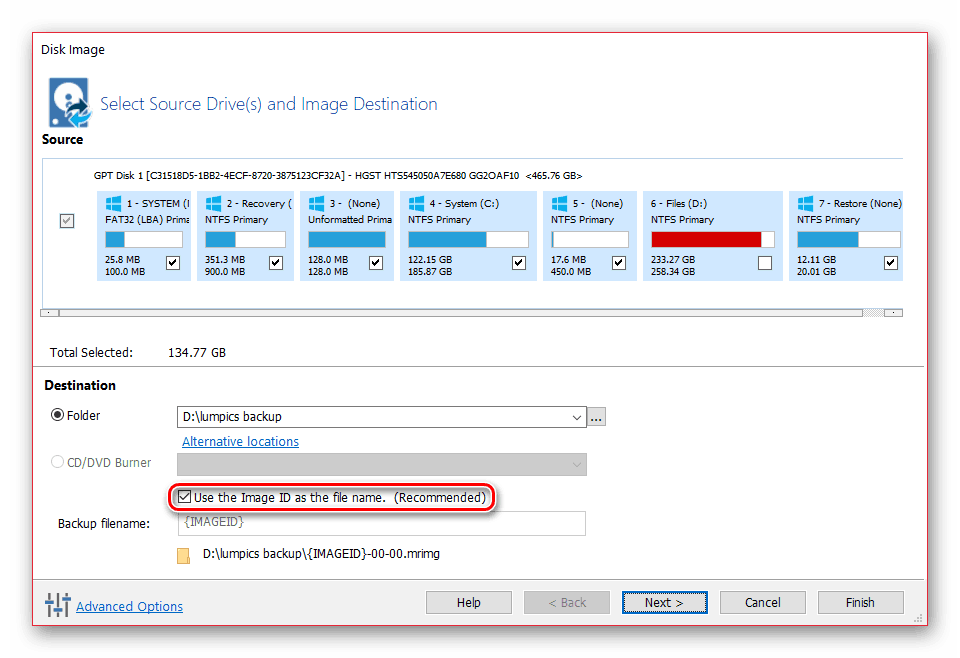
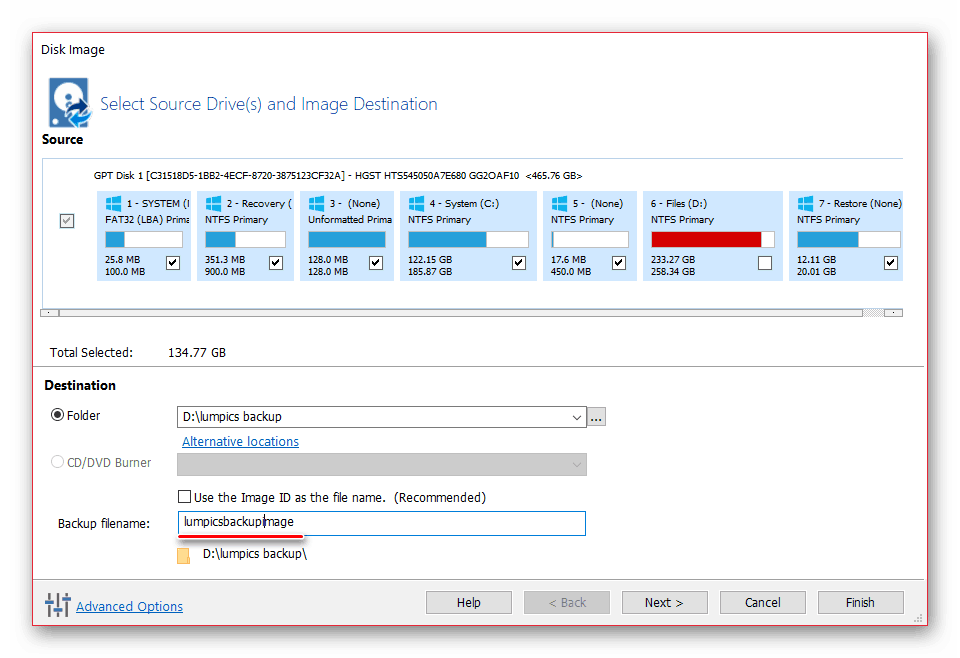
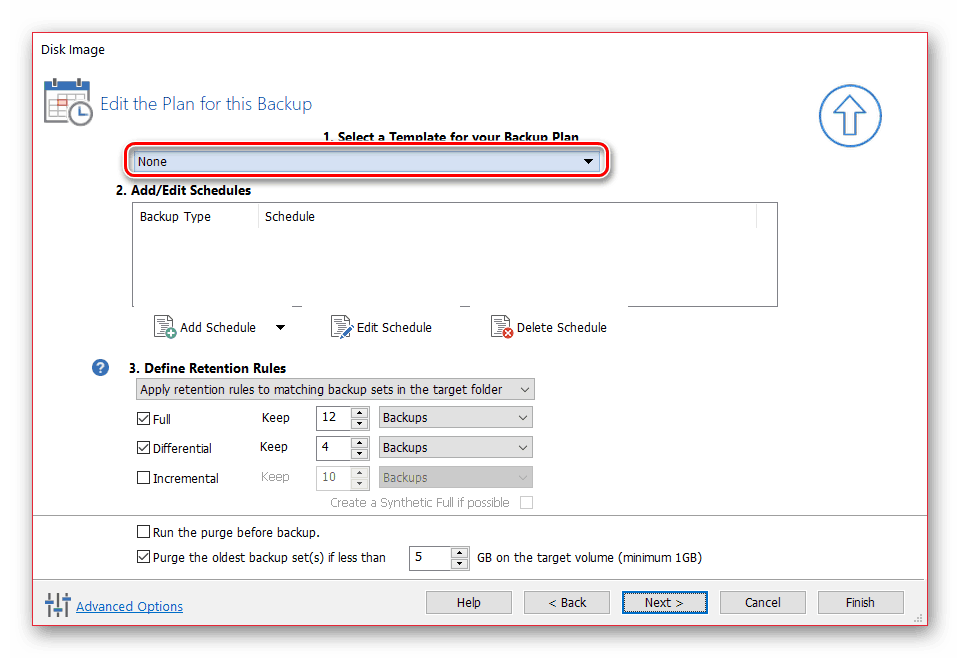
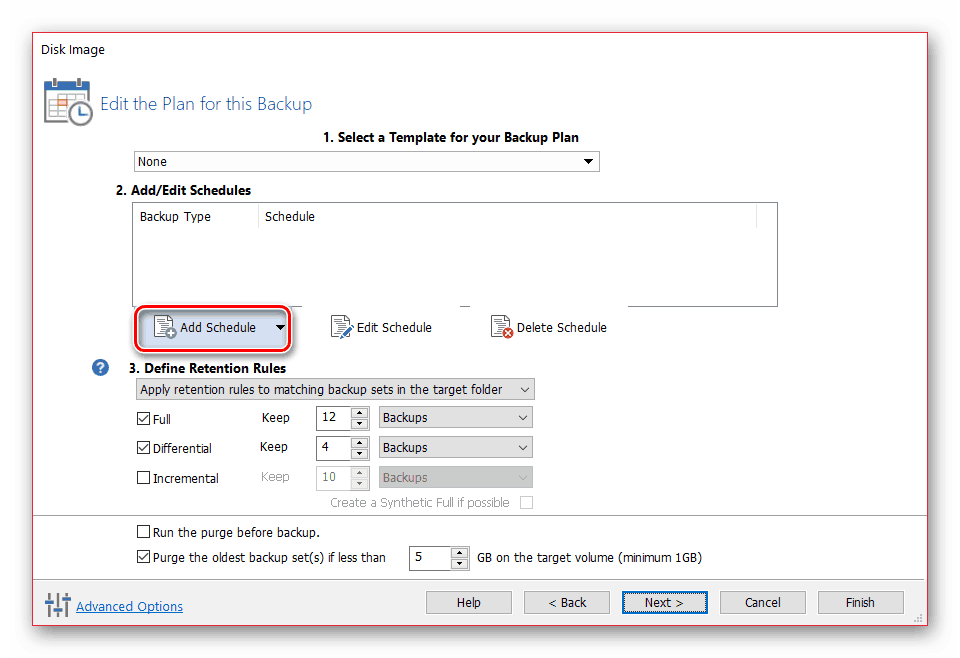
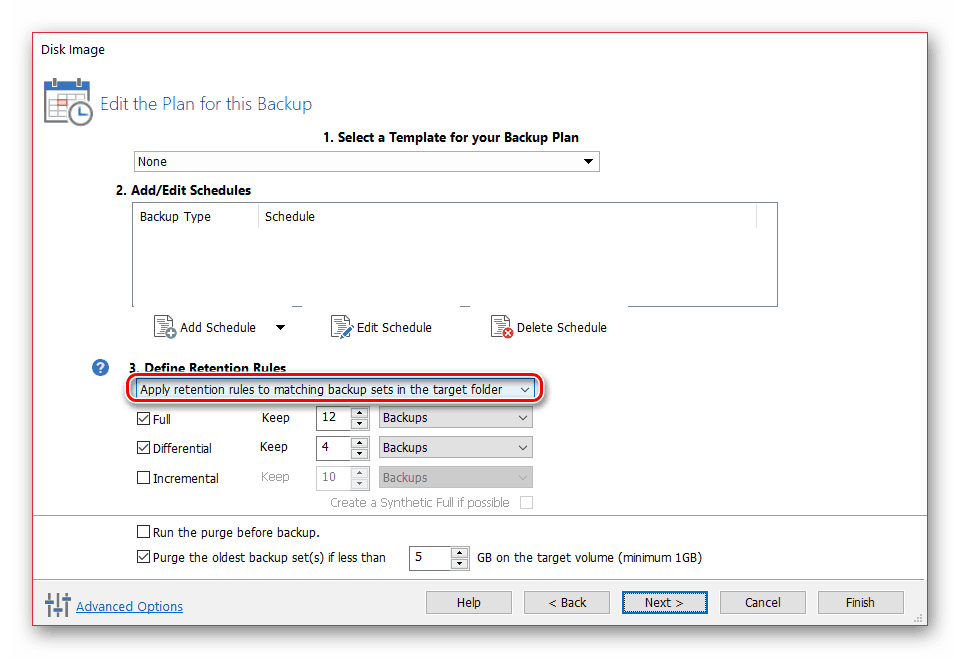
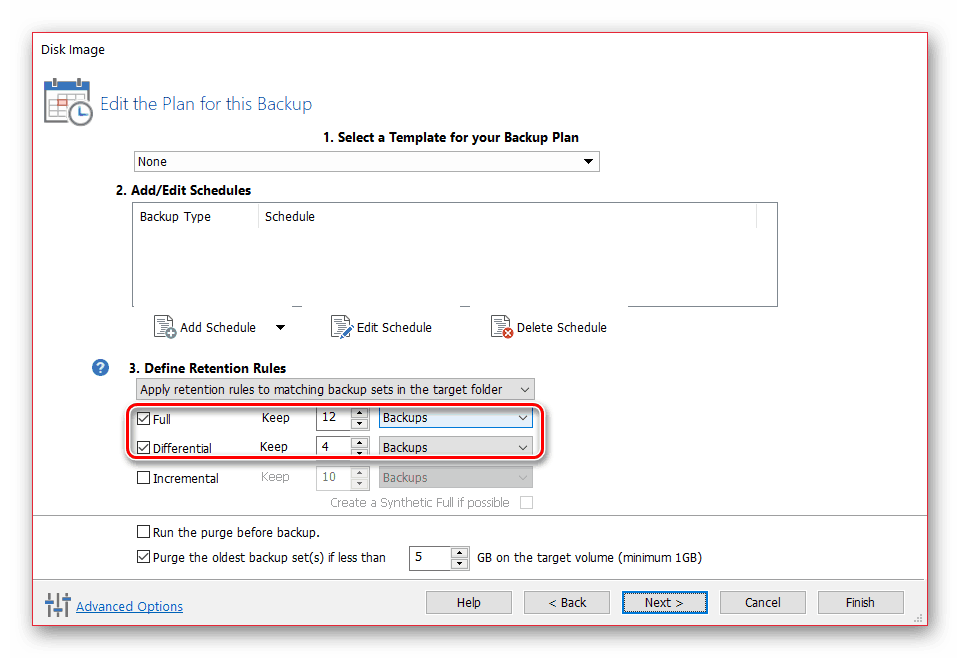
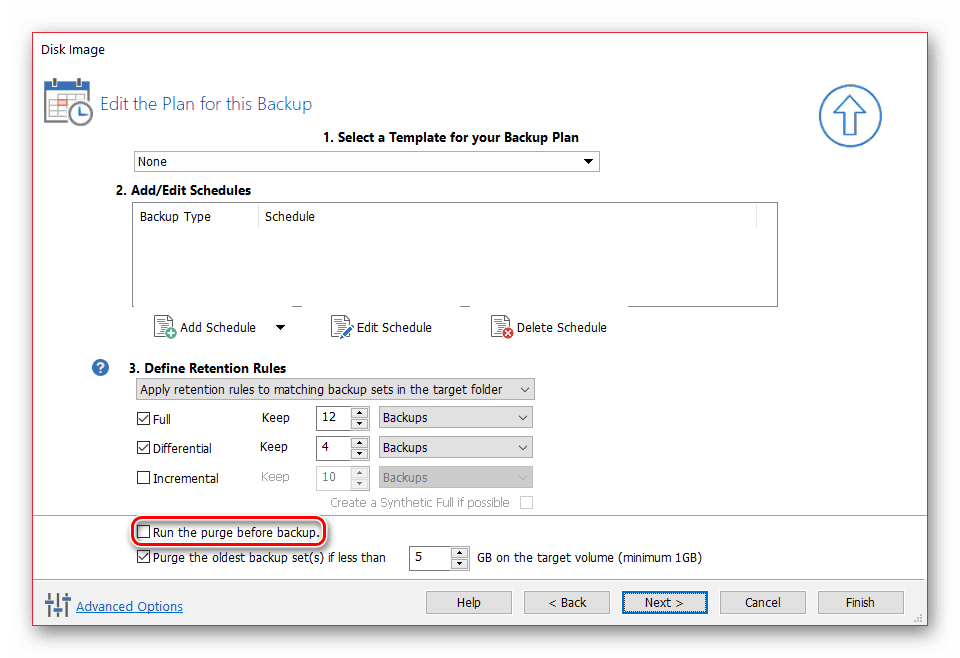
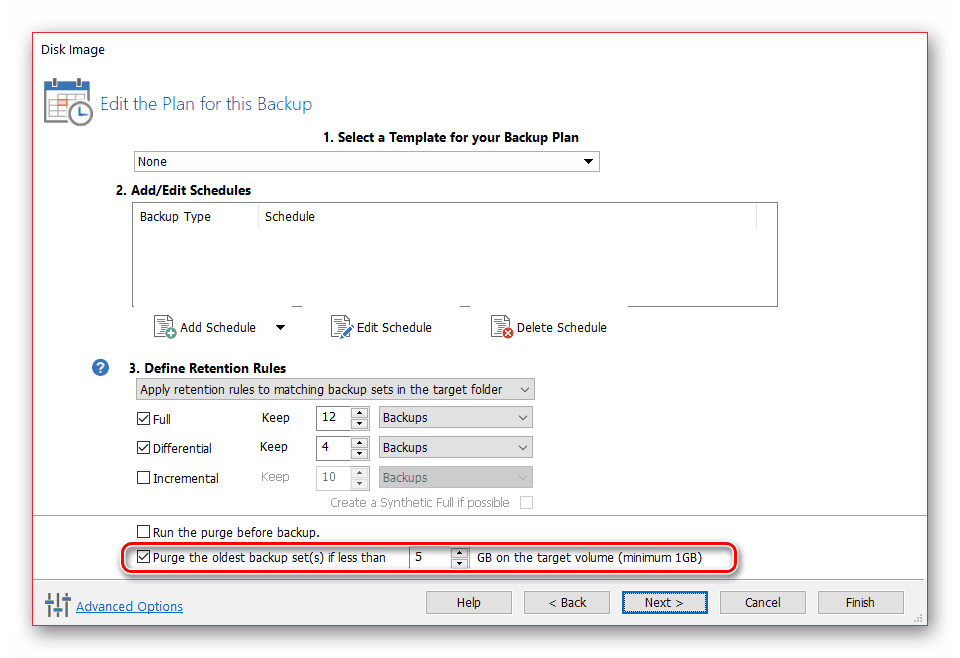
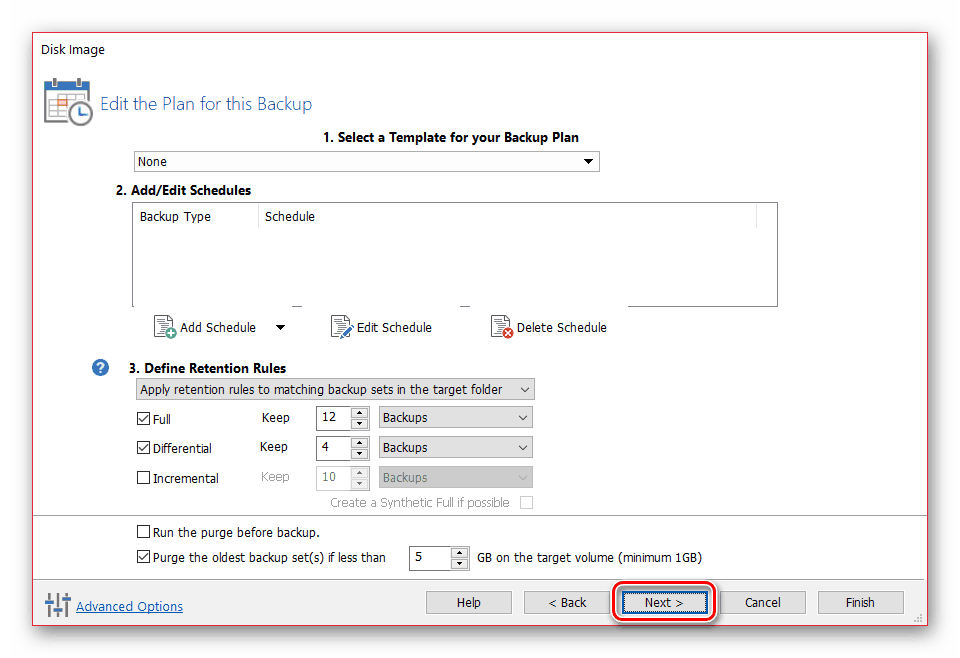
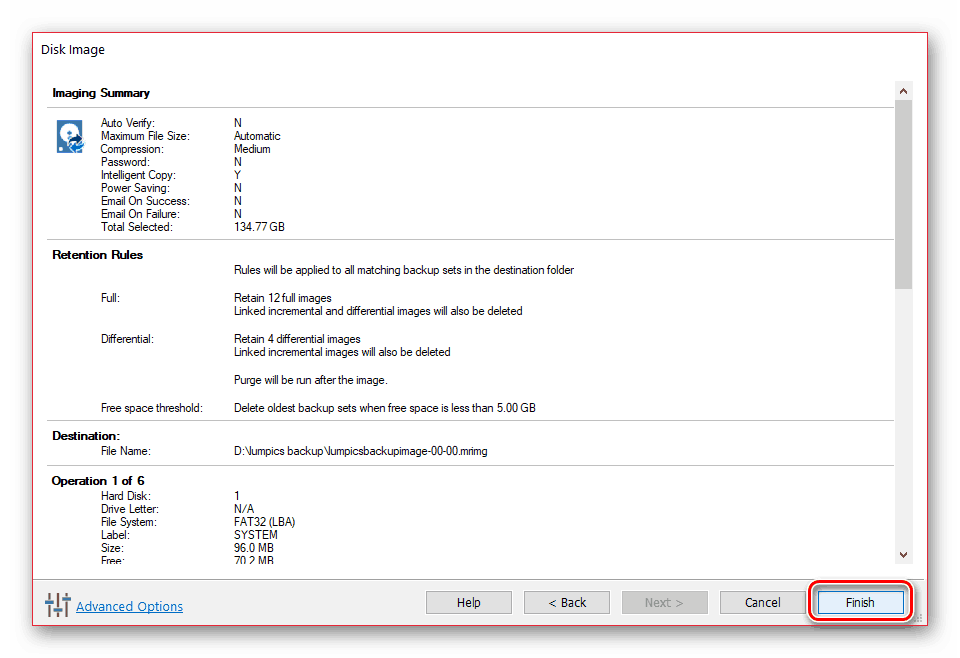
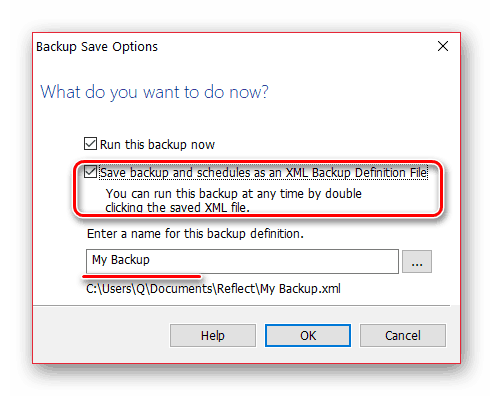
Нажмите на «OK» и подождите, пока программа закончит создавать образ текущей версии Windows 10. Это займёт больше времени, чем в программе AOMEI Backupper: от 30 до 50 минут.
Путь файла под полем для имени может не отображаться после переименования. Выберите необходимую вам папку в поле «Folder» ещё раз, чтобы путь сохранения появился.
Способ 3: Встроенные средства ОС
Создать резервную копию системы можно также с использованием встроенных инструментов. Для этого:
- Нажмите клавиши Win и R одновременно, чтобы вызвать меню «Выполнить». Введите в него команду control, нажмите на кнопку «OK».
- В открывшейся панели управления найдите вкладку «История файлов», зайдите в неё.
- Нажмите на ссылку «Резервная копия образа системы» слева внизу окна.
- В окне выберите пункт «Создание образа системы».
- Выберите директорию для хранения образа. Это может быть жёсткий диск (желательно внешний, не связанный с системой), DVD либо сетевая папка. Нажмите «Далее».
- В следующем окне нажмите на кнопку «Архивировать», чтобы начать создание образа ОС.
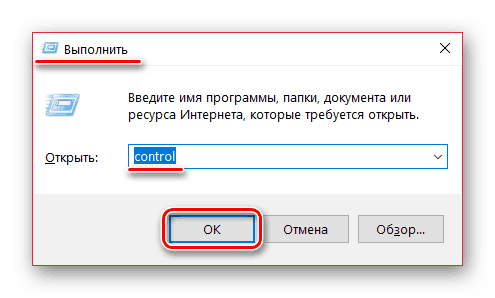
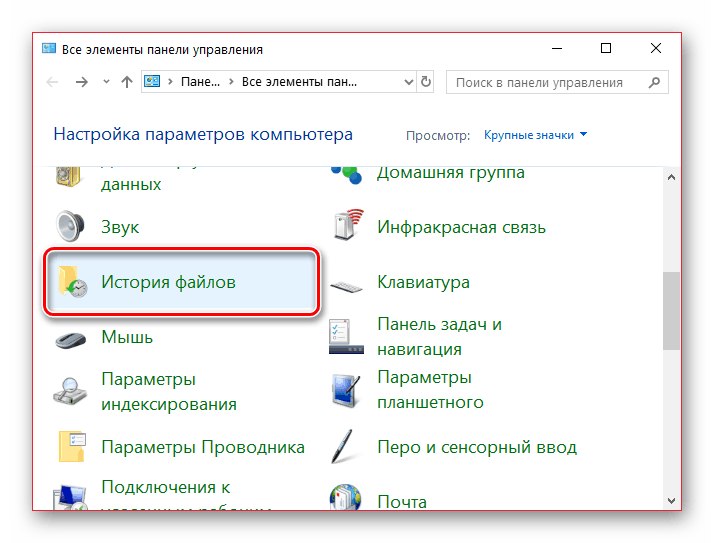
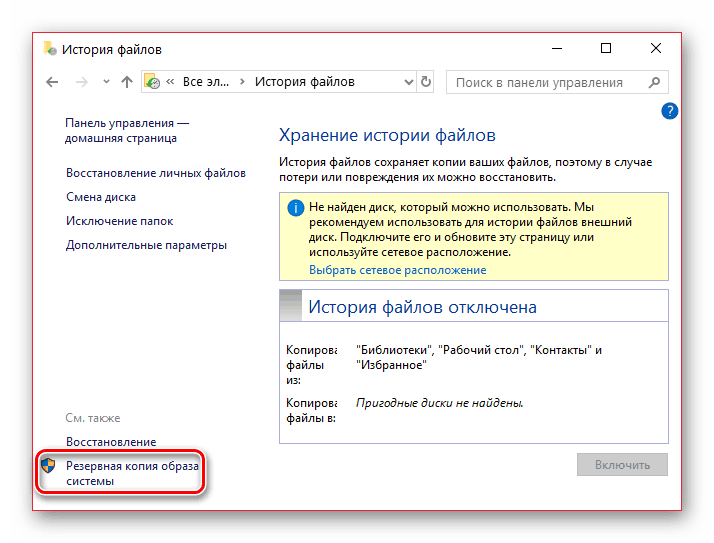
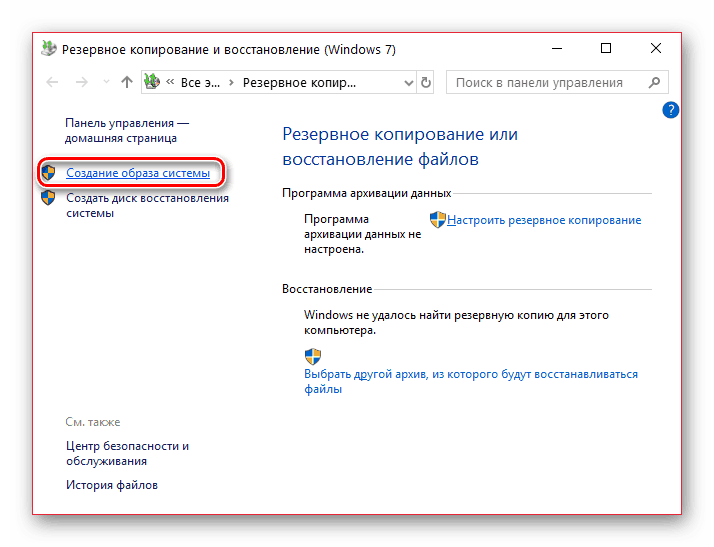
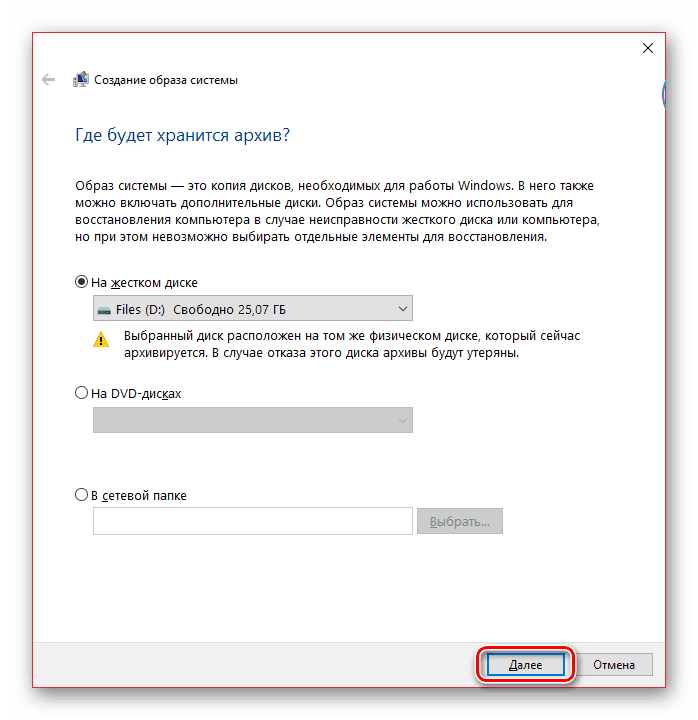
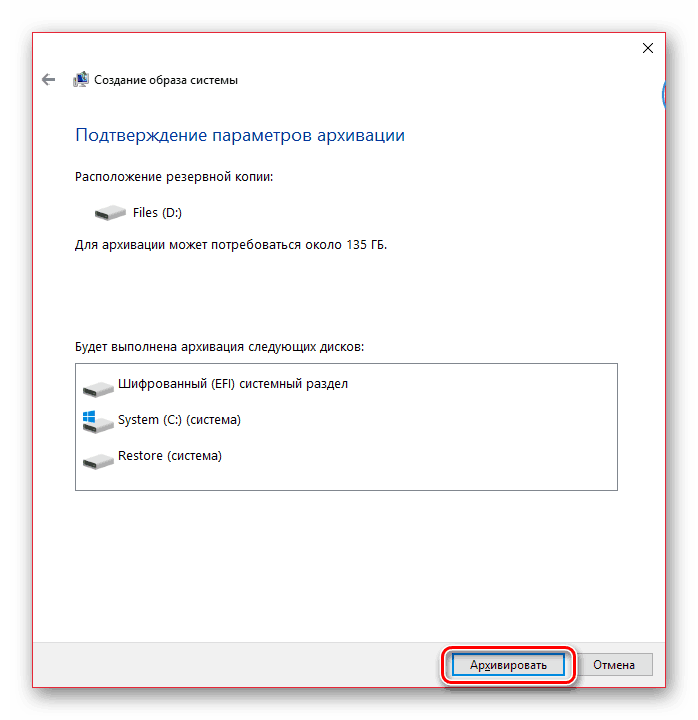
Стандартная утилита Виндовс 10 выбирает диски для архивации самостоятельно. Выбрать вручную, какие данные пользователя и системы требуется сохранить, в ней нельзя.
Теперь вы знаете, какими способами можно создать резервную копию Windows 10. Это несложная задача, которая не требует особых знаний и умений. Оптимальным считается использование программы AOMEI Backupper: она создаёт образ быстрее и проще, чем Macrium Reflect, но обладает более гибкими настройками, нежели встроенные инструменты ОС.

