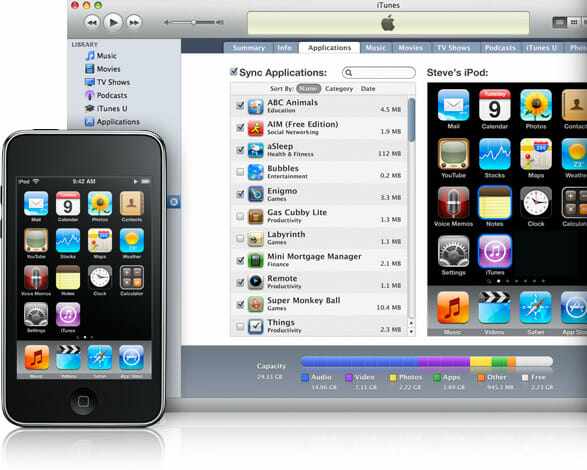 Главная особенность iOS заключается в том, что мы просто вынуждены использовать программу Itunes для синхронизации устройства с компьютером. Большинство пользователей далеко не сразу проникаются симпатией к этой программе. Но с ростом версии Itunes, работа с программой становится намного более удобной. И сегодня вы узнаете о том, как синхронизировать ваш Iphone с Itunes.
Главная особенность iOS заключается в том, что мы просто вынуждены использовать программу Itunes для синхронизации устройства с компьютером. Большинство пользователей далеко не сразу проникаются симпатией к этой программе. Но с ростом версии Itunes, работа с программой становится намного более удобной. И сегодня вы узнаете о том, как синхронизировать ваш Iphone с Itunes.
Как правило, если вы не меняли настроек, то при подключении Iphone к компьютеру с помощью USB-кабеля, произойдет автозапуск Itunes.
Открывшееся перед вами окно, оно же и основное, называется «Обзор». Оно содержит всю основную информацию о вашем устройстве, а именно: информация о памяти устройства, имя устройства, версия прошивки. 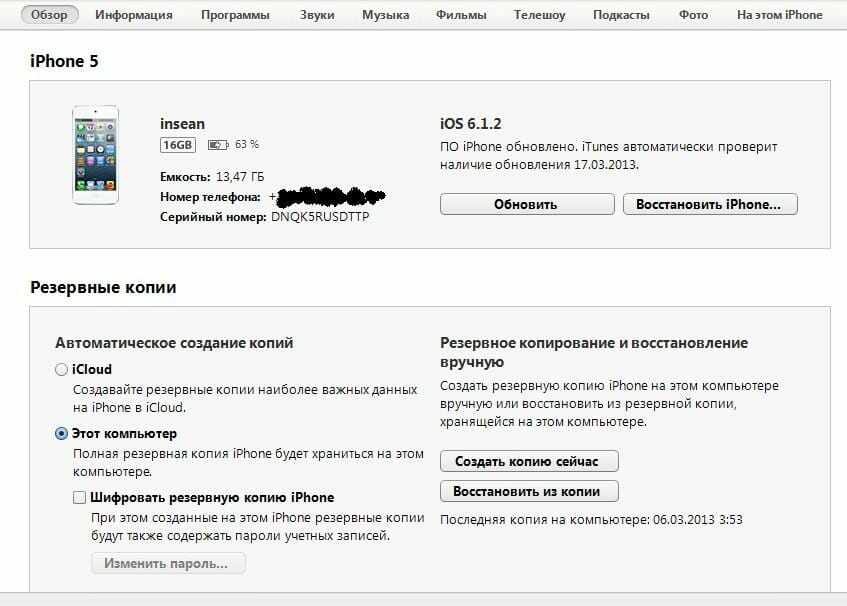 Ниже содержатся настройки, на которые обязательно стоит обратить внимание. Здесь содержится 6 параметров, и ниже мы рассмотрим их подробнее. Параметр 1. «Синхронизировать автоматически, если Iphone подключен».
Ниже содержатся настройки, на которые обязательно стоит обратить внимание. Здесь содержится 6 параметров, и ниже мы рассмотрим их подробнее. Параметр 1. «Синхронизировать автоматически, если Iphone подключен».
При активации этой функции ваш Iphone, подключенный компьютеру, начнет автоматический перенос ваших данных. Особое внимание стоит уделить на то, что при активации этого пункта велика вероятность потерять какие-либо данные, которые были записаны на устройство до этого. Такое может случиться, например, если устройство прошло синхронизацию на другом компьютере.
Параметр 2. «Синхронизировать с этим Iphone по Wi-Fi».
Удобная функция, которая позволит забыть о USB-кабеле. Если поставить в этом пункте галочку, а следом зайти на Iphone в меню «Настройки» – «Основные» – «Синхронизация с Itunes по Wi-Fi» и нажать кнопку «Синхронизировать», то между вашим устройством и компьютером произойдет передача данных посредством беспроводной связи Wi-Fi. 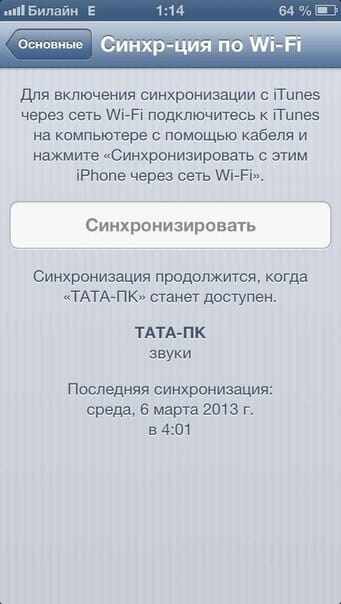 Параметр 3. «Синхронизировать только отмеченные песни и видео».
Параметр 3. «Синхронизировать только отмеченные песни и видео».
Отметив этот пункт, вы сможете переносить не только всю музыкальную медиатеку или избранные плейлисты, но и отметить песни самостоятельно, и они будут копированы на ваш Iphone. Параметр 4. «Отдавать предпочтение видео стандартной четкости».
Думаю, здесь все понятно и без дополнительных комментариев. Параметр 5. «Снижать битрейт песен высокого качества до».
Данная функция позволит оставить в медиатеке Itunes несжатые треки, а перенести на Iphone с более низким битрейтом и минимальной потерей качества, для того чтобы не тратить всю внутреннюю память на Iphone.
Параметр 6. «Обрабатывать музыку и видео вручную».
Как уже было отмечено выше, в новых версиях Itunes копирование музыки на устройство стало гораздо проще. Теперь вы можете загружать музыку на Iphone напрямую, минуя медиатеку Itunes.
Перед этим выберите меню «Правка» в Itunes и откройте «Настройки». В открывшемся окне перейдите во вкладку «Магазин» и обратите внимание на следующие пункты:
1. «Показать покупки «Itunes в облаке»,
2. «Синхронизировать информацию воспроизведения между устройствами».
Оба этих пункта отвечают за моментальный перенос всей купленной музыки в Itunes Store в iCloud. Если включить эти пункты, то время синхронизации значительно продливается. 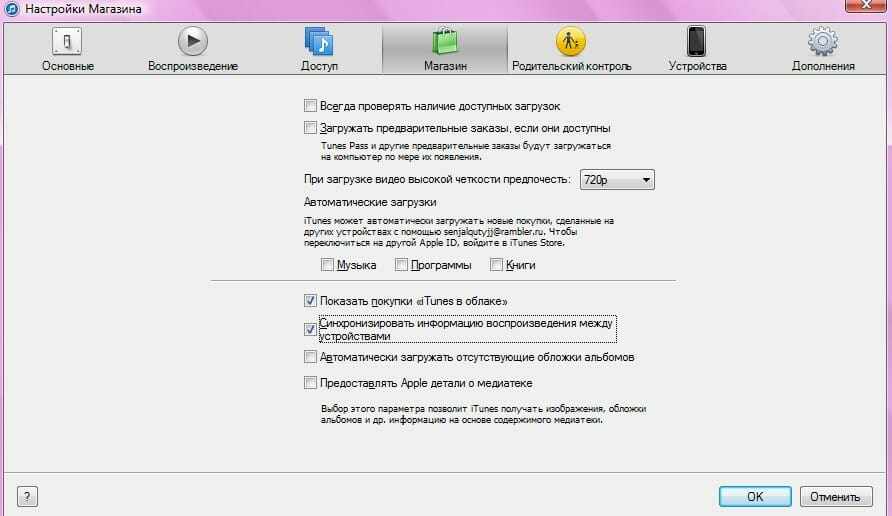 Как известно, чтобы загрузить видео на Iphone, формат видео-файла обязательно должен быть mp4. Но это ограничение относится исключительно к стандартному проигрывателю Iphone. В App Store существует огромное количество функциональных видео-проигрывателей, которые умеют воспроизводить как популярные форматы видео, так и менее известные.
Как известно, чтобы загрузить видео на Iphone, формат видео-файла обязательно должен быть mp4. Но это ограничение относится исключительно к стандартному проигрывателю Iphone. В App Store существует огромное количество функциональных видео-проигрывателей, которые умеют воспроизводить как популярные форматы видео, так и менее известные.
Синхронизация будет происходить следующим образом. Откройте в проводнике Windows папку с музыкой или видео и с помощью мыши перенесите ее в область медиатеки Itunes. Т.е. если вы переносите папку с музыкой, необходимо отправить ее в раздел медиатеки «Музыка». Следом произойдет соединение между Itunes и переносимым контентом. 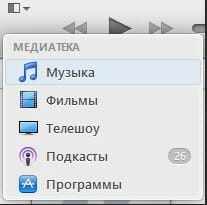 Теперь перейдите в меню вашего Iphone и откройте вкладку «Музыка» или «Фильмы». Отметьте необходимый контент и нажмите кнопку «Применить».
Теперь перейдите в меню вашего Iphone и откройте вкладку «Музыка» или «Фильмы». Отметьте необходимый контент и нажмите кнопку «Применить». 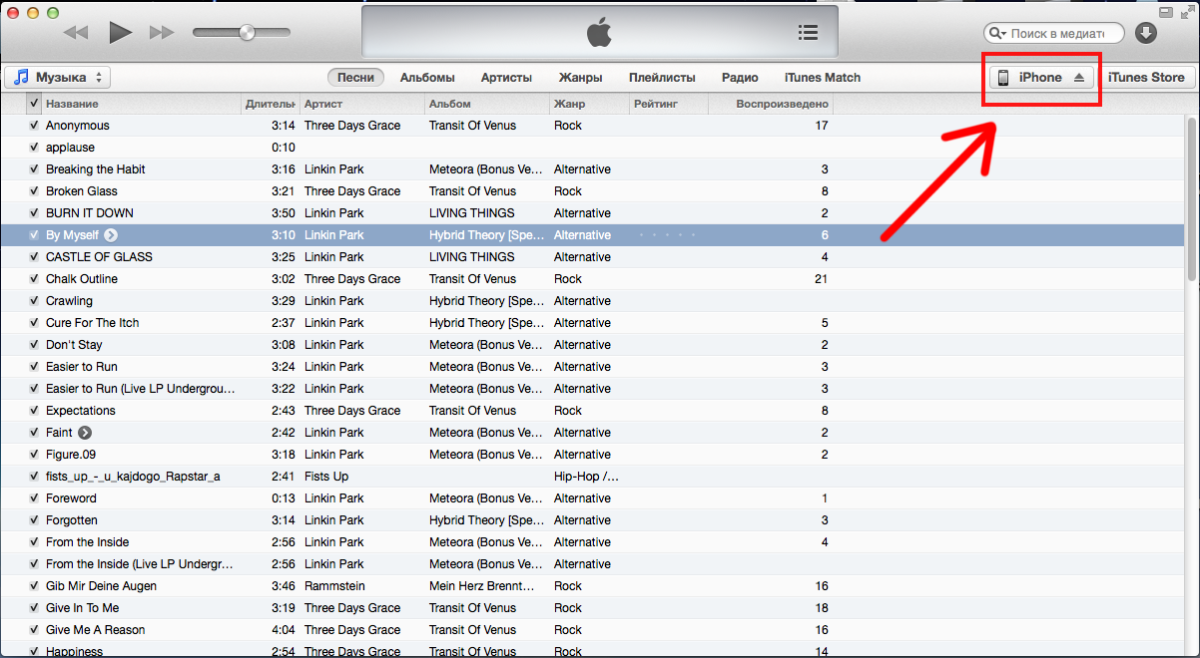
![]()
Начнется синхронизация вашего Iphone с Itunes, и те файлы, которые были вами отмечены, будут скопированы на устройство.
Обратите внимание! Если контент (музыка, фото или видео) были удалены с вашего компьютера, то при последующей синхронизации они пропадут из Itunes, а, значит, будут удалены и из Iphone. То же самое произойдет, если вы после первой синхронизации смените месторасположение папки с контентом.