
После того как был установлен браузер, первым шагом нужно настроить его «под себя». Это необходимо сделать для дальнейшей комфортной работы. В этой статье речь пойдет о том, как правильно настроить браузер Google Chrome.
Сначала заходим в настройки, а для этого нажимаем на кнопку с тремя горизонтальными полосками и выбираем пункт Настройки.
Меню браузера имеет четыре категории: История, Расширения, Настройки, Справка. Нас интересует именно выбранный раздел, поскольку все остальные — отдельный разговор.
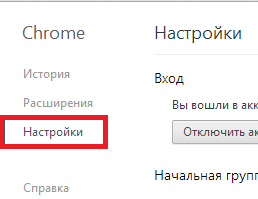
Что же тут настроить?
Первое, что нужно сделать — войти в аккаунт, если вы этого еще не сделали. Если вы уже пользовались раньше аккаунтом Google, то после входа будет произведена следующая синхронизация:
- приложений, установленных в Google Chrome (в случае, если вы пользовались браузером и аккаунтом Google с другого компьютера или переустановили браузер),
- расширений,
- настроек браузера,
- автозаполнений,
- кеш омнибокса,
- тем,
- закладок,
- паролей,
- открытых вкладок.
Если же у вас нет аккаунта, то браузер предложит создать его. Отказываться не советуем, поскольку одна только синхронизация многого стоит.
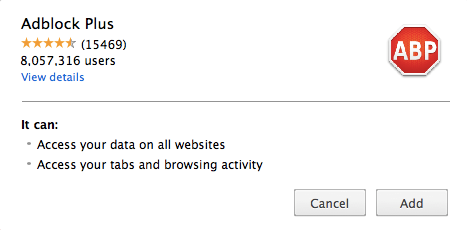
Второе, что нужно сделать — настроить стартовую страницу. Здесь вы можете выбрать страницу быстрого доступа, восстановление последнего сеанса или ввести адрес сайта, который вы хотите видеть в качестве стартового.

Третье, что нужно сделать — настроить поисковую систему по умолчанию. Конечно, до ваших настроек ей будет являться Google, но если вы привыкли пользоваться тем же Яндекс, то выберите его из выпадающего меню.

Четвертое, что нужно сделать — настроить сохранение паролей. Если браузером пользуется несколько человек под одной учетной записью или вы принципиально отказываетесь их сохранять из соображений безопасности, то отключите предложение сохранения паролей, поскольку по умолчанию эта функция включена. Для этого нажмите Показать дополнительные настройки и снимите галочку с Предлагать сохранять пароли для веб-сайтов. Тут же вы можете и отключить автозаполнение веб-форм.

Пятое, что нужно сделать — настроить путь для загрузок. Если для вас предпочтительным местом является, допустим, рабочий стол, то в строке Расположение загружаемых файлов нажмите Изменить и укажите Рабочий стол. По желанию можно указывать любое место кроме защищенных от изменения папок. Поставьте галочку рядом с настройкой Запрашивать место для сохранения каждого файла перед загрузкой, если предпочитаете сортировать загрузке по мере скачивания.

Ситуативные настройки: если раньше вы пользовались другим браузером, в котором у вас имеются закладки, то их можно импортировать в Chrome, нажав кнопку Импортировать закладки и настройки.

Как понятно из названия, при желании можно перенести не только сохраненные страницы, но и историю просмотров, сайты с сохраненными паролями и поисковые системы.
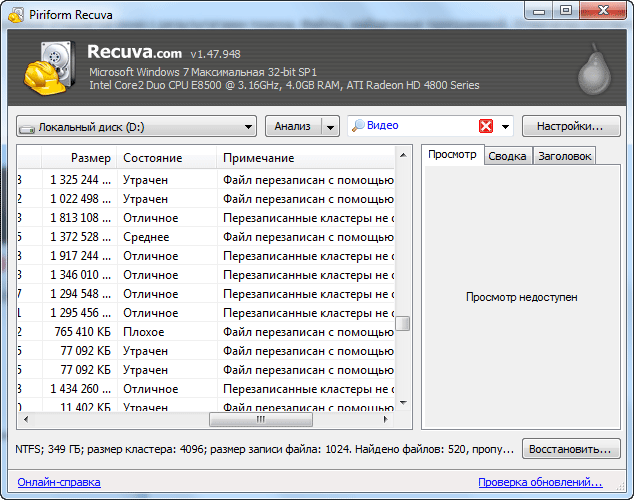
Если вы используете прокси-сервер для работы, то все соответствующие настройки вы можете произвести, нажав на кнопку Изменить настройки прокси-сервера.

Если внешний вид браузера играет большую роль, то соответствующий раздел настроек поможет установить подходящую тему. Выбор там приличный, поэтому что-то подходящее обязательно подберете.

Здесь же можете установить/убрать значок с домашней страницей (отмечен красным квадратом) ![]() и сделать панель закладок неисчезающей.
и сделать панель закладок неисчезающей.