Как выполняют диаграммы в Ворде? Таблицы и графики без этого элемента ни одна текстовая работа, в которой присутствуют цифры, не будет завершенной. Как правильно использовать возможности инструмента построения диаграмм, предусмотренного в программе MS Office Word, как создавать и изменять диаграммы в Ворде?
Создание диаграммы
Оптимальным пакетом MS Office для работы с цифрами является Выпуск 2007, на его примере вы и изучите вопрос. В Выпуске 2007 реализован новый, более удобный интерфейс лента, на которую вынесены часто использующиеся команды.
Выпуске 2007 реализован новый, более удобный интерфейс лента, на которую вынесены часто использующиеся команды.
Между разделами ленты можно перемещаться, кликая на их названия либо наведя курсор на ленту и прокручивая колесико мыши. В разделе «Вставка» панели управления выберите пункт «Диаграмма». При щелчке мышью на него откроется окно «Вставка диаграммы», здесь можно выбрать тип будущего графического изображения.
Следует отметить, что термином «диаграмма» в Ворде обозначаются все типы графического отображения данных:
- столбчатые графики (гистограммы),
- линейные графики (графики),
- круговые диаграммы,
- всевозможные биржевые, лепестковые, кольцевые и прочие, которые обычно используются в документах углубленной тематики.
То есть график в Ворде как таковой является просто подвидом. Итак, выбираете подходящий для текущих целей тип диаграммы (в примере выбран тип «Гистограмма с группировкой»), щелкаете на него и нажимаете внизу окна кнопку «ОК». Наблюдаем следующую картину. Слева вордовское окно документа, с которым вы работаете, справа открылся новый документ Microsoft Ecxel с шаблонной таблицей, ее нужно наполнить конкретными данными.
В строки категорий забиваете названия общих категорий или групп объектов, в названия рядов различные признаки, по которым происходит группировка внутри категорий.
Вы рассмотрели процесс создания диаграммы, теперь надо научиться ее редактировать и видоизменять.
Редактирование диаграммы
В ленте вордовского файла появилась новая группа разделов «Работа с диаграммами», в котором вы сейчас и находитесь. Она включает разделы «Конструктор», «Макет» и «Формат».
Рассмотрите возможности, которые предоставляет конструктор:
- Изменить тип диаграммы. Здесь вы можете поменять тип уже созданного графического изображения, при этом введенные числовые данные останутся без изменений.
- Сохранить как шаблон. Если вы часто будете использовать созданную диаграмму, сохраните ее в виде шаблона для экономии времени. Чтобы вызвать созданный шаблон, нужно в окне «Вставка диаграммы» (см. выше) нажать кнопку «Управление шаблонами».
- Строка/столбец. При нажатии этой кнопки оси меняются местами.
Выбрать данные
При нажатии появится окно «Выбор источника данных». Здесь вы можете добавить новые пункты на оси, изменять их названия и исходные области данных.
- Изменить данные. Откроется экселевский файл с исходными данными.
- Экспресс-макет. Это возможность выбрать готовый образец для любого типа диаграммы или графика в Ворде, не углубляясь в настройки вроде внешнего вида осей, наличия дополнительных линий сетки, положения легенды, формата отображения данных и др.
- Экспресс-стиль. Это настройка визуальных характеристик: цвета столбцов и линий, их обводки, эффектов (выпуклость, тень, отражение и пр.). Здесь представлены готовые стили, и их довольно много.
Если вам не достаточно готовых решений, перейдите в другие разделы работы с диаграммами и настройте созданную диаграмму/график по своему вкусу.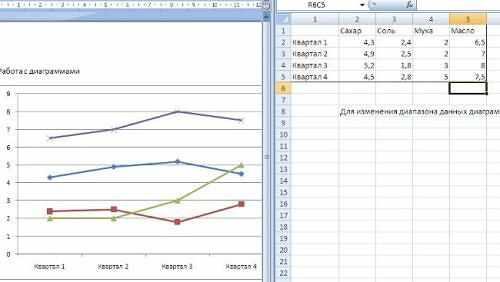
Итак, создавать диаграммы в Word не так сложно, как может показаться на первый взгляд. Немного усидчивости и ваш документ будет выглядеть более профессионально с диаграммами правильно подобранных типов. Зная особенности их редактирования, вы сможете создать собственный стиль оформления, особенно это актуально для отчетности организаций или для компаний, которые оказывают интеллектуальные услуги, например, составление бизнес-планов.