Microsoft Excel это довольно популярная программа, которая входит в пакет Microsoft Office. Больше всего она нужна экономистам и бухгалтерам, поскольку в ней можно проводить расчеты, составлять таблицы, диаграммы и т.д. В общем, Excel это «умный» калькулятор со множеством встроенных функций. Функция это некое готовое решение, с помощью которого можно выполнить определенную операцию. К примеру, если пользователь знает, как в Excel посчитать сумму с помощью функции «Автосумма», то это поможет ему сэкономить время. Конечно, найти сумму нескольких строк можно с помощью калькулятора или даже сложить все цифры в уме, но что делать, если таблица состоит из сотен или из тысячи строк? Вот для этого как раз и нужна функция «Автосумма». Хотя это не единственный способ, с помощью которого можно получить нужный результат.
Видео урок по подсчету суммы в Excel строке или столбце
Что такое Excel?
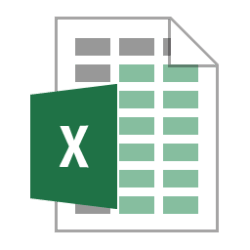
Математические операторы, к которым относится и рассчет суммы наиболее часто используемые операторы Excel
Если запустить Microsoft Excel, то перед пользователем откроется очень большая таблица, в которую можно вносить различные данные, т.е. печатать цифры или слова. Кроме того, можно еще использовать встроенные функции и выполнять различные манипуляции с цифрами (умножать, делить, суммировать и т.д.).
Некоторые пользователи ошибочно полагают, что Эксель это программа, в которой можно работать только с таблицами. Да, Excel выглядит как таблица, но, в первую очередь, эта программа служит для вычислений. Поэтому если пользователю нужно не только создать таблицу со словами и цифрами, но еще и выполнить определенные действия с этими данными (проанализировать их, создать диаграмму или график), то Эксель подойдет для этого лучше всего.
Как считать в Excel?

Таблица соответствия операторов, используемых в Excel, и математических выражений
Перед тем как начать работать с Excel, нужно сначала пояснить некоторые моменты. Итак, первое, что нужно знать: все вычисления в Экселе называются формулами, и все они начинаются со знака «=» (равно). К примеру, нужно сложить числа 3 и 4. Если выбрать любую ячейку, написать туда «3+4» и нажать Enter, то Эксель ничего не посчитает там просто будет написано «3+4». А если написать «=3+4» (без кавычек), то Эксель выдаст результат 7.
Знаки, с помощью которых можно проводить расчеты в программе, называются арифметическими операторами. Среди них:
- Сложение.
- Вычитание.
- Умножение.
- Деление.
- Возведение в степень. К примеру, 5^2 читается как пять в квадрате.
- Процент. Если поставить этот знак после любого числа, то оно будет делиться на 100. К примеру, если написать 7%, то результат будет 0,07.
Как посчитать сумму?
Теперь можно попробовать посчитать сумму 2 чисел. Например, надо сложить 2 числа 500 и 700. Выполнить эту операцию поможет довольно простая формула, которая выглядит следующим образом «=А+Б».
Итак, сначала необходимо щелкнуть левой кнопкой мыши по любой ячейке и написать в ней следующее: «=500+700» (без кавычек). После нажатия кнопки «Enter» будет получен результат 1200. Вот таким простым способом можно сложить 2 числа. С помощью такой же функции можно выполнять и другие операции умножение, деление и пр. В этом случае формула будет выглядеть так: «цифра, знак, цифра, Enter». Это был очень простой пример сложения 2 чисел, но, как правило, на практике он используется довольно редко.
Более сложный вариант, как посчитать сумму, можно рассмотреть на следующем примере. Допустим, есть таблица со следующими полями:
- наименование,
- количество,
- цена,
- сумма.
Всего в таблице имеется 5 наименований и 4 столбца (все заполненные, кроме суммы). Поставленная задача найти сумму по каждому товару.
Например, первое наименование ручка: количество 100 штук, цена 20 рублей. Чтобы найти сумму, можно воспользоваться той простой формулой, которая уже была рассмотрена выше, т.е. написать так: «=100*20». Такой вариант использовать, конечно, можно, но это будет не совсем практично. Допустим, цена на ручку поменялась, и теперь она стоит 25 рублей. И что делать тогда переписывать формулу? А если в таблице наименований товаров не 5, а 100 или даже 1000? В таких ситуациях Эксель может получать сумму чисел и другими способами, в т.ч. пересчитывая формулу, если одна из ячеек изменяется.
Чтобы посчитать сумму практичным способом, понадобится другая формула. Итак, сначала нужно в соответствующей ячейке столбца «Сумма» поставить знак «равно». Далее, необходимо щелкнуть левой кнопкой мыши на количество ручек (в данном случае это будет число «100»), поставить знак умножения, а затем еще раз щелкнуть левой кнопкой мыши на цену ручки 20 рублей. После этого можно нажать «Enter». Вроде бы ничего не изменилось, поскольку результат остался прежним 2000 рублей.
Но тут есть два нюанса. Первый это сама формула. Если нажать на ячейку, то можно увидеть, что там написаны не числа, а что-то вроде «=B2*C2». Программа написала в формулу не числа, а название ячеек, в которых находятся эти числа. А второй нюанс заключается в том, что теперь при изменении любого числа в этих ячейках («Количество» или «Цена») формула будет автоматически пересчитываться. Если попробовать изменить цену ручки на 25 рублей, то в соответствующей ячейке «Сумма» сразу же будет отображен другой результат 2500 рублей. То есть при использовании такой функции не нужно будет самостоятельно пересчитывать каждое число, если изменилась некоторая информация. Достаточно лишь изменить исходные данные (если нужно), а Excel автоматически все пересчитает.
После этого пользователь должен будет посчитать сумму и оставшихся 4 наименований. Скорее всего, расчет будет производиться знакомым ему образом: знак равно, щелчок на ячейке «Количество», знак умножения, еще один щелчок на ячейке «Цена» и «Enter». Но в программе Microsoft Excel для этого есть одна очень интересная функция, которая позволяет сэкономить время, просто скопировав формулу в другие поля.
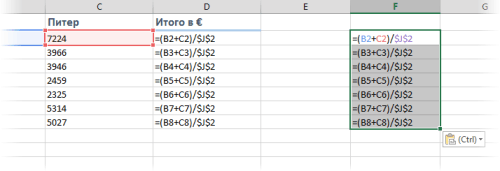
Пример автозаполнения таблиц значениями сумм на основе заданной формулы
Итак, сначала необходимо выделить ту ячейку, в которой уже была посчитана общая сумма ручек. Выбранная ячейка будет выделена жирными линиями, а в правом нижнем углу будет находиться маленький черный квадратик. Если правильно навести мышкой на этот квадратик, то внешний вид курсора будет изменен: вместо белого «плюсика» станет черный «плюсик». В том момент, когда курсор будет выглядеть как черный плюсик, необходимо нажать левой кнопкой мыши на этот правый нижний квадрат и потянуть вниз до нужного момента (в данном случае на 4 строки вниз).
Данная манипуляция позволяет «потянуть» формулу вниз и скопировать ее еще в 4 ячейки. Эксель моментально выдаст все результаты. Если щелкнуть на любую из этих ячеек, то можно увидеть, что программа самостоятельно прописала нужные формулы для каждой ячейки и сделала это абсолютно правильно. Такая манипуляция будет полезной, если в таблице находится очень много наименований. Но тут есть некоторые ограничения. Во-первых, формулу можно «потянуть» только вниз/вверх или в сторону (т.е. по вертикали или по горизонтали). Во-вторых, формула должна быть одна и та же. Поэтому, если в одной ячейке рассчитывается сумма, а следующей (под ней) числа умножаются, то такая манипуляция не поможет, в данном случае она скопирует только сложение чисел (если копировалась первая ячейка).
Как посчитать сумму с помощью функции «Автосумма»?
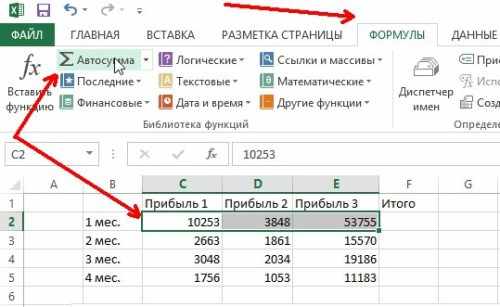
Для сложения значения ячеек в Excel при помощи формул можно использовать функцию Автосумма
Еще один способ, как посчитать сумму чисел это с помощью функции «Автосумма». Эта функция обычно находится в панели инструментов (чуть ниже панели меню). Выглядит «Автосумма» как греческая буква «Е». Итак, например, есть столбец цифр, и нужно найти их сумму. Для этого нужно выделить ячейку под этим столбцом и нажать значок «Автосуммы». Эксель автоматически выделит все ячейки по вертикали и напишет формулу, а пользователю лишь останется нажать «Enter» для получения результата.
Вот такими способами можно посчитать сумму в Excel. Хотя эта программа способна выполнять не только такие простые операции, но и более сложные математические расчеты.