
Наверняка многие пользователи программы Excel слышали о возможности использовать макросы для более удобной работы в этом приложении. Однако большинство из нас предполагают, что для того, чтобы создать макрос требуется обладать навыками программирования и владеть специальными знаниями. Отчасти это так, однако в рамках Excel можно самостоятельно писать макросы, пользуясь удобным интерфейсом и аппаратными методами приложения.
Что такое макрос?
Макросом называют алгоритм действий, написанным на языке программирования Visual Basic. Иногда используется специальная версия VBA (Visual Basic for Application). Существует возможность использования макросов в таких приложениях как Word, Excel, а также в иных пакетах, включенных в Microsoft Office.
При этом макросы позволяют заменить одним нажатием клавиши долгие и рутинные процессы работы, такие как обработка данных, построение таблиц, загрузка информации с интернета и много чего иного. Код макроса в Excel выглядит обычно подобным образом.

Стоит отметить, что макросы можно прописывать и в специализированных текстовых редакторах, одним из которых является Notepad++, однако, в рамках данной статьи мы рассмотрим пример создания макроса с использованием системных методов Excel. Итак, приступаем.
Создание макросов в Excel
Допустим, нам нужно создать таблицу. Для этого необходимо совершить некую последовательность действий в Excel, которая отнимает лишнее время и может быть записана в виде макроса.
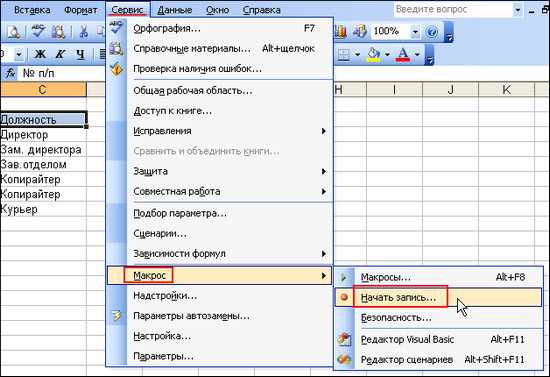
Открываем вкладку Сервис, где находим пункт Макросы Начать запись. После этого перед нами открывается окно, в котором прописываем Имя нашего макроса и сочетание клавиш, которыми он будет вызываться.

Стоит отметить, что в Excel все действия назначаются горячими клавишами в сочетании Ctrl+n, где в роли n может выступать абсолютно любая кнопка на клавиатуре, применимая к той или иной команде. Поэтому стоит внимательнее назначать горячие клавиши во избежание повторов и путаницы. Итак, выбираем в нашем случае букву ы и нажимаем Ок. Теперь мы находимся в режиме записи макроса и перед нами открывается небольшая вкладка с кнопкой Остановить запись. Нажимать ее сейчас не следует.

После этого приступаем к созданию таблицы в той последовательности, в которой это обычно происходит. Процесс этот знаком всем пользователям Excel, поэтому подробнее на нем останавливаться не стоит. После того как шаблон таблицы создан нажимаем на кнопку Остановить запись, что означает окончание создания шаблона.
Теперь при нажатии на заданное сочетание клавиш Ctrl+ы мы будем получать готовый шаблон таблицы.
Внимание! В процессе записи макроса система запоминает абсолютно всю последовательность ваших действий включая прокрутку экрана, смену раскладки клавиатуры и т. д., поэтому следует максимально оптимизировать свои действия во избежание создания слишком длинного кода и как следствие неприемлемо долгого времени активации макроса при последующем запросе.