Текстовые редакторы предоставляют пользователю большое количество автоматизированных функций, позволяющих правильно оформить документы. Например, зная порядок действий, можно без особых усилий пронумеровать страницы в Ворде.
Нумеруем документ с первого листа
При активизации вкладки «Вставка» высвечивается ряд дополнительных функций, в том числе и «Номер страницы».
Нумерацию страниц в Ворде осуществляем именно в этой вкладке. Для выбора параметра следует единожды нажать левой кнопкой мыши по выпавшему окну. В результате открывается несколько пунктов. Если поставить курсор на одном из них, можно выбрать вариант оформления (шаблон) и место отображения номера страниц в Word.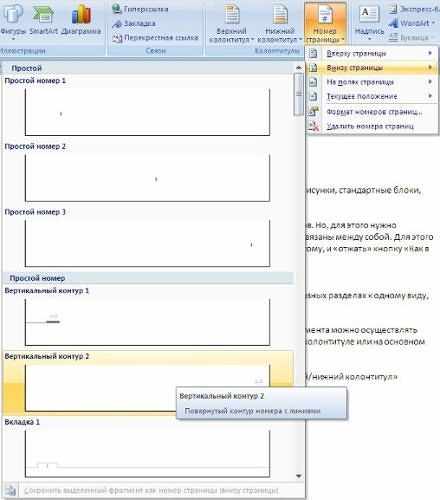
При выборе одного из положений в меню цифровые данные будут отображаться:
- в верхней части,
- в нижней части,
- посередине,
- в месте установленного на момент активизации функции курсора.
Дальше думать, как нумеровать страницы не надо: при выборе шаблона действия текстовым процессором производятся автоматически.
Разберемся, как пронумеровать страницы при наличии титула или других особенностей документа.
Если необходимо обозначить номер со второго листа
Если возникла проблема, как пронумеровать листы, начиная со второго, возможно несколько путей решения в зависимости от задачи, а именно:
- сделать нумерацию с первой странички, но без ее графического отображения на полях,
- сделать нумерацию с первого номера, но отчет начать не с первого листа документа, а со второго.
При любой из предложенных схем выполняем вход во вкладку «Вставка», а затем действуем в зависимости от поставленной задачи.
Вариант №1. Рассмотрим, как в Ворде выполняется нумерование без титула. Следует поставить курсор на понравившемся шаблоне. После выполненных действий активизируется вкладка «Работа с колонтитулами». На ней заходим в раздел «Конструктор» и активируем позицию «Особый колонтитул для первой страницы».
Возможно, данные действия не будут способствовать удалению цифры с первого листа. В таком случае убрать нумерацию страниц следует вручную: при активной вкладке под названием «Работа с колонтитулами» выделить цифру «1» и удалить ее клавишей Backspace.
Вариант №2. Нумерование второго листа с единицы в Ворде сделать можно таким образом. Левой кнопкой мыши раскрываем «Формат номеров страниц».
Активизация этого положения приводит к открытию рабочего окна, имеющего два параметра: «Формат номера» и «Нумерация страниц». Левой кнопкой выбираем подпункт «Начать с…», а далее вручную клавиатурой или с помощью автоматического переключателя устанавливаем параметр «0». После нажатия кнопки «ОК» нумеровка на второй страничке будет начинаться с «1».
Как правильно удалить или исправить нумеровку?
Чтобы убрать нумерацию страниц либо откорректировать ее, необходимо зайти в уже знакомую вкладку с названием «Вставка» и в пунктах меню активизировать функцию «Изменить верхний (либо) нижний колонтитул».
Удаление выполняется традиционно клавишей Backspace или Del, корректировка с помощью цифровой раскладки. Символ, который изменяется или удаляется, предварительно выделяем.
Как пронумеровать, так и удалить нумеровку можно в меню «Вставка». Для этого выбирается позиция «Удалить..», что механически, кроме пункта «Текущее положение», убирает ненужную информацию из колонтитула.
Выполнение нумерации страниц в Ворде автоматическим способом позволяет создать идеальный документ, который будет соответствовать всем требованиям. Освоив работу в Word, вы сможете значительно повысить свои результаты.