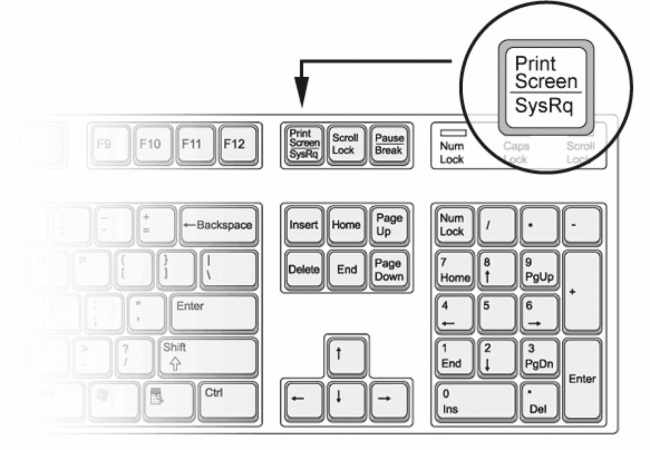
Бывают ситуации, когда нужно сфотографировать экран компьютера, чтобы отправить изображение по электронной почте , в сообщении социальных сетей, форумов или сохранить себе на компьютер для дальнейшего использования. Но как это правильно сделать, не прибегая к примитивному фотографированию экрана на камеру фотоаппарата или смартфона? Об этом можно узнать в этой статье.
Скриншот – это снимок экрана компьютера или ее активной части, сделанный утилитой из стандартной начинки ОС или специальной программой. Если необходимо довольно часто создавать скриншоты, то стоит установить на компьютер программу. Она будет обеспечивать создание и сохранение изображения, а также его редактирование, нанесение меток. На данный момент подобных программ довольно большое разнообразие: FastStone Image Viewer, IrfanView, FastStone Capture, PicPick, Screenshot Capture, DuchCapture, UVScreenCamera, QIP Shot, Joxy и т. д.
Скриншот стандартным способом без установки специального ПО

В ОС Windows существует простая реализация возможности создания скриншота – это кнопка на клавиатуре «PrintScreen». Чтобы создать изображение всей площади экрана, достаточно нажать эту кнопку. А для снимка только активного окна экрана нужно нажать сочетание клавиш: «PrintScreen» + «Alt». При этом визуально ничего не произойдет, но изображение будет занесено в буфер обмена. Дальше открываем всем хорошо известную программу Paint и вставляем изображение, а после выбираем формат (предпочтительно расширение jpeg) и сохраняем в указанную папку.
Программы для создания скриншотов и их редактирования
Программ, которые успешно справятся с созданием скриншота большое множество, но есть и среди них любимчики у пользователей. Это FastStone Capture, Clip2Net, Joxy. Они очень похожи между собой. Отличие состоит только в графической реализации программ и наличием различных функциональных особенностей.
FastStone Capture
Эту программу довольно легко скачать и установить на своем компьютере. В небольшом окошке, которое доступно при открытии программы, есть активная полоса из 9 кнопок. С их помощью пользователь может скринить весь экран, его активную часть, определенный объект, или выделенную область (прямоугольной или произвольной формы), а также захватывать изображение на компьютере с возможностью прокрутки. Две последние кнопки в окне программы отвечают за настройки приложения и самого изображения.
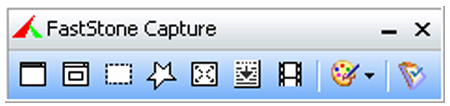
В меню работы со снимком можно выставить, что делать с полученным изображением. Его можно изначально отредактировать, а потом сохранить или сохранять сразу без редакции. На этом шаге можно привычным способом задать название файлу, его формат и указать место его хранения.
Программа довольно функциональна даже в бесплатной версии. Платная же позволит пользователям работать не только с изображением, но и с видеофайлами.
Joxi
Если нужно просто передать скрин в сети, больше подойдет программа Joxi.
Для успешной работы с этой программой, ее нужно скачать на компьютер и установить. После запуска Joxy, в трее появится ее значок.
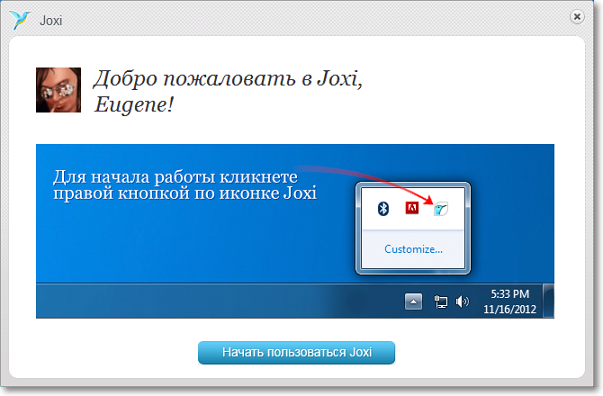
Теперь программа готова к работе. Делаем снимок, редактируем его, если нужно, и нажимаем на кнопку «Отправить». При этом в буфер поместится не изображение, а ссылка на него. Само изображение находится на сайте Joxi.ru. Это позволяет не захламлять свой компьютер и при этом быстро делиться необходимыми изображениями в сети.
Clip2net
Эта программа также предназначена для размещения созданных скриншотов в интернет хранилище.

Единственным весомым отличием Clip2net от Joxi является набор инструментов для создания пометок и надписей на изображении.

Для того чтобы все функции были доступны для использования необходимо зарегистрироваться в программе. После этого в личном кабинете будут храниться все снимки и редакции изображений. Напомним, что это хранилище находится в сети, а значит – файлы не захламляют память компьютера.