
Сегодня программа Skype пользуется большой популярностью. Она имеется почти на каждом домашнем компьютере или ноутбуке. Но как быть, если вы впервые решили установить и подключить Skype к ноутбуку? Об этом наша статья.
Первым делом поговорим о необходимых для программы компонентах. Вам понадобятся:
- ноутбук с выходом в интернет (желательно высокой скорости и с без лимитным трафиком),
- дистрибьютив (установочный компонент) программы Skype.
1. Чтобы скачать программу, зайдите на ее официальный сайт и скачайте дистрибутив программы.
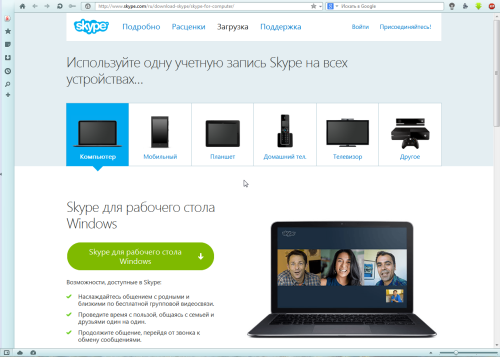
Скачать программу Skype
2. После того как вы скачали программу, вам необходимо ее установить. После установки, Skype предложит вам войти под существующим логином, с вводом пароля. Если таковых не имеется – пройдите несложную регистрацию. Она не составляет особого труда и пошагово описана при нажатии на кнопку «Зарегистрироваться».
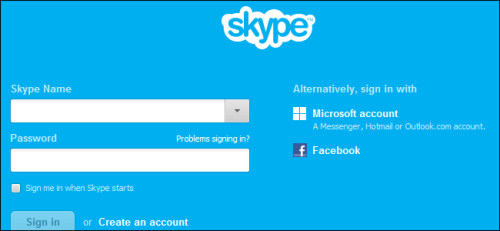
3. После проделанных операций можно вводить логин и пароль. Для удобства и быстрого запуска можно установить галочку автоматического входа в программу Skype.
Настраиваем Skype на ноутбуке
4. Следующий шаг – запуск программы и ее настройка. Во время первого запуска, Skype автоматически предложит настроить ваши наушники, микрофон и веб-камеру.
5. Далее, вам необходимо установить аватар, фотографию или другой рисунок. При установке аватара вы можете сделать фотографию с существующей веб-камеры или загрузить свое изображение с ноутбука. После первичной настройки, нажмите «Использовать Skype».
Настройки программы Skype можно открыть следующим образом: нажмите в верхней панели программы раздел «Инструменты», а затем «Настройки». Однако лучше их не трогать, если у вас все отлично работает.
Открыв окно с настройками, вы увидите несколько пунктов, каждый из которых отвечает за определенный функционал программы Skype.
Настраиваем звук
6. Вы можете выбрать микрофон из списка. Этот пункт подходит для тех случаев, когда кроме встроенного в ноутбук микрофона, у вас имеется есть дополнительный (как правило, внешний, который подключается на правой панели портативного компьютера). Также можно выбрать динамики. Опять же – встроенные в ноутбук или специальные внешние наушники. Ниже расположена шкала для выбора громкости звука.
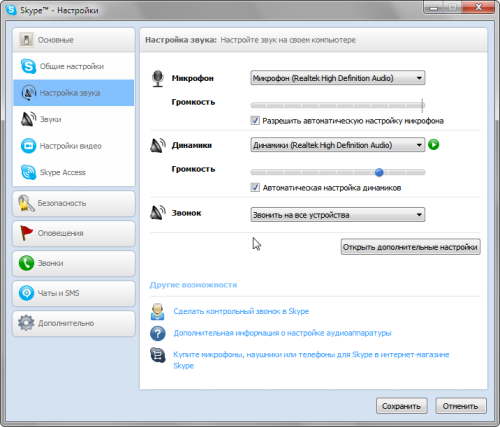
Настраиваем видео
7. В разделе «Настройка видео» можно установить яркость, контрастность и другие параметры видео. Здесь же можно установить аватар или собственную фотографию для общения по видео-чату с собеседниками.
8. В пункте «Безопасность» вы можете настроить входящие звонки и выбрать, от кого их принимать, а от кого нет (своеобразный черный список).
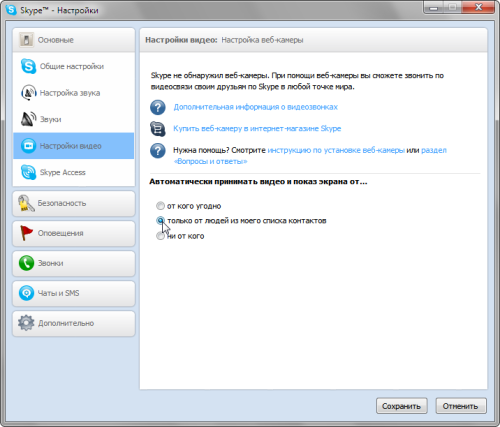
9. Пункт «Оповещения» относится к звуковому оформлению программы Skype. Тут вы можете настроить звуки при входе и выходе из программы, а также установить звуковой ритм для извещений о входящих сообщениях в чате.
10. В пункте под названием «Звонки», вы можете сделать переадресацию вызовов на обычные стационарные телефоны.
11. Пункт «Чат и СМС» – это оформление переписки. Здесь на ваш выбор может быть настроено визуальное оформление чата, а так же отправка смс на мобильные телефоны ваших контактов.
12. В «Дополнительных настройках» вы можете установить доступные порты и автоматические обновления программы Skype. Здесь же назначаются сочетания клавиш – для более удобной работы программы. Поэкспериментируйте, и выберите для себя наиболее удобные варианты.
13. В меню «Контакты» располагается список всех внесенных вами людей, с которыми вы общаетесь в Skype (неважно, в обычном чате или по видео звонкам – список один). Контакты можно рассортировывать по группам, а также установить видимость или скрытость активных контактов. Во вкладке «Вид», вы можете настроить основное окно контактов и сортировать их.
Таким образом, программа Skype – удобная, доступная в освоении и простая в установке и настройках программа. С помощью нее вы можете поддерживать электронную связь со своими родными, близкими и друзьями. Достаточно лишь иметь ноутбук и выход в интернет.