
Программа morphvox pro явяется на сегодняшний день одной из самых популярных утилит, позволяющей модулировать звук с внешних источников. Если говорить проще, то с помощью morphvox pro можно изменять свой голос при разговоре в Skype и иных распространенных средств ip-телефонии, а также создавать а капеллы для последующей работы по сведению в виртуальной студии. Конечно, возможности morphvox pro весьма далеки от профессиональных программ, однако, для домашнего использования их вполне достаточно.
Как пользоваться morphvox pro?
После скачивания и установки утилиты на компьютер, перед нами открывается интерфейс с настройками. Как правило, перед запуском программы пользователю необходимо удостовериться, что микрофон подключен к ПК и работает нормально.
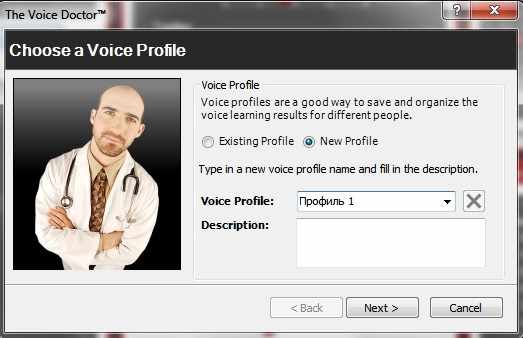
Итак, открывает morphvox pro и перед нами возникает окно Voice Doctor в котором пользователю необходимо ввести свои данные для заполнения профиля.
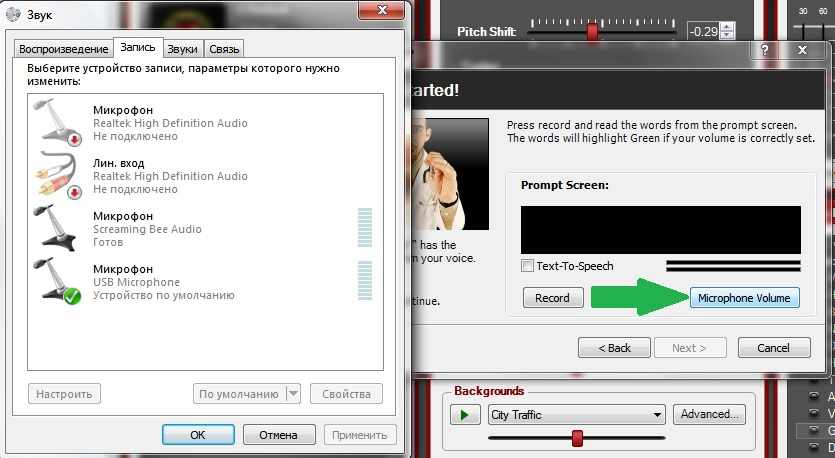
Также здесь можно назначить микрофон, который будет использоваться при записи и провести тесты, для чего нажимаем кнопку Record. После заполнения всей необходимой информации жмем Next и окно закрывается. Сейчас Вы можете работать непосредственно с самой программой.
Настройка утилиты morphvox pro
Перед нами появляется довольно красочный интерфейс утилиты с множеством дополнительных функций и эффектов. Стоит отметить, что программа не русифицирована, поэтому пользователям, не владеющим английским языком будет несколько сложно разобраться во всех ее тонкостях.
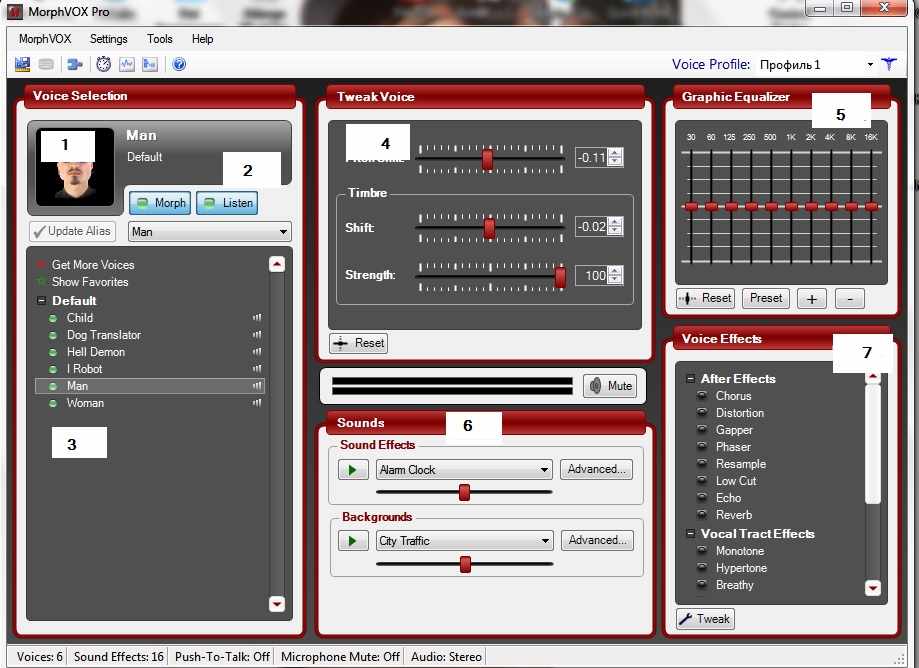
Мы остановимся только на самых главных пунктах, которые позволят корректно работать с программой:
1. Иконка, с которой ассоциируются текущий шаблон голоса.
2. Кнопкой Morph осуществляется включение/выключение шаблонов голоса. Listen в активном режиме позволяет слышать свой собственный голос в колонках или наушниках с некоторой задержкой. При интеграции программы в Skype, данную функцию можно отключить, чтобы не возникло путаницы при общении.
3. Здесь отображаются шаблоны голоса. Кликнув на индикатор, расположенный напротив каждого шаблона, можно услышать как звучит образец.
4. В меню Тwеак Voiсе расположены три шкалы, которыми изменяются высота голоса, его тембр и сила тембра соответственно.
5. Посредством настройки графического эквалайзера можно добиться оптимального значения настройки голоса в условиях окружающей среды. Сохранить изменения можно посредством кнопки +, при нажатии которой пользователю будет предложено добавить текущий пресет в настройки. Управление пресетами, их удаление, а также сброс эквалайзера до первоначальных настроек осуществляется здесь же посредством клавиш Preset, и Reset соответственно.
6. В меню Sound пользователь может управлять различными эффектами окружающей среды (шум на улице, торговый центр и т. д.) отключая и включая их при записи посредством клавиш, расположенных рядом.
7. Voice Effect позволяет добавить необходимые эффекты голоса непосредственно при использовании шаблонов. Для их активации необходимо просто кликнуть на расположенный рядом с надписью индикатор.
Запись голоса и изменение профиля
Итак, мы настроили свой голос в соответствии с предпочтениями и сейчас возникает вопрос, каким же образом сделать запись?
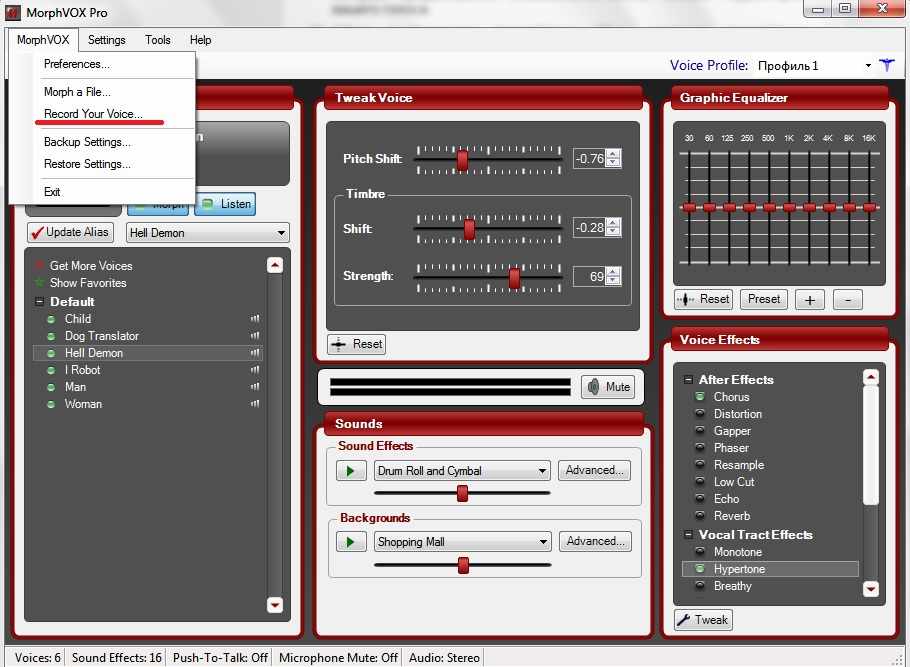
Для этого нужно зайти в пункт Record your voicе, который расположен в меню MorphVOX и выбрать директорию для сохранения файла. После этого кнопка Record станет активной и можно приступать непосредственно к записи голоса.
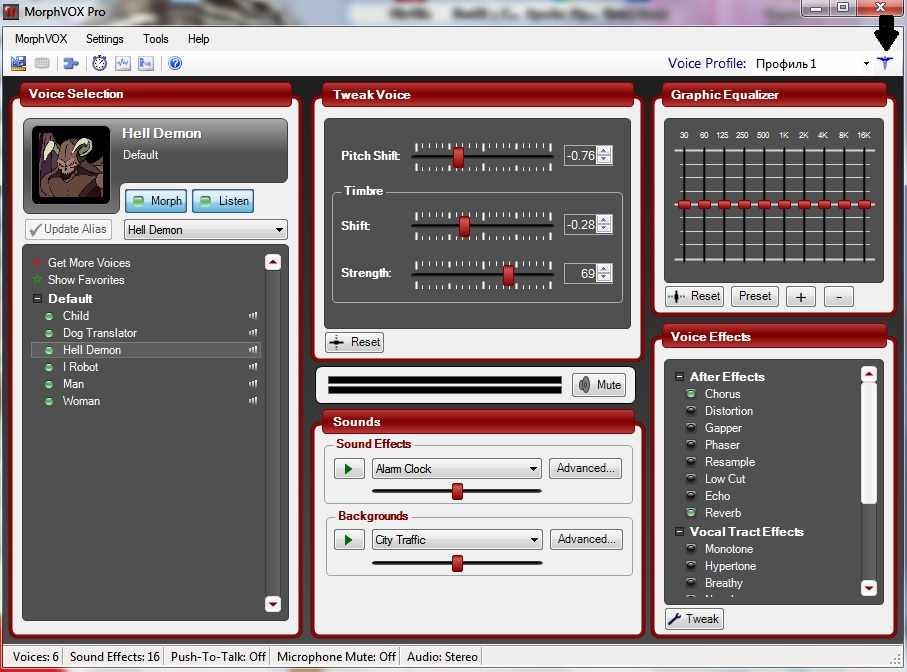
Если же у Вы пожелаете изменить микрофон либо изменить текущий профиль, то сделать это можно посредством вызова меню Voice Doctor кликнув на указанную на фото иконку.