 Перед (иногда после) выходом каждого игрового проекта ААА класса производители видеокарт стараются выпустить драйвера, стабилизирующие работу графического адаптера в новой игре. Такая система практикуется и компанией Nvidia. Но иногда случается, что после скачивания установка ПО оказывается невозможной, прерванной или возникает еще какая-либо проблема. Эта статья расскажет о способах решения сложившихся ситуаций.
Перед (иногда после) выходом каждого игрового проекта ААА класса производители видеокарт стараются выпустить драйвера, стабилизирующие работу графического адаптера в новой игре. Такая система практикуется и компанией Nvidia. Но иногда случается, что после скачивания установка ПО оказывается невозможной, прерванной или возникает еще какая-либо проблема. Эта статья расскажет о способах решения сложившихся ситуаций.
Для начала нужно сказать: существует большая разница между мобильными версиями видеокарт, используемых в ноутбуках, и их старшими собратьями, которых устанавливают в стационарный компьютер. Вследствие этого и возникающие проблемы тоже разные и имеют отличающиеся пути решения.
Подбор драйверов Nvidia
Перед тем, как углубляться дальше, сначала проверьте, правильно ли вы подобрали драйвера. Для этого нужно, во-первых, узнать название своей видеокарты, а во-вторых, вручную заполнить поля поиска драйверов на сайте Nvidia. Узнать, какая у вас видеокарта можно посредством диспетчера устройств Windows:
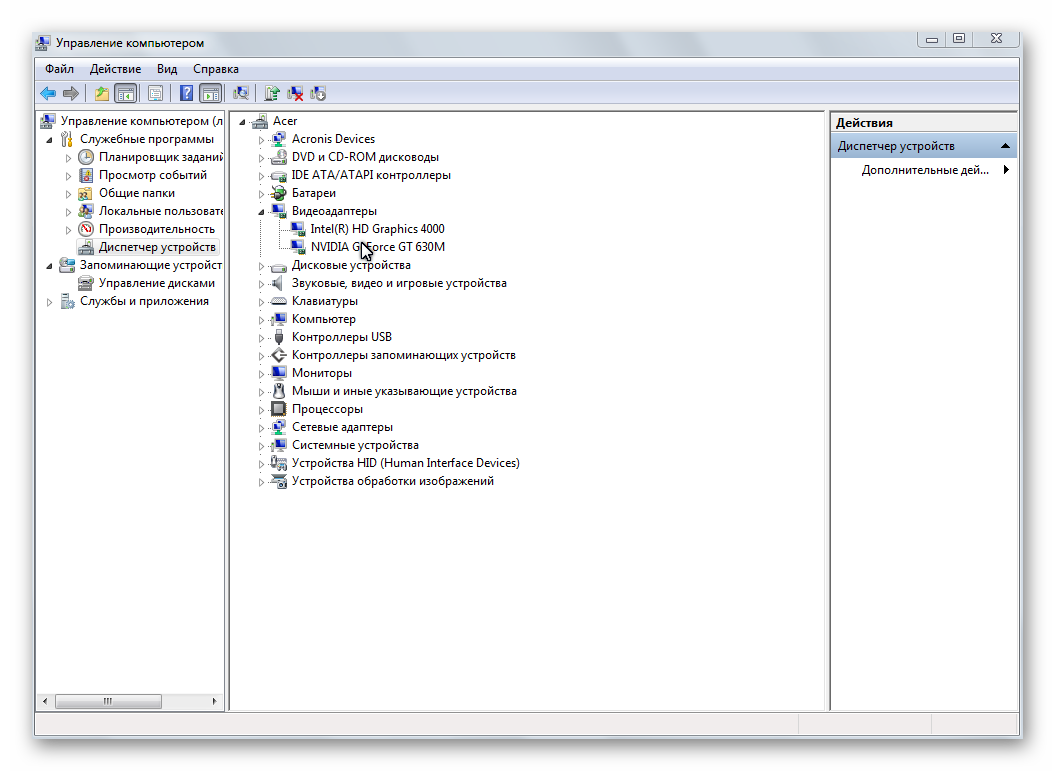
На сайте Nvidia нужно выбрать именно эту видеокарту. Далее нужно нажать на кнопку Поиск
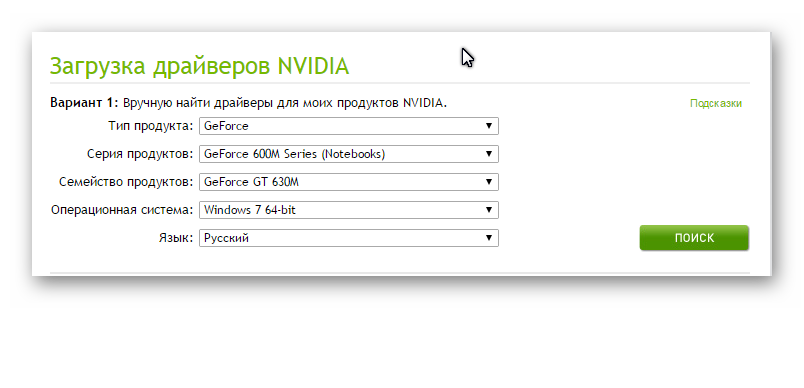
и загрузить нужный драйвер. Обратите внимание на разрядность Windows. Если вы выберете не подходящую вам, драйвер не установится.

Важное замечание: проблемы, возникающие на стационарных компьютерах, могут также существовать и на ноутбуках, но не наоборот. Проблемы, описанные в разделе Ноутбуки, индивидуальны только для мобильных ПК.
Всегда гораздо удобнее начинать установку драйверов на, что называется, чистый ПК. В любом случае, программа установки новых драйверов удалит старые автоматически. К тому же, старые драйвера могут стать источником проблем по установке новых. По этим причинам стоит удалять старые драйвера Nvidia самостоятельно.
Удалять программу можно посредством файла Uninstall в папке с драйвером или из Панели управления. Но, каким бы образом вы не производили удаление, рекомендуется после этого еще и запустить очистку специальной утилитой, например, Display Driver Uninstaller.
Установите ее, не забыв, разумеется, убрать все ненужные галочки. В пользовании данная утилита предельно проста.
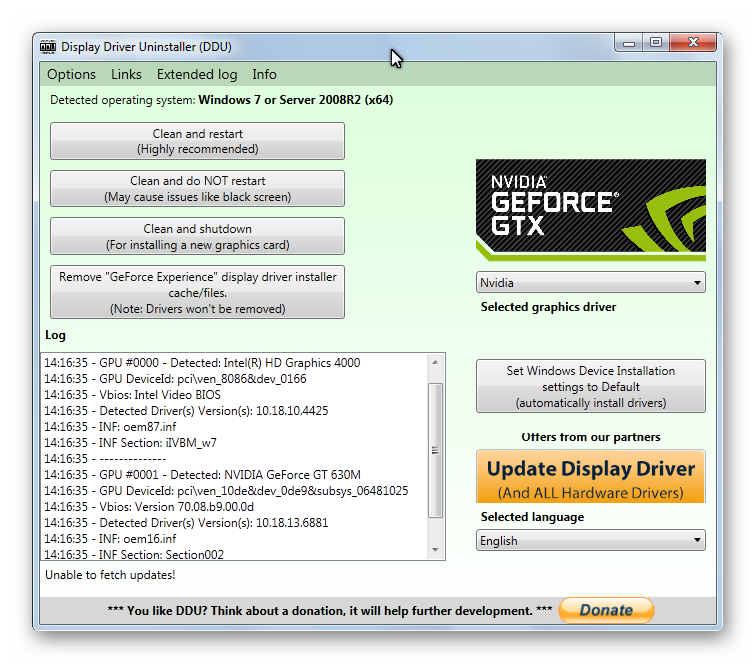
Выбираете драйвер в графе Select Graphic Driver и далее, по ситуации, нажимаете на одну из кнопок:
- Clean and Restart. Простой процесс. Драйвера удаляются, компьютер чистится и перезагружается,
- Clean and DO NOT restart. Чистка без перезагрузки. Не рекомендуется к использованию без крайней нужды, ведь в случае удаления драйвера без перезагрузки компьютера возможно возникновение черного экрана и разнообразные вылеты,
- Clean and Shutdown. Чистка и выключение. Стоит обратить внимание на то, что компьютер будет именно выключен, а не перезагружен. Можно использовать при замене одной видеокарты другой.
После завершения процесса программой CCleaner можно почистить реестр, чтобы уже точно никаких проблем не возникло. После этого очистка ПК от старых драйверов закончена, можно приступать к установке новых.
Другим препятствием для корректной установки ПО для вашей видеокарты может быть антивирус. Он может распознавать удаление старых драйверов как вмешательство вирусов в нормальную работу системы и всячески мешать установке новых. Рекомендуется на время работы установщика отключать антивирус.
Ноутбуки
Ноутбуки, по сравнению с обычными компьютерами, в каком-то смысле являются более сложными в пользовании. По крайней мере, в моменты установки драйверов это всегда именно так.
Главной (и пожалуй, единственной из серьезных) проблемой при установке драйверов Nvidia на ноутбук является нарушенная последовательность действий
Всегда, всегда и всегда перед установкой новых драйверов на ноутбук нужно сначала обновить ПО для чипсета и интегрированной графической карты Intel Graphics. В случаях, когда версии драйверов чипсета и встроенной видеокарты оказываются слишком старыми, это не позволяет установить новое ПО для дискретной видеокарты Nvidia. Весьма удобно использовать утилиту от Intel для обновления драйверов (скачать ее можно по этой ссылке) Пользоваться ею предельно просто: на начальном экране нажать на кнопку Начать поиск и затем в списке
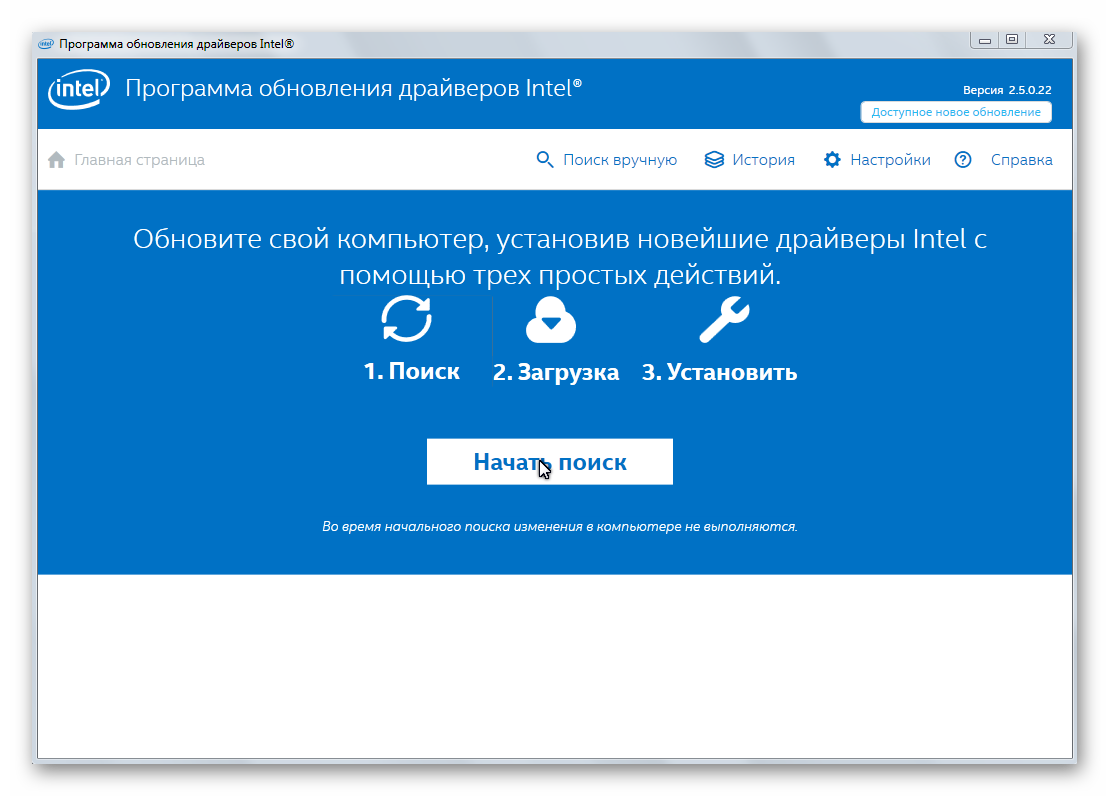 .
.
пометить драйвера к установке галочкой, после этого нажать Загрузка. Но, опять же, помните про последовательность: сначала чипсет, потом интегрированная видеокарта Intel.
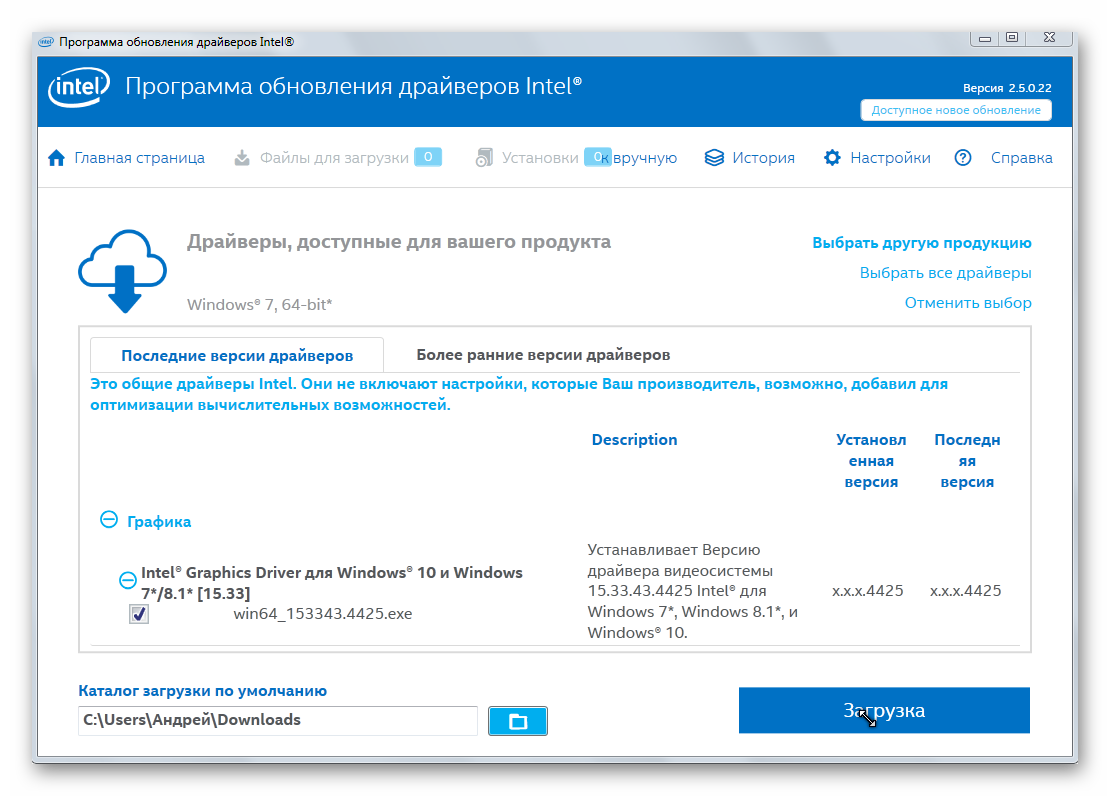
Только после этих действий можно приступать к установке нового драйвера Nvidia.
Дополнительный софт
Nvidia Geforce Experience Это официальный софт от компании Nvidia. С помощью данной программы можно легко и быстро обновлять драйвера вашей видеокарты и оптимизировать игры, исходя из характеристик ПК. Скачать ее можно на официальном сайте зеленой компании.
Скачать Nvidia Geforce Experience бесплатно
После установки утилита будет уведомлять вас о выходе новых драйверов. Существует возможность скачивания нового ПО для вашей видеокарты Nvidia в трее.
Надеемся, что после прочтения этой статьи проблем в процессе установки драйверов Nvidia возникать у вас больше не будет.