В программе Microsoft Word имеется возможность не только печатать текстовые данные, но и создавать другие объекты. Таблицы в Word представляют собой не только довольно мощный и универсальный способ, с помощью которого наглядно и компактно можно представить нужную информацию, но и средство придания странице любой структуры. Темой сегодняшнего разговора являются таблицы в Ворде и способы их использования. Данная информация поможет пользователям не только понять программу, но и экономить время в процессе работы, а также научиться представлять нужную информацию в удобном для чтения виде.
Основные моменты создания
Таблица это очень сильный инструмент форматирования, благодаря которому документу можно придать любой вид. Очень часто в Word для решения различных задач использование таблицы является самым приемлемым, а иногда и единственно возможным вариантом. Таблица является структурой, которая состоит из горизонтальных строчек и вертикальных столбцов, пересечение которых образует ячейки.
В документе для создания необходимо курсор навести на место будущего расположения желаемого 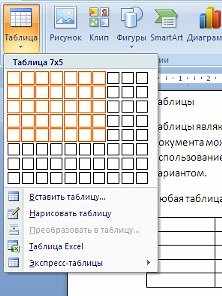 объекта и в меню выбрать команду «Вставка», где после нажать на кнопку «Таблица». Далее действия можно разделить на 3 возможных способа:
объекта и в меню выбрать команду «Вставка», где после нажать на кнопку «Таблица». Далее действия можно разделить на 3 возможных способа:
- В окне самостоятельно определить структуру будущего объекта, выделить нужное число строк и столбцов.
- В окне выбрать команду «Вставить таблицу», где указать нужно количество ячеек.
- В открывшемся окне нажать на строку «Нарисовать …», после чего указателем, который преобразится в карандаш, начертить таблицу в Ворде. Для выхода из режима рисования необходимо снова нажать на ту же кнопку.
Поскольку текстовые данные в каждой ячейке форматируются как стандартные данные, необходимо знать не только, как в Ворде вставлять таблицу, но и форматированные в ней данные.
Форматирование текста внутри
Прежде чем приступать к изменению текстовых данных в ячейках, их необходимо предварительно выделить. Для выделения всей таблицы в Ворде необходимо нажать на перекрестие, которое можно найти в левом верхнем углу выделяемой строки. Чтобы выделить отдельно определенную строчку, следует навести курсор на эту строку и щелкнуть в поле выделенного столбца. А для выделения нескольких соседних клеток необходимо с помощью мышки протянуть нужное расстояние, при этом зажав клавишу Shift. Эта же кнопка может выделять ячейки в произвольном порядке. Ну и, конечно же, можно использовать команду «Выделить», которая находится на ленте «Макет» контекстного инструмента «Работа с таблицами».
http://www.youtube.com/watch?v=TNJOldE3HF0
Таблица, как и обычный документ, по форматированию особо ничем не отличается. Настройки столбцов и строк можно найти в окне «Свойства таблицы», которое находится под командой «Свойства» на панели в меню Word.Можно изменять шрифт и размер текста, отступы и т. п.
Форматирование также можно осуществлять при помощи конструктора. В меню Word его легко найти, если перед этим установить курсор на любую ячейку. Данная команда является очень полезным помощником, поскольку располагает всеми необходимыми инструментами для работы в Ворде с такими объектами.
Можно еще объединять несколько соседних клеток в одну, посредством их выделения и последующим выбором в контекстном меню, кликнув правой кнопкой мышки команду «Объединить ячейки».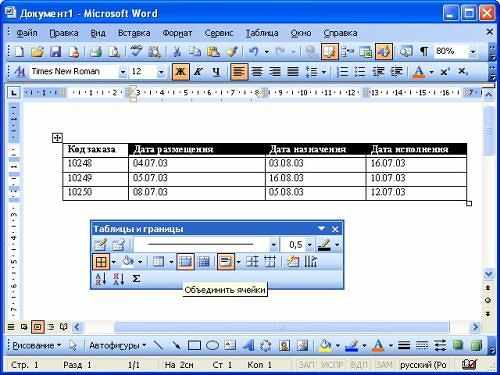
Удаление из документа
Рассмотрим также, как можно удалять таблицу, поскольку очень часто создание объекта не дает желаемого результата. Это можно сделать несколькими способами:
- Правильно выделив объект, протянув курсором мышки до конца, до его окраса, можно изъять его с помощью кнопки на клавиатуре Delete (Del).
- Выделив таблицу, можно ее вырезать, нажав соответствующую команду в меню, которое откроется, если кликнуть правой кнопкой мышки на выделенном объекте.
Подводя итоги, можно подчеркнуть, что практически в любом документе присутствует информация, которая в текстовом виде не воспринимается, а таблица предоставляет большие удобства для чтения, при этом данные становятся более наглядными.