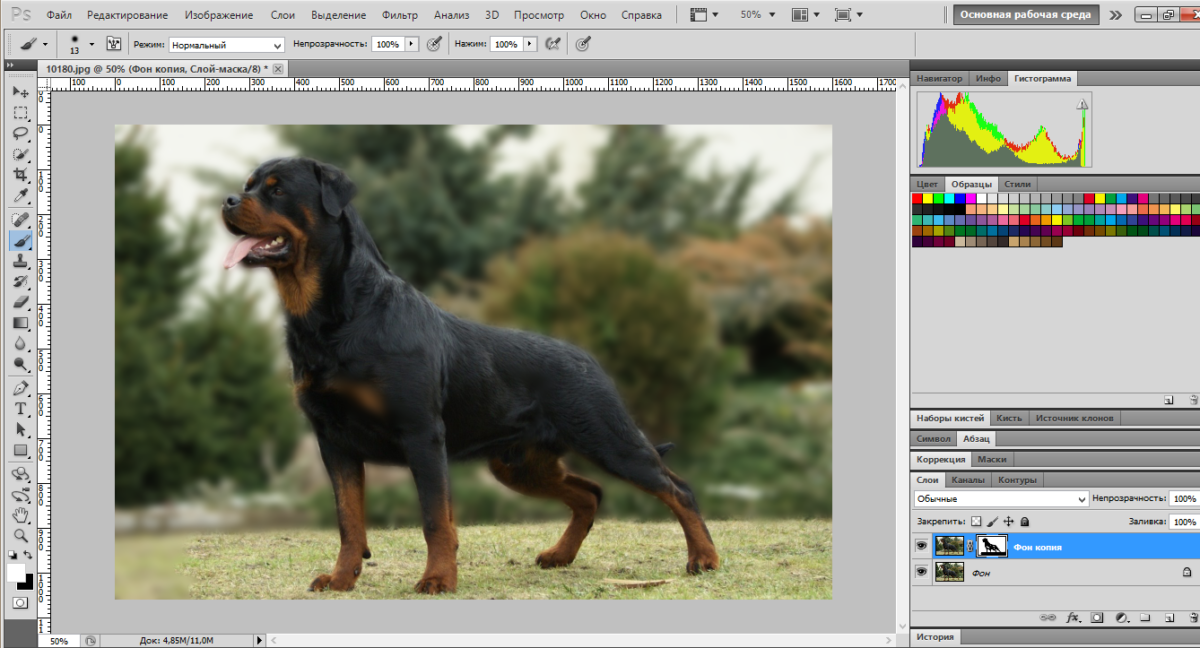Любой фотограф знает, что если максимально открыть диафрагму, на снимке получится размытым, тем самым выделяя объект съемки. В некоторых случаях не получается максимально открыть диафрагму. Это чаще всего зависит от фона, который находится на близком расстоянии к объекту. Однако это можно легко исправить в Photoshop, зная лишь азы масок и слоев.
Любой фотограф знает, что если максимально открыть диафрагму, на снимке получится размытым, тем самым выделяя объект съемки. В некоторых случаях не получается максимально открыть диафрагму. Это чаще всего зависит от фона, который находится на близком расстоянии к объекту. Однако это можно легко исправить в Photoshop, зная лишь азы масок и слоев.
Для примера возьмем фотографию ротвейлера. В данном случае ротвейлер находится на близком расстоянии к фону, поэтому фон лишь слегка размыт. Мы улучшим изображение,сделав фон более размытым.  Первым делом откройте фотографию в Adobe Photoshop и сделайте копию слоя. Для этого нажмите вкладку «Слои», а затем «Создать дубликат слоя». Также это действие можно выполнить с помощью сочетания клавиш на клавиатуре Ctrl+J.
Первым делом откройте фотографию в Adobe Photoshop и сделайте копию слоя. Для этого нажмите вкладку «Слои», а затем «Создать дубликат слоя». Также это действие можно выполнить с помощью сочетания клавиш на клавиатуре Ctrl+J. 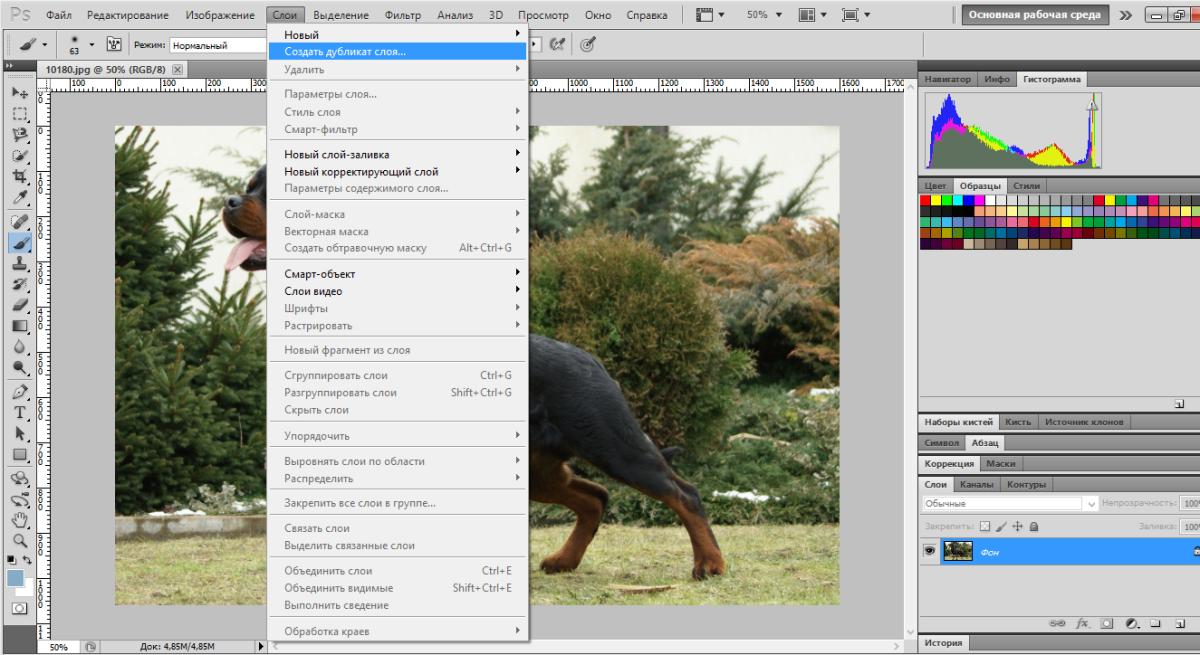 Photoshop автоматически выбрала созданную копию слоя, которая по умолчанию называется «Фон копия». Именно на этом слое мы и будем добавлять эффект размытия. Зайдите в меню «Фильтр», «Размытие» и выберите пункт «Размытие по Гауссу».
Photoshop автоматически выбрала созданную копию слоя, которая по умолчанию называется «Фон копия». Именно на этом слое мы и будем добавлять эффект размытия. Зайдите в меню «Фильтр», «Размытие» и выберите пункт «Размытие по Гауссу».
Появится диалоговое окно, и в нем находится ползунок, с помощью которого можно регулировать уровень размытия. Выбрав необходимый уровень, нажмите кнопку ОК. 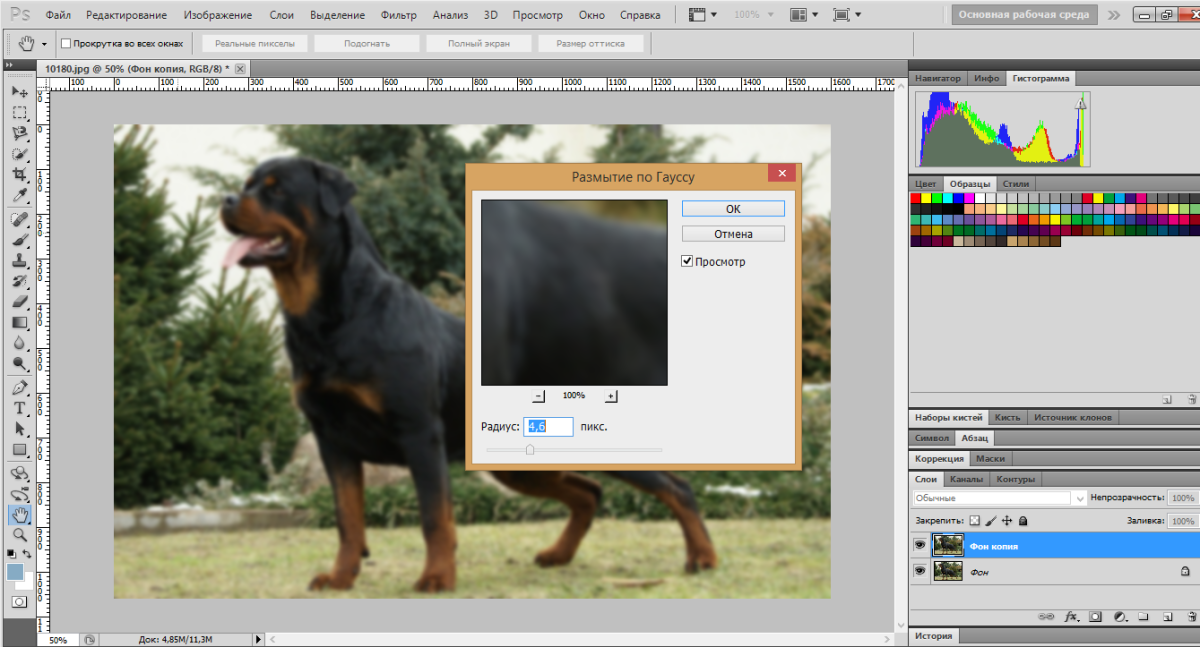 Как видите, изображение полностью стало размытым. Для того чтобы ротвейлер стал четким, необходимо создать маску слоя. Во вкладке «Слои» выберите пункт «Слой-маска», «Показать все». На самой фотографии никаких изменений не произойдет, однако, в окне со слоями появится небольшой белый прямоугольничек.
Как видите, изображение полностью стало размытым. Для того чтобы ротвейлер стал четким, необходимо создать маску слоя. Во вкладке «Слои» выберите пункт «Слой-маска», «Показать все». На самой фотографии никаких изменений не произойдет, однако, в окне со слоями появится небольшой белый прямоугольничек. 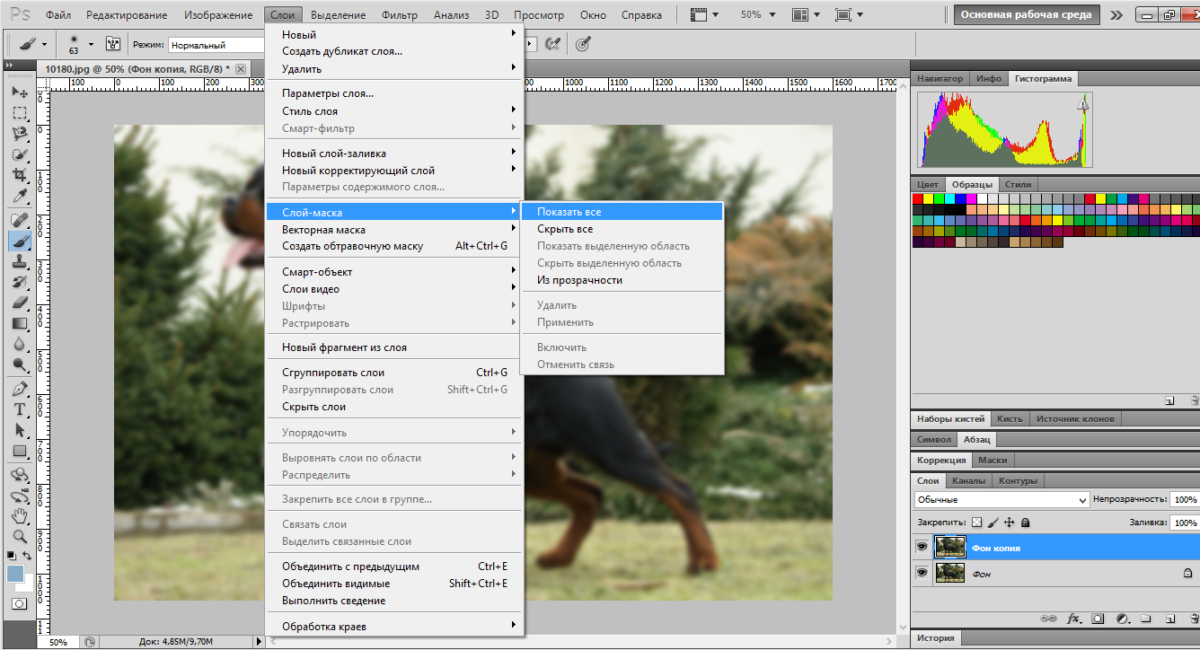 На вертикальной панели слева выберите инструмент «Ластик». Над фотографией появится панель настроек этого инструмента, в котором нам надо изменить параметр «Жесткость». Необходимо это для того, чтобы при рисовании на маске не возникло резких переходов между фоном и самим объектом. Варьируйте степень жесткости в пределах 20-40%. Чем больше процент, тем сильнее будет заметен переход.
На вертикальной панели слева выберите инструмент «Ластик». Над фотографией появится панель настроек этого инструмента, в котором нам надо изменить параметр «Жесткость». Необходимо это для того, чтобы при рисовании на маске не возникло резких переходов между фоном и самим объектом. Варьируйте степень жесткости в пределах 20-40%. Чем больше процент, тем сильнее будет заметен переход.  Начинайте закрашивать объект. Мы стираем с ротвейлера размытие, т.е. частично проявляем первый слой. Ничего страшного, если на каком-то участке вы закрасили лишнее – просто выберите справа белый цвет (или инструмент «Кисть») и исправьте участок.
Начинайте закрашивать объект. Мы стираем с ротвейлера размытие, т.е. частично проявляем первый слой. Ничего страшного, если на каком-то участке вы закрасили лишнее – просто выберите справа белый цвет (или инструмент «Кисть») и исправьте участок.
В данном примере на объекте не присутствует сложных элементов, однако, некоторые фотографии имеют довольно сложный объект, поэтому для более точного редактирования необходимо использовать ластик малого диаметра и очень аккуратно закрашивать.
Конечном результатом у вас будет примерно такая фотография. Фотография с размытым фоном смотрится однозначно интереснее.