
При работе с операционной системой Windows у пользователя может возникнуть непредвиденная проблема, которая заключается в сбое системного проводника. Обычно при этом наблюдается исчезание иконок с рабочего стола, а также может возникнуть надпись Прекращена работа программы Проводник. Чем же вызвана подобная неприятность и как ее устранить?
Поиск причины системного сбоя
Сразу отметим, что основной причиной данной ошибки является наличие на компьютере стороннего ПО, которое своими действиями влияет на корректную работу системы. Распространенное мнение о том, что сбой Windows Explorer (именно так называется служба) появляется в результате ошибок в самой ОС неправильно, так как сама система не может влиять на поведение процессов при нормальном запуске.
Основными причинами неудовлетворительной работы Windows Explorer можно назвать:
- несвоевременная установка обновлений ОС,
- работа устаревшей либо неактуальной версии драйвера для видеокарты,
- влияние вредоносной программы или вируса на работу ПК,
- установленные приложения от неизвестного поставщика, которые могут при запуске спровоцировать некорректную работу Windows Explorer,
- сбой в работе системного реестра, что также является следствием влияния стороннего ПО.
Каким же образом устранить проблему?
Шаг 1. Проверка компьютера на наличие вредоносного ПО
Если у вас уже стоит антивирусная программа, то следует обновить ее базы, а потом запустить полную проверку системы. Конечно, проверка может занять долгое время, однако, оно того стоит. Кстати, при обнаружении зараженных программ и подозрительных объектов, предпочтительнее будет использовать функцию их полного удаления. При этом, антивирус покажет путь к каждому файлу, поэтому следует самостоятельно провести удаление не только данных файлов, но и всех компонентов опасного ПО.
Шаг 2. Обновление драйверов видеокарты
Старые версии драйверов могут существенно влиять на работу Windows Explorer, поэтому стоит своевременно их обновлять.
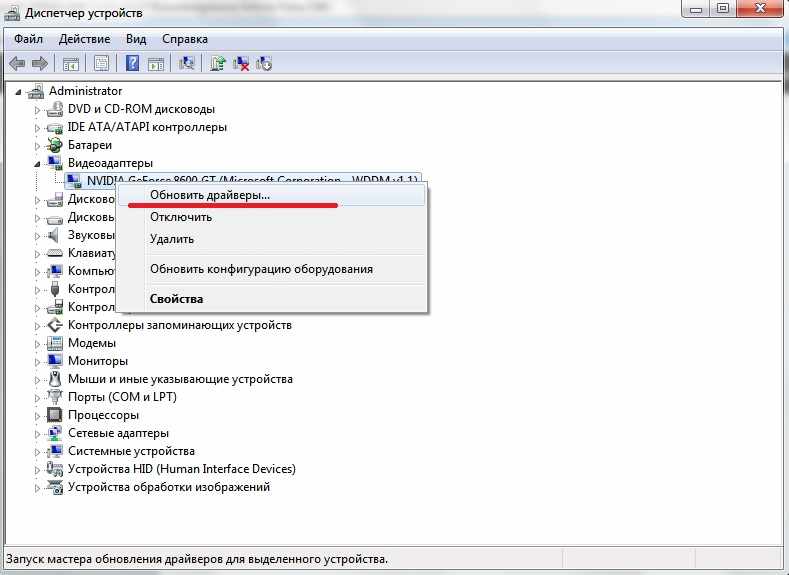
Для того чтобы обновить драйвера, необходимо зайти в Диспетчер задач и найти ссылку Видеоадаптеры. Затем щелкаем по ней правой клавишей мыши и запускаем обновление драйверов. Если с драйверами у вас все в порядке, то этот пункт можно пропустить, однако, для очистки совести все же стоит проверить целостность всех системных файлов.
Подробнее узнать о том, как проверить целостность файлов можно здесь. Помните, что при наличии в системе поврежденных файлов, для устранения неполадок может потребоваться установочный диск с актуальной версией ОС.
Шаг 3. Отключение программ из контекстного меню
Если проблемы с Windows Explorer продолжают вас нервировать, то стоит попробовать отключить компоненты программ сторонних производителей в контекстном меню. Сделать это можно при помощи утилиты ShellExView.
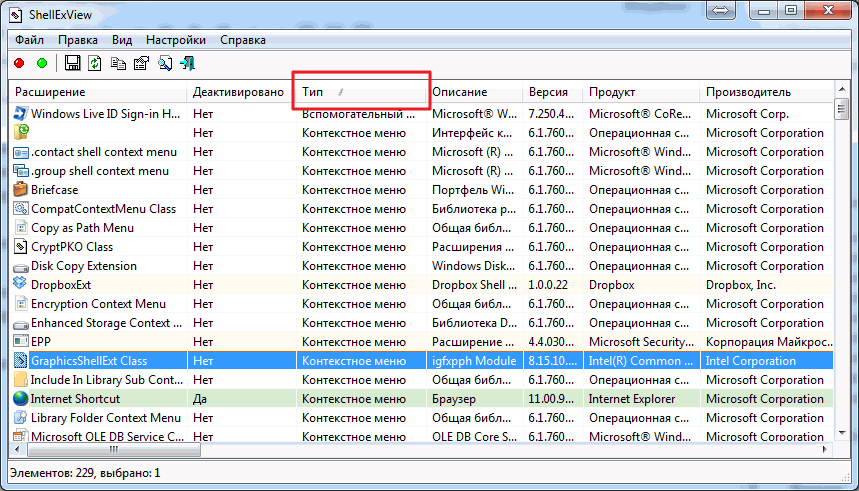
При запуске программы сортируем таблицу по типу и отключаем по одному все элементы, которые находятся в строке Контекстное меню и не являются продуктом компании Microsoft. Затем перезагружаем систему и методом исключения обнаруживаем программу, из-за которой наблюдается сбой в работе Windows Explorer.
Вероятность решения проблемы при помощи данной утилиты довольно высока однако если некорректная работа проводника продолжается, то единственным правильным вариантом будет переустановка самой системы. Делать это нужно в крайнем случае, потому как не факт, что на чистой Windows при запуске одной из ранее скачанных утилит пользователь вновь не столкнется в проблемами в работе Windows Explorer.