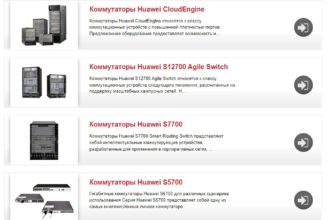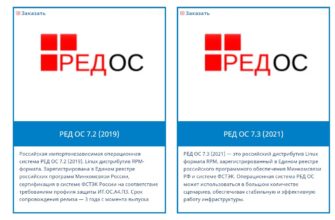У многих пользователей текстового редактора MS Word может возникнуть необходимость удалить пустую (или, наоборот, заполненную текстом) страницу. При этом по различным причинам страница не желает удаляется, причём довольно часто на ней не отображён какой-либо текст. В данном материале я расскажу о том, как в редакторе МС Ворд удалить нужную страницу , познакомлю читателя с различными методами, которые в этом помогут, а также приведу наглядную демонстрацию изложенных ниже советов.
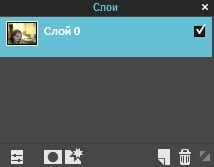
- Как удалить пустую страницу в MS Word
- Способ №1. Удаляем скрытые символы форматирования
- Способ №2. Более простой
- Способ №3. Используем режим «Структура»
- Способ №4. Удаляем пустую страницу в конце таблицы
- Способ №5. Проверяем параметры принтера
- Как убрать лишнюю страничку в Word
- Способ №1. Помечаем текст для удаления
- Способ №2. Используем функцию «Перейти»
- Способ №3. Меняем титульную страницу
- Заключение
Как удалить пустую страницу в MS Word
Итак, как удалить лишнюю страницу в документе Microsoft Word Online? Для этого существую несколько основных способов.
Способ №1. Удаляем скрытые символы форматирования
Наиболее часто пользователь не может удалить пустую страницу из-за того, что на ней присутствуют скрытые символы разметки страницы (новая строка, пробелы, абзацы, разрыв страницы и др.). Визуально они не видны до тех пор, пока вы не включите их отображения, при этом они могут стать главным фактором, препятствующим удалению пустой страницы.
Для того, чтобы включить отображение подобных знаков в Ворде перейдите на вкладку «Главная», где нажмите на кнопку «¶». Вы увидите ряд различных (ранее скрытых) символов форматирования страницы.

Функционал данной кнопки включается (или выключается) сочетанием клавиш Ctrl+Shif+8.
Для удаления данных символов пометьте их мышкой (зажав левую клавишу мыши и проведя по них сверху вниз), а потом нажмите на клавишу «Delete» (или «Backspace»).

Также их можно пометить, кликнув курсором на самом верху пустой страницы, затем зажав клавишу Shift и, не отжимая последнюю, стрелками курсора пометить все имеющиеся строчки на странице. После того, как вы пометили данный текст, удалите его нажатием на клавишу «Delete».
После удаления лишних символов форматирования вновь нажмите на кнопку «¶» для её отключения.
Способ №2. Более простой
Чтобы удалить пустую страницу в Ворд можно даже не включать отображения символов форматирования, а просто кликнуть на низ пустой страницы (наиболее возможная нижняя правая точка), и, нажимая на клавишу «Backspace», удалить все пустые символы на такой странице (соответственно, текст, следующий за такой пустой страницей, будет подниматься вверх).
Если такая пустая страница идёт в тексте последней, тогда достаточно нажать сочетание клавиш Ctrl+End (это позволит переместить курсов в самый конец текста), и, нажимая на клавишу Backspace, удалить скрытые символы форматирования.
Способ №3. Используем режим «Структура»
В вопросе о том, как избавиться от пустой страницы в Ворде, также может помочь задействование режима «Структура», способным помочь в отображении полной структуры страницы.
Чтобы сделать это перейдите во вкладку «Вид», и нажмите на кнопку «Структура».
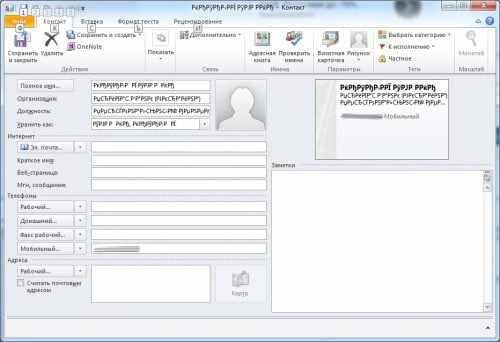
После отображения структуры страницы можно будет удалить лишние символы с помощью их пометки мышкой, а потом нажатия клавиши «Backspace» (Delete).
Способ №4. Удаляем пустую страницу в конце таблицы
Если в конце документа находится таблица, то Ворд может хранить пустой абзац после неё, тем самым создавая пустую страницу, и это может стать причиной проблемы «не удаляется страница в ворде».
- Чтобы избавиться от данного абзаца перейдите на страницу с таблицей, и нажмите на кнопку «¶» во вкладке «Главная» MS Word (или нажмите на Ctrl+Shift+8).
- Пометьте мышкой символы «¶» находящиеся под таблицей (обычно это знак азбаца).
- Теперь нажмите на Ctrl+D, установите галочку напротив видоизменения «Скрытый» и нажмите на «Ок».
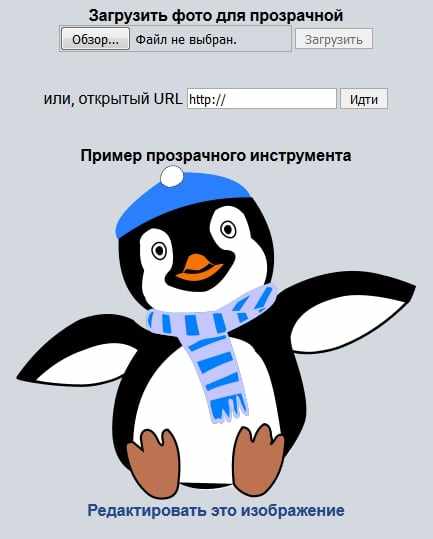
Альтернативой методу, описанному в абзаце выше является изменение размера шрифта нижнего абзаца. Вновь задействуйте режим отображения скрытых знаков нажав на «¶», а затем пометьте мышкой символы «¶» абзаца под таблицей. Кликните на параметре размера шрифта вкладки «Главная» (или нажмите на Ctrl+D), вместо размера шрифта (обычно 12 или 14) поставьте цифру 1 и нажмите ввод. Скрытый абзац после таблицы уменьшится до минимального размера, и пустая страница за ним должна исчезнуть.
Теперь остаётся выключить знаки скрытого форматирования путём нажатия на кнопку «¶», и продолжить работать с документом далее.
Способ №5. Проверяем параметры принтера
Если при отправке на печать текст выглядит нормально, а при печати постоянно появляется пустая страница (обычно в конце текста), тогда, возможно, установлены некорректные настройки для принтера (задана страница-разделитель между имеющимися заданиями).
- Проверьте настройки принтера через Панель управления – Оборудование и звук – Устройства и Принтеры.
- Дважды кликните правой клавишей мыши на отображении вашего принтера, и в появившемся меню выберите «Свойства принтера».
- Перейдите во вкладку «Дополнительно», и проверьте опцию «Страница-разделитель».
Как убрать лишнюю страничку в Word
Также может возникнуть потребность убрать лишнюю страничку в Ворд с уже набранным (или редактируемым вами) текстом. Для этого существуют два основных способа:
Способ №1. Помечаем текст для удаления

- Устанавливаем курсор мышки в крайнее левое верхнее место на странице, зажимаем левую клавишу мыши, и ведя мышкой вниз, помечаем весь текст на странице.
- Затем нажимаем на «Delete» и удаляем ненужный текст.
- Так же можно удалить не только текст одной страницы, а и нескольких страниц.
Способ №2. Используем функцию «Перейти»
- Устанавливаем курсор в любое место нужной для удаления страницы, жмём на комбинацию Ctrl+G (функция «Перейти»).
- В поле «Введите номер страницы» набираем \page, а затем жмём на клавишу «Перейти».
- Вся страница будет помечена, теперь будет достаточно нажать на «Закрыть», а потом и на клавишу«Delete» чтобы текст страницы был удалён.

Способ №3. Меняем титульную страницу
В вопросе как удалить лишнюю страницу в Word может понадобиться заменить титульную страницу текста. Чтобы выполнить это достаточно перейти в меню «Вставка», нажать на стрелочку справа от «Титульная страница», а потом и на «Удалить текущую титульную страницу». Затем нажатием на кнопку «Титульная страница» вставить новую.
Заключение
Чтобы избавиться от ненужной странице в Word 2007 и 2010 необходимо задействовать те же инструменты, что были описаны выше. Минимальная разница может касаться специфики вызова меню поиска и расположения ряда кнопок на панели инструментов, при этом инструменты удаления пустых страниц будут идентичными с более ранними версиями Microsoft Word.
Выше я привёл несколько вариантов решения вопроса о том, как убрать лишнюю страницу в Ворде. Практически каждый из них прост в исполнении, помогая удалить пустую (или просто не нужную) страницу за пару кликов. Если вам необходимо удалить страницу в Ворде, тогда воспользуйтесь описанными вариантами – они помогут решить рассматриваемую задачу, приведя текст к нужному вам виду.