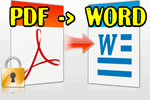Доброго дня!
Доброго дня!
Наверное, не мне вам рассказывать о преимуществах формата PDF (который поддерживает любая читалка и любое современное устройство ✔).
Он гораздо удобнее многих других форматов для различных документов, текстов, даже в ряде случаев для чертежей и картинок!
Собственно, в этой статье хотел показать несколько самых актуальных способов, как можно быстро создать такой файл (рассмотрены 5 различных вариантов!). Ведь всем нам, хотя бы время от времени, приходится заниматься офисной рутиной.
И так…
Ремарка!
Кстати, тем, кто много читает электронных книг, хочу порекомендовать несколько ридеров на смартфон и ПК.
Как создать PDF-файл
1) В Microsoft Word (любой текст или документ)
Т.к. Word установлен на подавляющем большинстве компьютеров, то с него и следует начать…
Вообще, в современной версии Word (а сейчас актуальна 2019), все создание PDF сводится к простому сохранению документа.
Например, набрали вы текст (ну или просто открыли какой-то документ), далее просто в меню выберите ‘Файл/сохранить как…’ (см. скрин ниже 👇,).
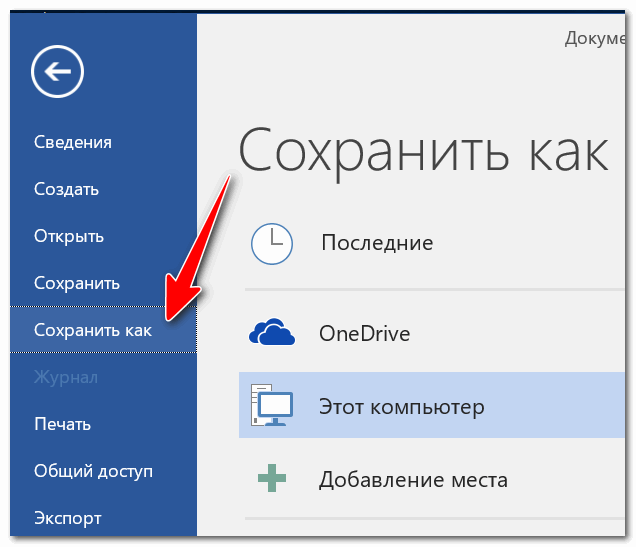
Сохранить как…
Далее укажите папку, куда хотите сохранить, и выберите тип файла ‘PDF (*.pdf)’, как показано на скриншоте ниже. Нажмите кнопку ‘Сохранить’.
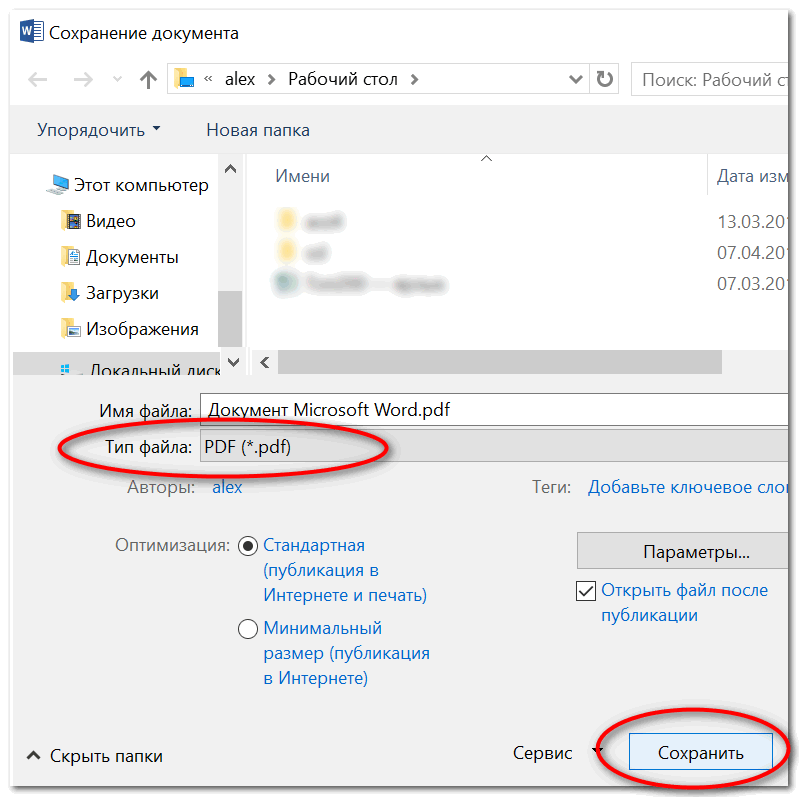
Выбираем нужный формат при сохранении документа
После чего Word ‘призадумается’ на некоторое время (зависит от типа и размера исходного файла) и ваш файл будет готов!
Простой, быстрый и легкий способ…
2) В Браузере (можно сохранить любую веб-страницу в PDF)
Нередко, когда в интернете встречаешь нужную веб-страничку и хотелось бы ее сохранить не просто в закладки, а сделать из нее полноценный документ (который потом будет вдумчиво читать или плотно с ним работать). Собственно, PDF для этого отлично подходит!
И так, в любом браузере есть функция печати: обычно, достаточно нажать универсальное сочетание клавиш Ctrl+P (можно данную функцию выбрать в меню).
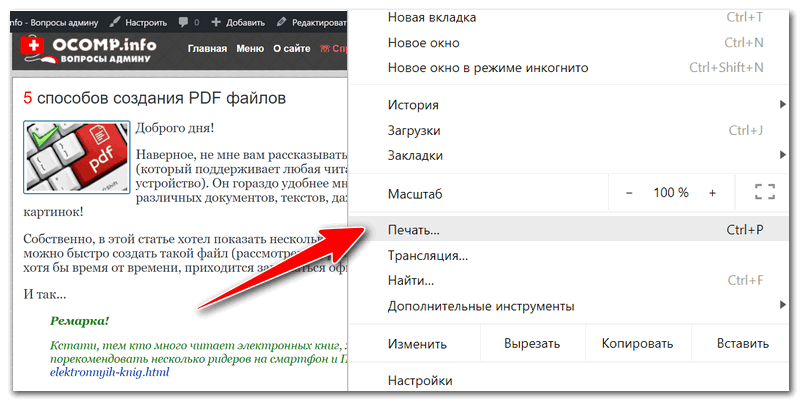
Ctrl+P — отправить на печать страничку (работает в любом браузере)
Далее в графе принтер нажмите кнопку ‘Изменить’ (т.е. выбрать самостоятельно принтер для печати). Вам будут доступны несколько принтеров, среди которых:
- ‘Сохранить как PDF’ — то, что нам и надо, только этот вариант есть не во всех браузерах,
- ‘Microsoft Print to PDF’ — а вот это есть практически во всех современных системах и браузерах.
Выбрав один из двух вариантов, вам останется лишь указать место на диске для сохранения веб-странички в PDF.
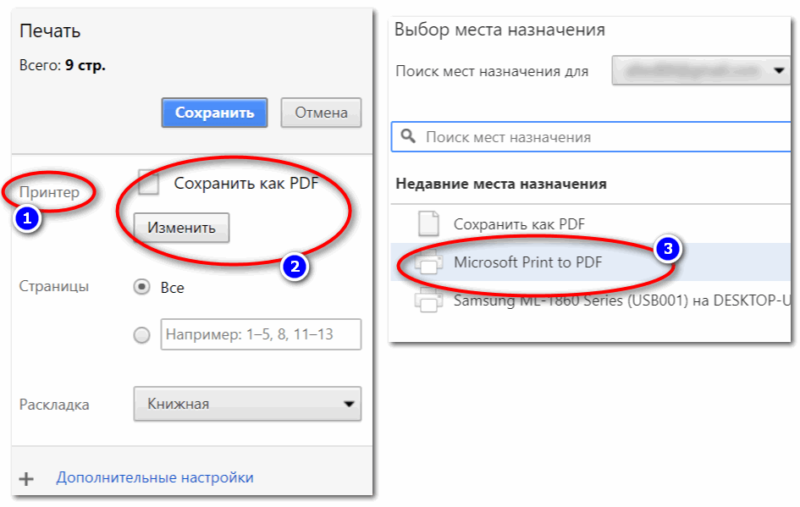
Выбор принтера
В помощь!
У меня на блоге есть еще одна статья, посвященная этой тематике. Там рассмотрено еще 3 способа, как можно сохранить веб-страницу в PDF.
3) В спец. программах (ABBYY Fine Reader, Foxit Reader)
Для формата PDF выпущены сотни (если не тысячи) различных специализированных программ, позволяющих и читать, и редактировать, и изменять оные. В этой статье хотел бы порекомендовать парочку из них:
- — легкий ридер PDF. Позволяет удобно просматривать файлы этого формата, делать закладки, редактировать и пр. По различным тестам, программа работает на порядок быстрее официального Acrobat Reader,
- — удобнейшая программа для сканирования документов (на протяжении десятка лет не было выпущено более удобной программы для работы со сканером…).
В последних ее версиях разработчики встроили удобные инструменты для работы с PDF: можно не только текущие сканированные документы сохранить в этот формат, но и все ранее сохраненные на диске конвертировать в него! Один из минусов — программа платная (но есть пробная версия).
И так, сначала рассмотрю Foxit Reader, т.к. он бесплатный. Во время установки, обратите внимание на две галочки, которые нужно поставить:
- ‘расширение оболочки для преобразования…’,
- ‘плагин Word’. Пример представлен ниже. 👇,

Выборочная установка
Собственно, теперь у вас в самой программе, на панельке инструментов, будет спец. кнопка ‘Из файла’ — с ее помощью можно перегонять многие другие документы в PDF.
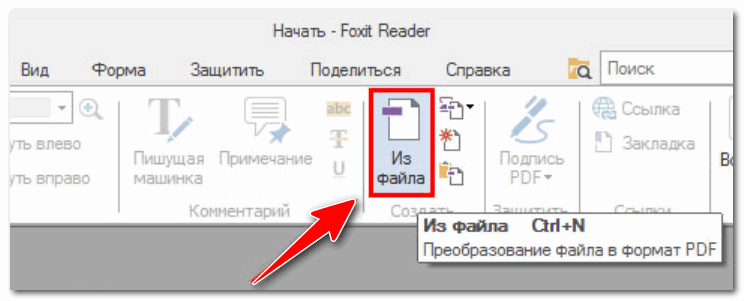
Главная панелька Foxit
Кроме этого, даже не обязательно открыть сам Foxit Reader — достаточно щелкнуть правой кнопкой мышки по файлу (скажем Word), и в контекстном меню проводника выбрать ‘Преобразовать в DPF в Foxit Reader’ (см. скриншот ниже 👇,).
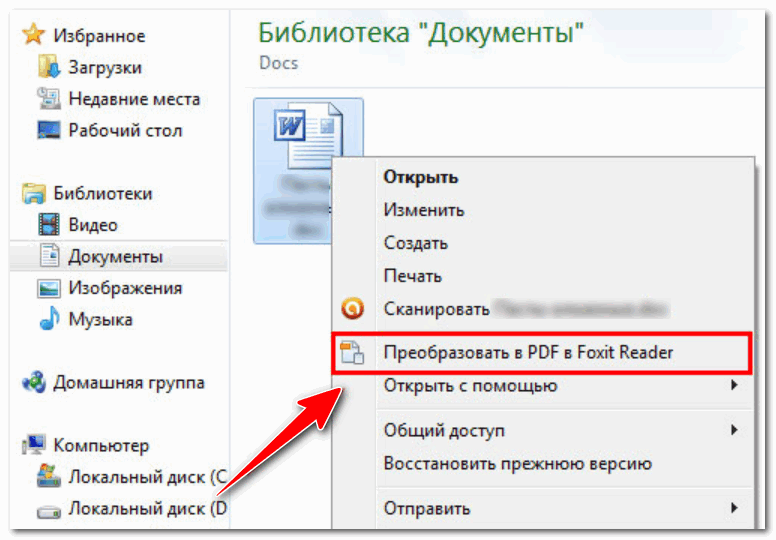
Преобразовать в PDF
Что касается ABBYY Fine Reader, то здесь настолько все просто, что, наверное, вообще без комментариев: после запуска программы, она автоматически предлагает выбрать несколько вариантов сканирования и конвертирования (два из них выделены на скрине ниже…).
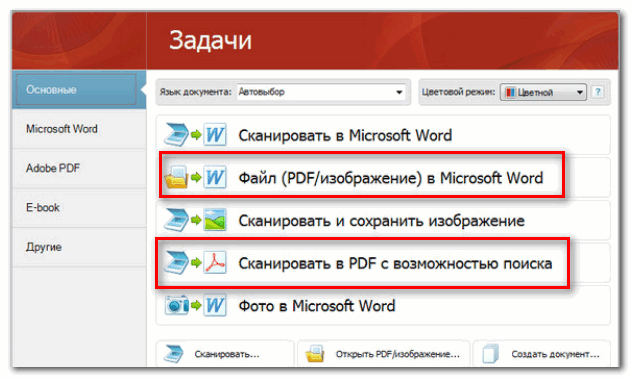
ABBYY Fine Reader: несколько вариантов работы с PDF
4) Сохраняем несколько изображений в 1 файл PDF
Выполнить эту задачу можно десятками способов. Здесь порекомендую один из самых быстрых и удобных (на мой скромный взгляд). Для его выполнения потребуется одна небольшая программа — XnView.
XnView
Сайт: https://www.xnview.com/
Отличный просмотрщик картинок (вообще, программа поддерживает около 500 различных медиа-форматов — т.е. открывать в ней можно практически всё…).
Отмечу, что в ее арсенале есть удобные конвертеры, пакетное переименование файлов, есть десятки плагинов, решающих самые разнообразные задачи. В общем, рекомендую однозначно к знакомству!
Перейдем к непосредственному созданию PDF:
- скачиваете и запускаете программу (сделать это можно с официального сайта, программа бесплатная. Ссылку привел чуть выше),
- далее щелкаете по ‘Создать/Многостраничный файл…’ (см. пример ниже).
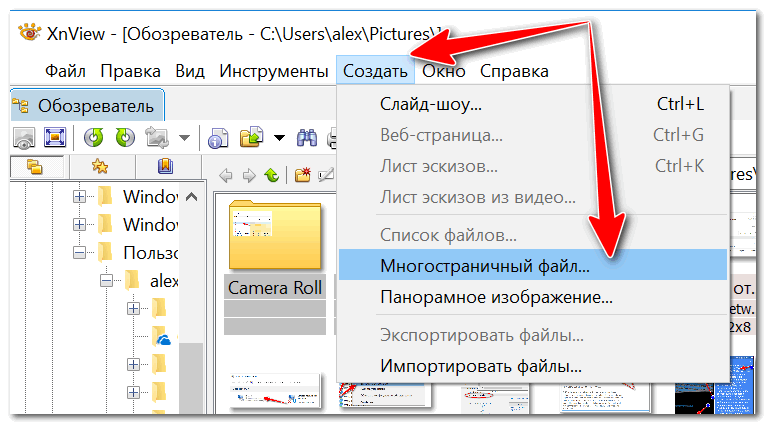
Многостраничный файл
В следующем шаге необходимо:
- добавить все картинки, которые вы хотите видеть в PDF (кнопка ‘добавить’),
- далее указать формат сохранения ‘Portable Document Format’, папку, и дать название файлу,
- нажать кнопку ‘Создать’.
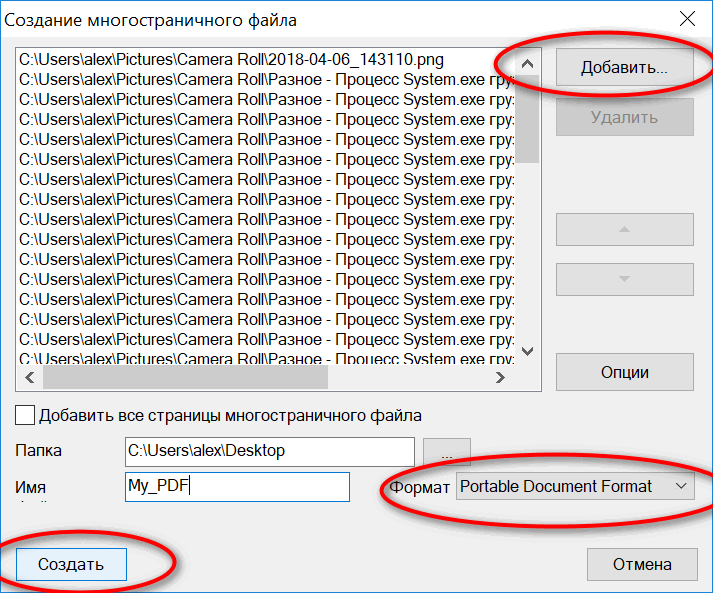
Выбираем формат ‘Portable Document Format’
Программа работает очень быстро: буквально в считанные секунды появится требуемый файл (см. пример ниже 👇,).
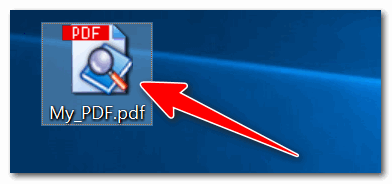
Документ готов…
Дополнение!
Если вас заинтересовали альтернативные просмотрщики картинок и медиа-файлов для Windows, рекомендую ознакомиться вот с этой подборкой.
5) Конвертирование из других форматов
Несмотря на то, что выше я уже частично приводил способы конвертирования (в том же Word, Fine Reader, Foxit Reader), здесь хочу порекомендовать одну свою предыдущую статью по этому вопросу.
В помощь!
PDF в WORD (DOCX): 10 способов конвертирования — см. мои примеры
В статье приведено 10 способов (с помощью программ и онлайн-сервисов), как можно практически любой файл PDF преобразовать к формату Word. Думаю, эта статейка пригодится многим в офисной работе.