
Вопрос от пользователя
Здравствуйте.
У меня на ноутбуке постоянно идет загрузка процессора до 30-60% службой Antimalware Service Executable. Из-за этого ноутбук постоянно шумит (идет гул от вентилятора) и сильно выдувает воздух сбоку. Можно ли как-то отключить этот процесс (пробовал через диспетчер задач — но он мне сообщает, что вам отказано в доступе)? Что можно сделать?
Здравствуйте.
Этот процесс призван защищать вашу систему от разного рода угроз (является часть защитника Windows). Чаще всего причиной высокой нагрузки ЦП от него — является проверка и сканирование вашей системы.
Для снижения нагрузки от этого процесса: можно подождать некоторое время, пока проверка будет завершена, а можно в ручном режиме отключить его (правда, в этом случае, я очень рекомендую защитить свою систему альтернативным антивирусным продуктом).
Ниже рассмотрим, как это сделать…
Как отключить Antimalware Service Executable
Кстати, хочу отметить, что этот процесс не только здорово нагружает процессор, но и жесткий диск, и оперативную память (и, если у вас не SSD накопитель — это может быть настоящим кошмаром).
Перед тем, как отключать процесс Antimalware Service Executable, проверьте еще раз в диспетчере задач, точно ли он нагружает вашу систему.
Примечание: для входа в диспетчер задач воспользуйтесь сочетанием кнопок Ctrl+Alt+Del или Ctrl+Shift+Esc.
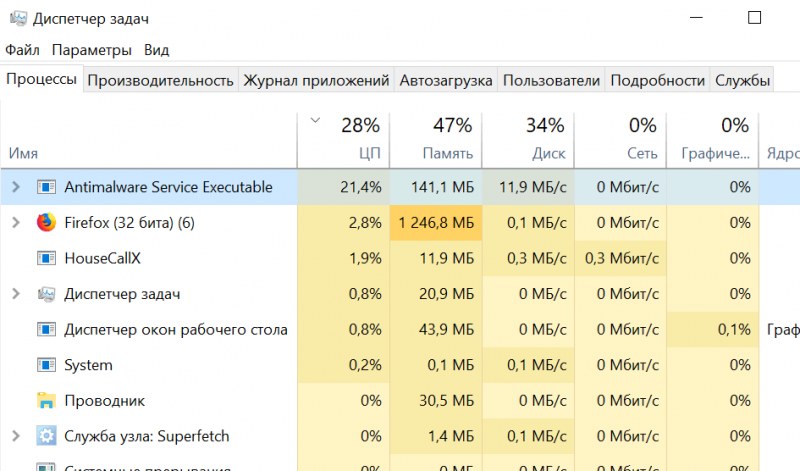
Antimalware Service Executable нагружает ЦП
Способ №1
Заходим в панель управления Windows, открываем раздел ‘Система и безопасность’, затем ссылку ‘Администрирование’ (актуально для Windows 7/8/10). После чего откройте ‘Управление компьютером’ (см. скрин ниже, на нем всем показано).
Примечание: альтернативный способ — нажать сочетание кнопок Win+R, и ввести команду compmgmt.msc в окно выполнить.

Открываем управление компьютером
Далее в управление компьютером откройте вкладку: ‘Планировщик заданий ->, Библиотека планировщика заданий ->, Microsoft ->, Windows ->, Windows Defender’ (см. скрин ниже, обозначение 1 и 2).
Далее на всех четырех задачах в этой вкладке нажмите поочередно ‘Завершить’, а затем ‘Отключить’ (обозначение 3 и 4 на скрине ниже).
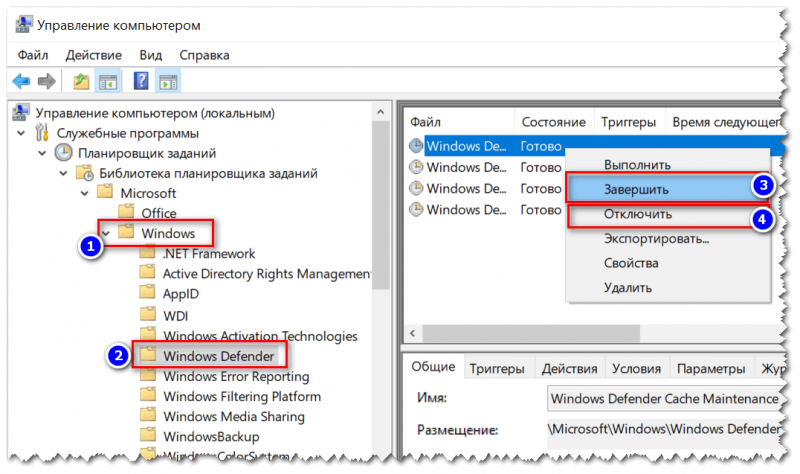
Управление компьютером — отключаем проверку
Таким образом у вас все задачи должны быть отключены (как в примере ниже).

Отключаем все 4 задачи
Способ №2
Необходимо сначала открыть редактор групповых политик. Для этого необходимо:
- зажать сочетание кнопок Win+R,
- ввести команду gpedit.msc в строку ‘Открыть’. Пример представлен ниже.
Примечание: редактор групповых политик можно открыть не во всех версиях Windows. Например, если у вас домашняя версия — редактора у вас нет (в этом случае нужно: либо проапгрейдить ОС PRO, либо переустановить ее).
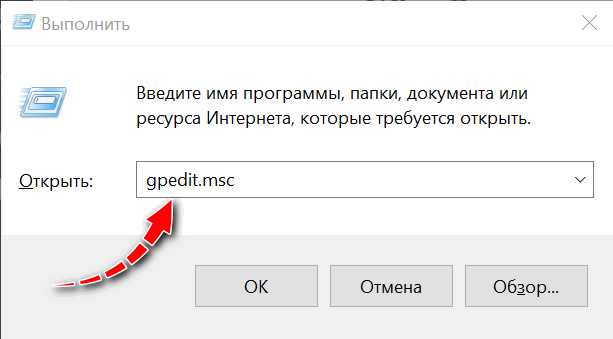
gpedit.msc — запускаем редактор групповых политик
В редакторе групповой политики откройте раздел: ‘Локальный компьютер ->, Конфигурация компьютера ->, Административные шаблоны ->, Компоненты Windows ->, Антивирусная программа ‘Защитник Windows’.
Далее откройте параметр ‘Выключить антивирусную программу защитник Windows’ и включите этот параметр.
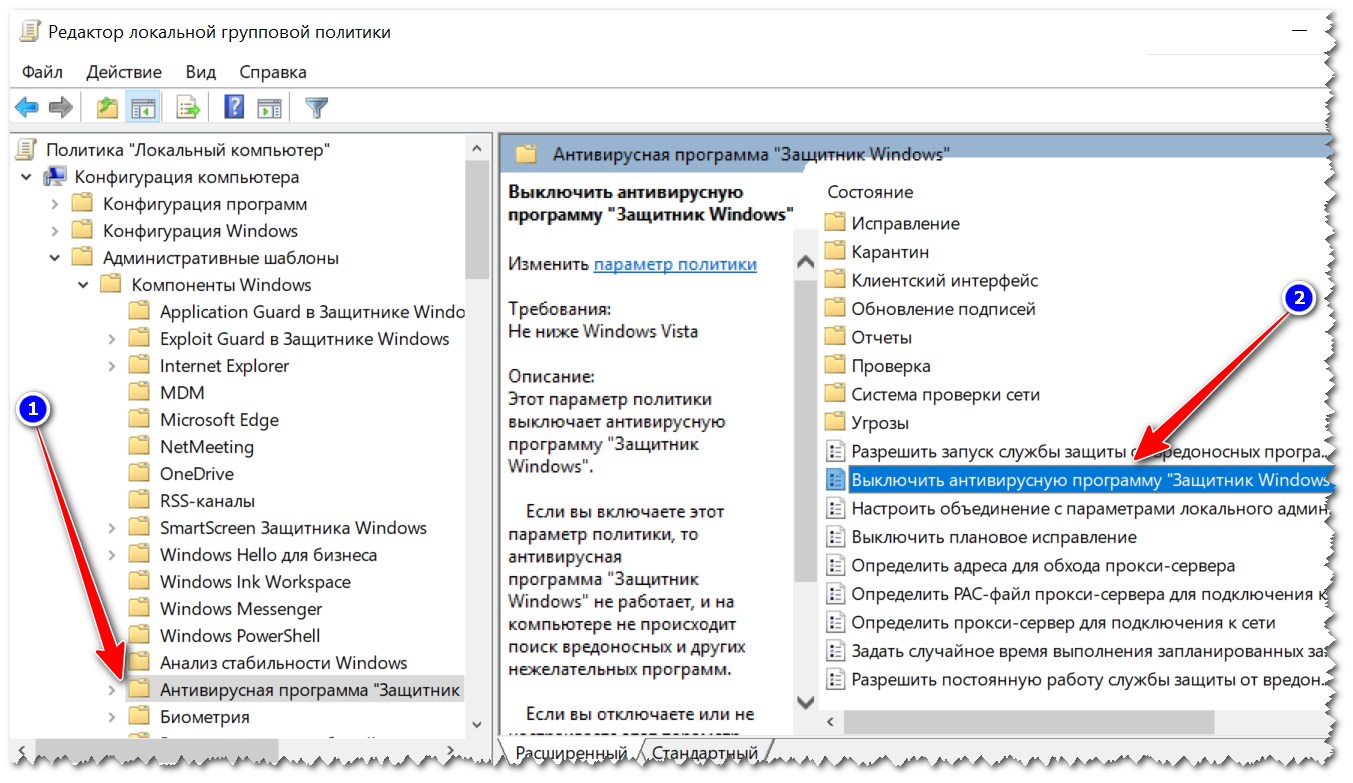
Отключаем защитника
Всё, теперь защитник должен быть выключен!