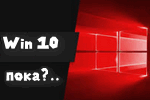 Всем добра!
Всем добра!
Многие пользователи (даже кому основательно поднадоела Windows) ‘побаиваются’ попробовать что-нибудь отличное, т.к. разобраться с новой ОС не всегда так уж просто (тем более, если ее графич. интерфейс и принцип работы совсем иной).
Однако, среди дистрибутивов Linux есть несколько вариантов, интерфейс которых весьма и весьма схож с Windows 7/10/11 (речь идет о Zorin OS и Deepin). Да, они, конечно, не идеальная ‘копия окон’, но начать работать с ними очень просто (никакого опыта или спец. знаний не требуется! ).
Собственно, небольшой обзор этих ОС и будет представлен ниже (установка у них типовая, пример можно посмотреть тут).
Итак, теперь ближе к теме…
Альтернативы Windows 7/10/11
Zorin OS
Официальный сайт (с установочным ISO): https://zorinos.com/
Пример установки данной ОС: https://avege.ru/ustanovka-zorin-os.html
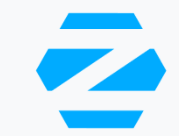
Zorin OS — один из дистрибутивов Linux (Ubuntu), причем не самый плохой… Разработчики постарались сделать интерфейс Zorin OS максимально прохожим на Explorer (проводник) в Windows. Благодаря этому переход с Windows на Linux проходит ‘почти’ незаметно.
Ниже приведу несколько кратких ‘тезисов’. 👇,
1) Обратите внимание на скрин ниже: меню ПУСК, панель задач, да и сам рабочий стол почти ничем не отличаются от классических ‘оконных’!
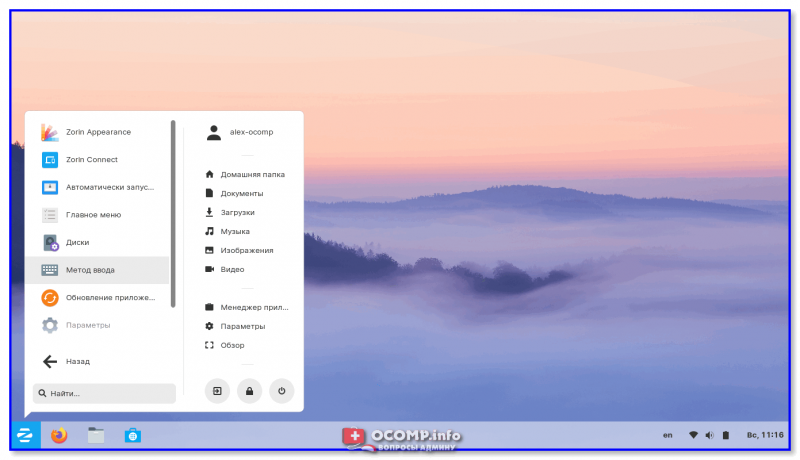
Zorin OS — внешний вид рабочего стола напоминает Windows 7!
2) По умолчанию в Zorin OS встроено несколько игр, в том числе есть такие популярные хиты, как: ‘Сапер’, ‘Судоку’, несколько пасьянсов…
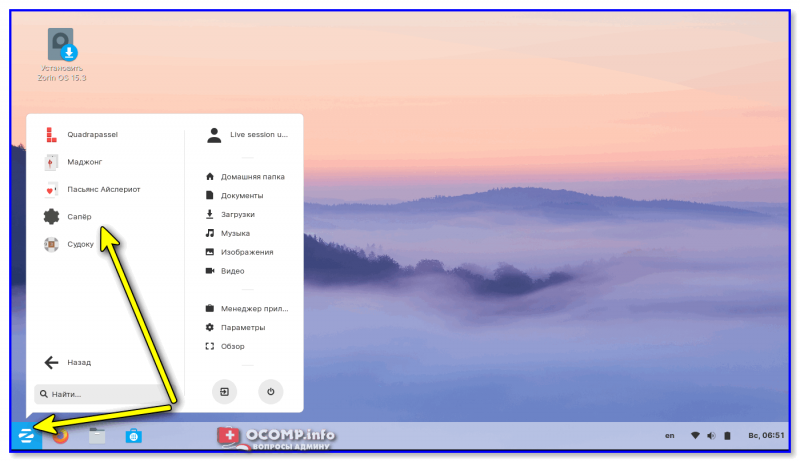
Меню ПУСК — несколько игр уже в комплекте (Zorin OS)
3) Примечание: в современной Windows 10 такой игры как ‘Сапер’ уже нет, но те, кто пользовался Windows XP, наверное, ее помнят! 👇, Разработчики Zorin OS, разумеется, сделали игру практически идентичной.
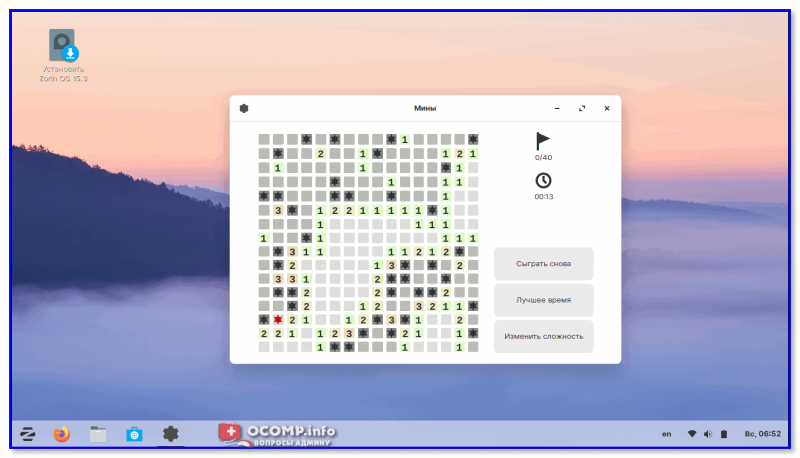
Красочная игра ‘сапер’
4) В Zorin OS есть большой магазин приложений (в нем несколько разделов, в которых можно найти тысячи программ).
Разделы: аудио и видео, общение и новости, работа, игры, графика и фото, дополнения.
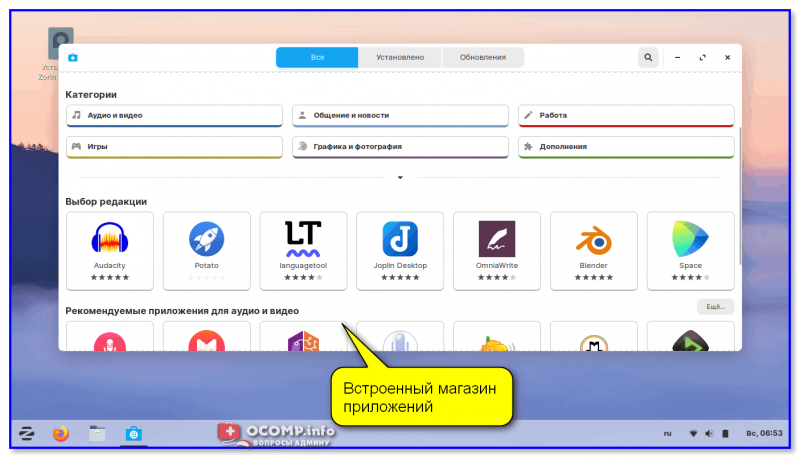
Встроенный магазин приложений
5) Все ПО в магазине приложений можно отсортировать по его популярности. Это весьма удобно, чтобы быстро находить всё самое интересное!
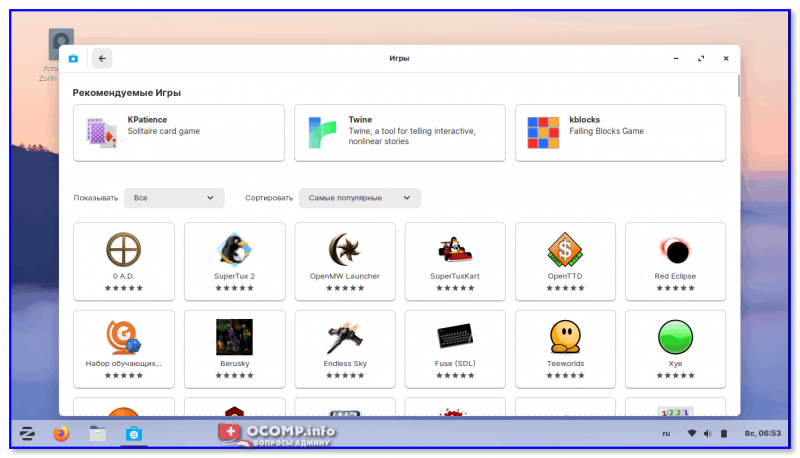
Раздел с играми
6) Кстати, в магазине приложений можно также найти Steam (это для любителей игр). Его установка проходит буквально в 2-клика мышкой (примечание: в др. дистрибутивах Linux для установки Steam приходиться пользоваться терминалом, и не всегда установка идет гладко…).
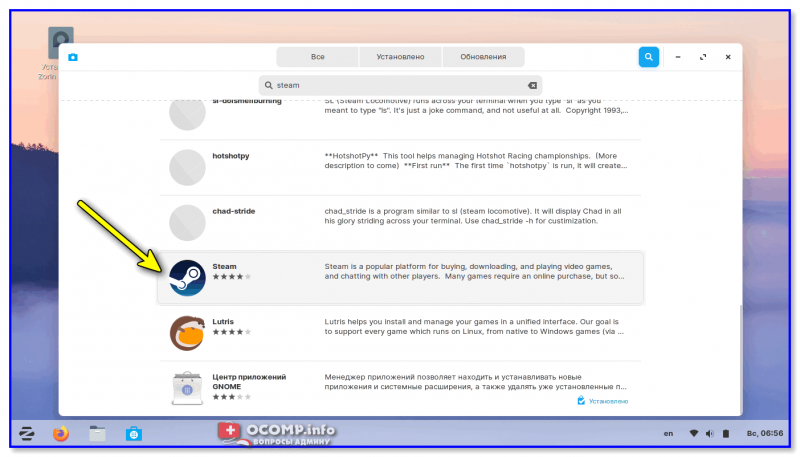
Установка Steam в 2 клика мышкой
7) Также бы я отметил весьма удобную панель управления (параметры системы). Если в Windows многие настройки нужно ‘выискивать’ буквально по разным ‘закоулкам’ — то в Zorin OS они все собраны в одном месте.
Причем, есть ряд опций, которых нет в параметрах Windows (что тоже весьма облегчает работу).
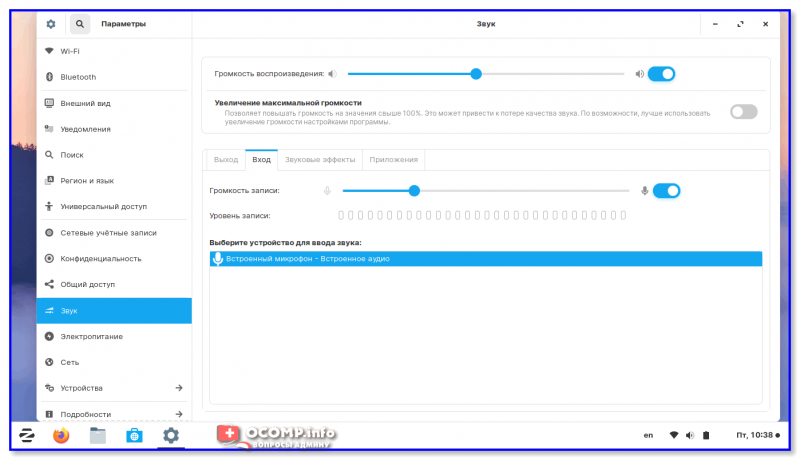
Параметры системы — Zorin OS
Электропитание — Zorin OS
8) В систему Zorin OS уже встроен пакет Libre Office — т.е. вы сразу же после установки ОС можете работать с документами!
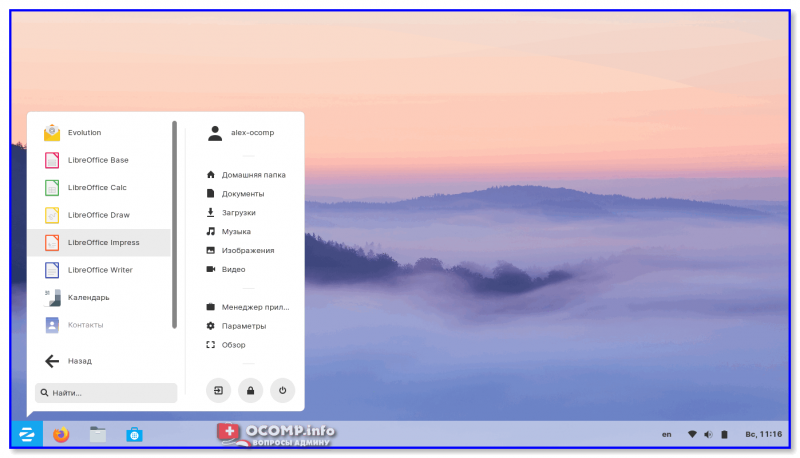
Встроенный офис
9) Также в системе есть проигрыватель для музыки и фильмов (открывают все самые популярные форматы!).
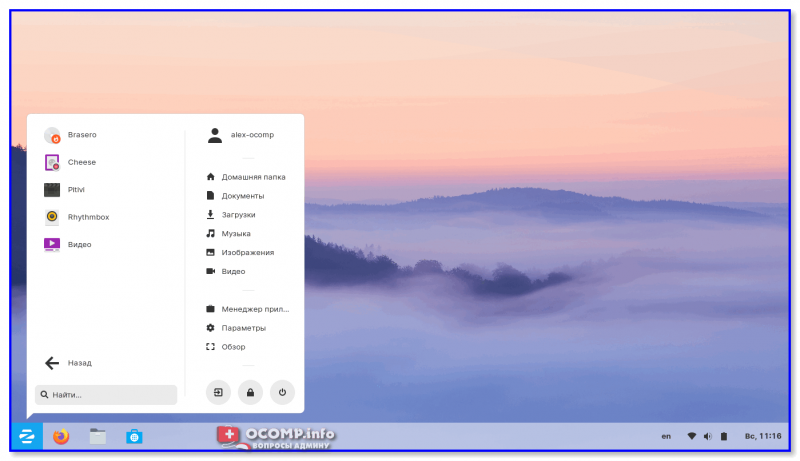
Проигрыватель аудио и видео файлов
10) Нельзя не отметить весьма удобный менеджер файлов (аналог проводника). Большинство операций в нем выполняется также, как в проводнике Windows.
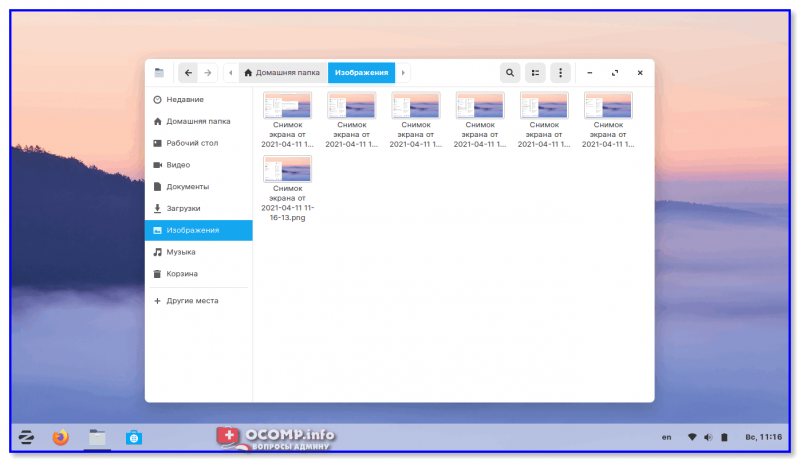
Удобный проводник. Создание скринов 1 кликом по Print Screen
В общем и целом, Zorin OS оставляет самые положительные впечатления. Рекомендую к знакомству!
Deepin
Официальный сайт (с установочным ISO): https://www.deepin.org/en/
Примечание: в отличие от многих др. дистрибутивов Linux — ‘LiveCD-режима’ работы у Deepin нет. Т.е. после записи образа на флешку — его можно только установить на диск.
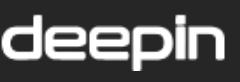
Deepin — дистрибутив Linux от китайских разработчиков (основан на Debian). В своем арсенале есть уникальные ‘штуки’: рабочий стол как в Windows (Deepin Desktop Environment), оконный менеджер Gala, проигрыватель музыки Deepin, проигрыватель видео DMovie, магазин приложений Deepin Store.
Для более наглядного ‘представления’ приведу несколько скринов. 👇,
1) После установки и загрузки ОС — перед вами появится примерно такой же красивый и ‘модный’ рабочий стол, как на моем фото ниже. Обратите внимание, что панель задач позволяет получить доступ сразу ко ‘всему’: настройкам, меню ПУСК, корзине, магазину приложений и т.д. и т.п. 👇,
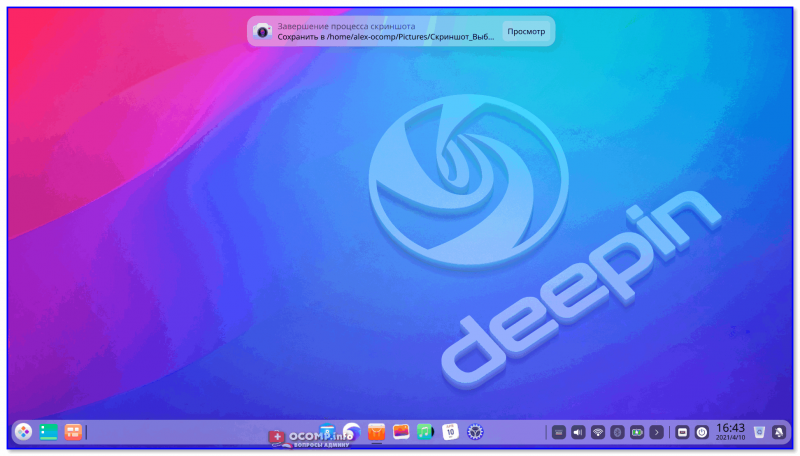
Рабочий стол Deepin
2) Что касается приложений: то в Deepin встроено несколько десятков самого нужного. Например, есть и офис, и аудио- видео-проигрыватели, программы для рисования, записи видео и т.д. См. пример ниже (и это не все!). 👇,
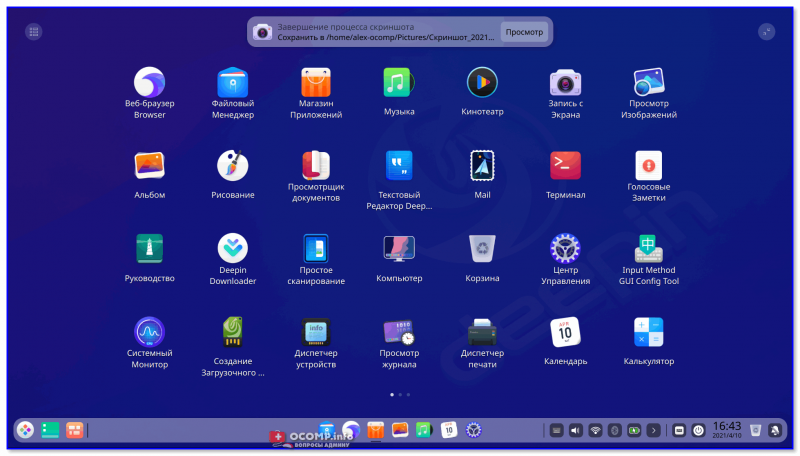
Встроенные программы в Deepin
3) Меню ПУСК выполнено в классическом стиле. Разумеется, его можно до-настроить под себя (не смотрите на мой бардак на представленном фото 👇,).
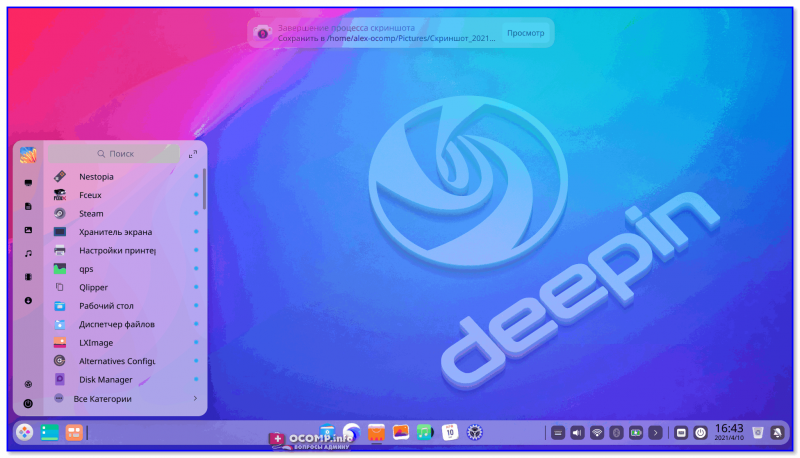
Меню ПУСК — его можно настроить, не смотрите, что у меня беспорядок
4) Панель управления содержит сотни полезных настроек: работы мышки, клавиатуры, электропитание, звук, адаптеры Wi-Fi, Bluetooth и т.д. (удобно еще и то, что всё находится в одном месте: просто кликая по вкладкам в одном окне можно быстро настроить ОС под свои требования).
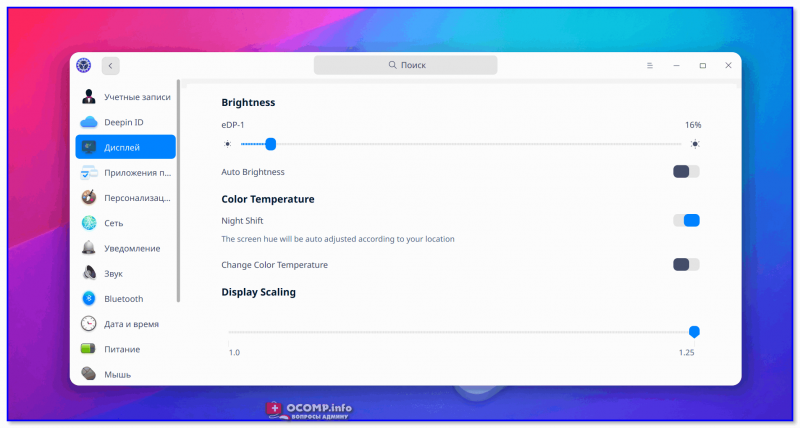
Удобнейшая панель настроек
5) В том же окне ‘Персонализация’ можно до неузнаваемости поменять облик ОС (есть даже несколько курсоров мышки на выбор).
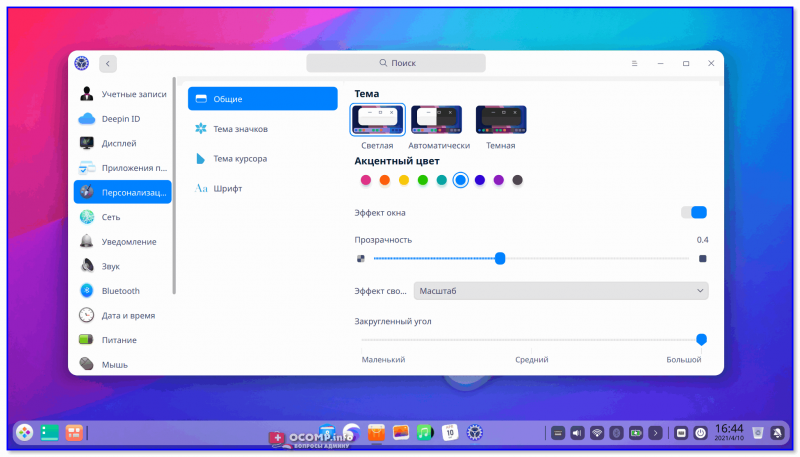
Персонализация (опций не меньше, чем в Windows)
6) Магазин приложений очень удобен: программы здесь отсортированы не только по разделам (игры, офис, чтение, графика и т.д.), но и по рейтингу. Можно быстро найти всё самое полезное и сподручное…
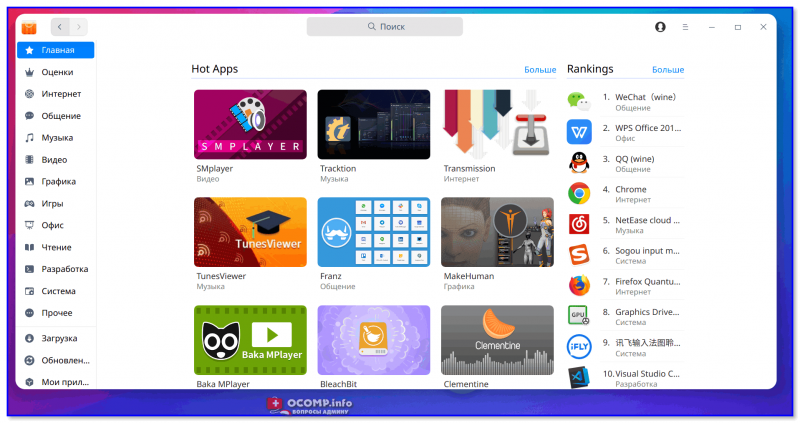
Магазин приложений
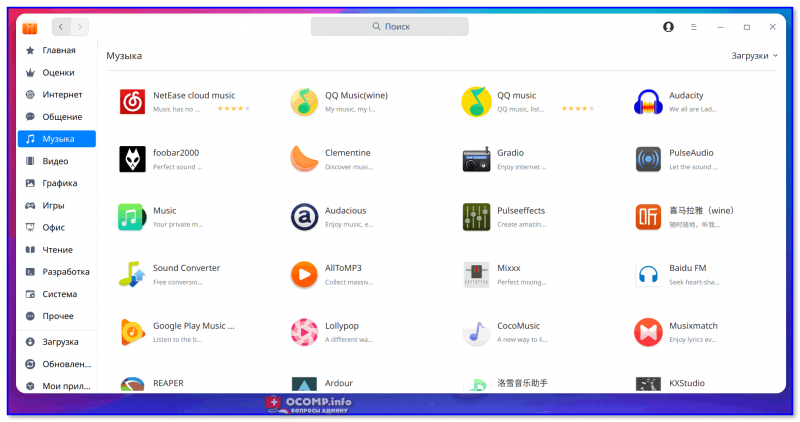
Магазин приложений — раздел с музыкой
7) Кстати, раздел с играми в магазине приложений достаточно обширен: здесь их несколько сотен. Steam, само собой, здесь присутствует!
Еще по теме!
Как запускать игры в Linux (несколько способов, в том числе и запуск Windows-игр).

Магазин приложений — игры
8) Установка приложений и игр из магазина происходит в 1-клик мышки. Во вкладке ‘Загрузка’ можно посмотреть всю очередь устанавливаемых приложений.
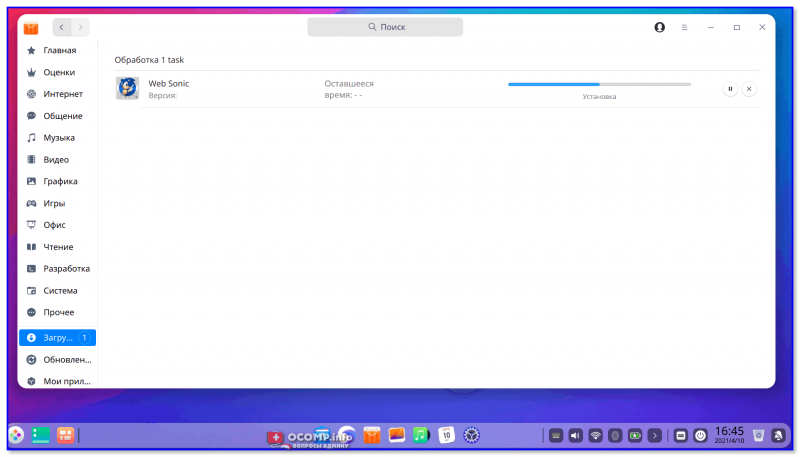
Установка игры в 1 клик
9) Еще один удобный момент: любую программу можно добавить в автозагрузку, удалить, создать ярлык на раб. стол (и прочее) — просто кликнув по ней ПКМ (правой кнопкой мыши).
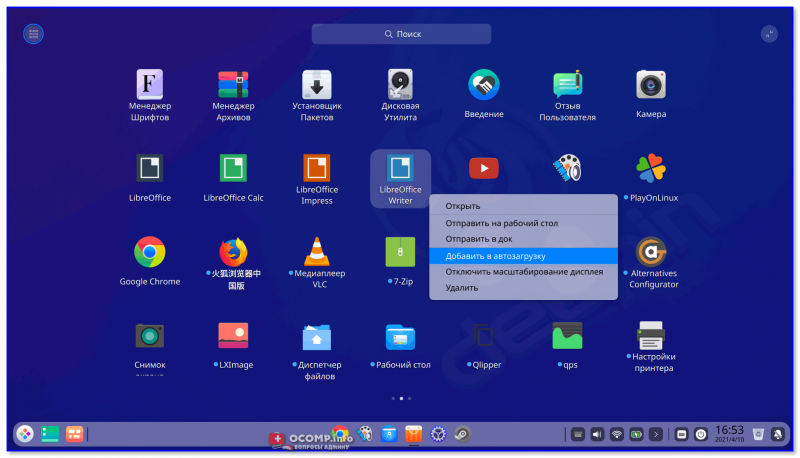
Как добавить ярлык на раб. стол или программу в автозагрузку
10) Кстати, меню ПУСК можно изменить до ‘неузнаваемости’. Например, как вам мой пример. 👇,
Настраиваемый ‘первый’ экран
Еще несколько ОС
Наверное, в рамках этой статьи стоило бы еще упомянуть о парочке дистрибутивов: Elementary OS и Linux Mint. Они, конечно, не так сильно похожи на Windows 7, но эти ОС достаточно дружелюбны для начинающих (позволяют легко окунуться в ‘мир’ Linux).
Об этих ОС я рассказывал в одной из своих прошлых заметок — ссылка ниже. 👇,
В помощь!
Лучшие дистрибутивы Linux для новичка: какую версию выбрать, с чего начать (образы с загрузкой в режиме LiveCD + с поддержкой русского языка!)
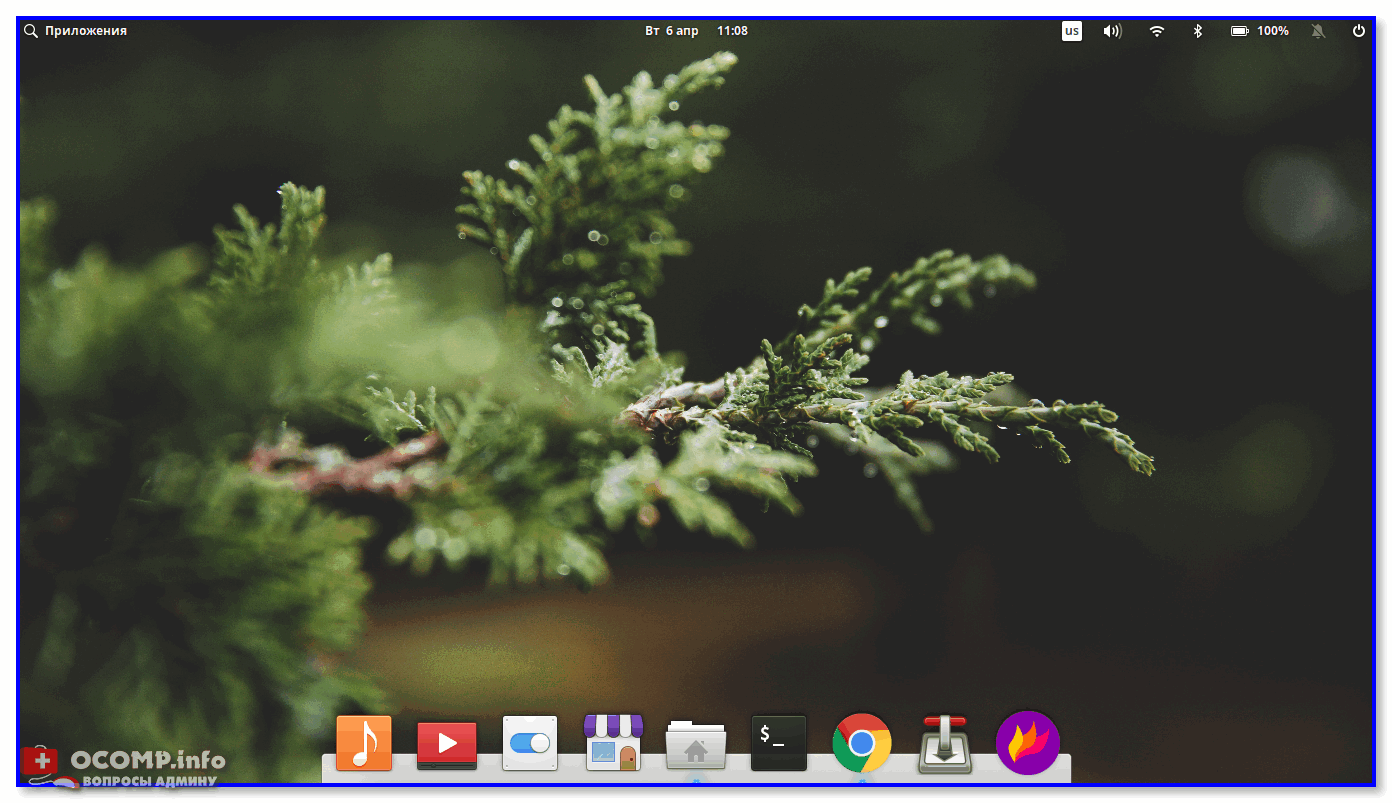
Рабочий стол Elementary OS
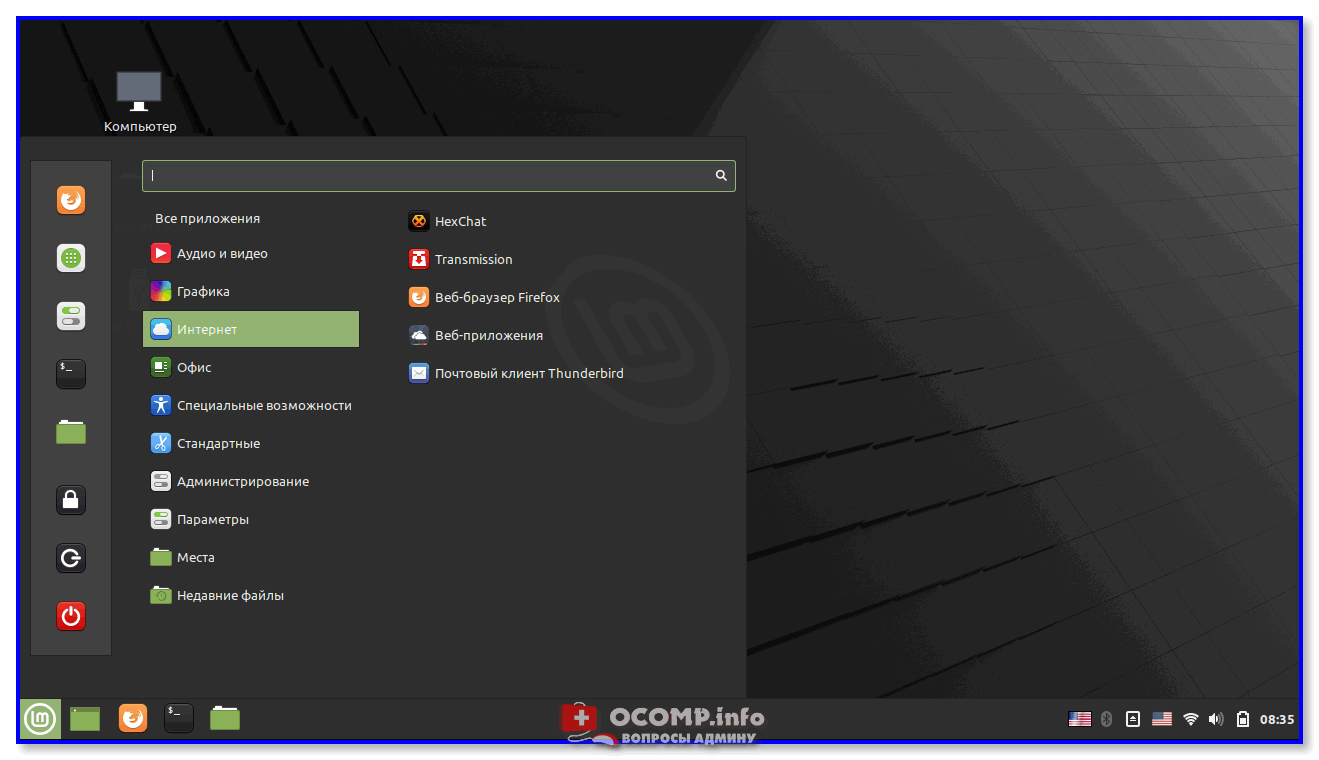
Linux Mint — рабочий стол, меню ‘Пуск’