 Всем доброго времени.
Всем доброго времени.
За последнее время несколько раз столкнулся с тем, что некоторые настройки в видеодрайвере не работали в играх из-за того, что в Windows 10 была включена игровая панель… Почему это так — пока не ясно, но выйти из положения можно быстро — просто отключить эту панель …
Примечание: вообще, игровая панель (DVR) используется для записи видео из игр и создания скриншотов (вызывается клавишами Win+G).
Разумеется, после ее откл. для выполнения этих операций вам понадобиться альтернативная программа…
Чуть ниже в заметке приведу несколько способов как это можно сделать (для разных редакций Windows 10).
И так…
Кстати!
Еще один неплохой вариант ускорения и оптимизации — воспользоваться спец. версией Windows 10 LTSC. Она оптимизирована, и идет без Store, Edge, Cortana, OneDrive (работает быстрее, чем Pro!)
Отключение игровой панели
Вариант 1
Наиболее надежный способ решения вопроса — воспользоваться редактором групповых политик (правда, он не работает в домашних версиях Windows 10).
Для вызова редактора: нажмите Win+R должно появиться окно ‘выполнить’) и используйте команду gpedit.msc.
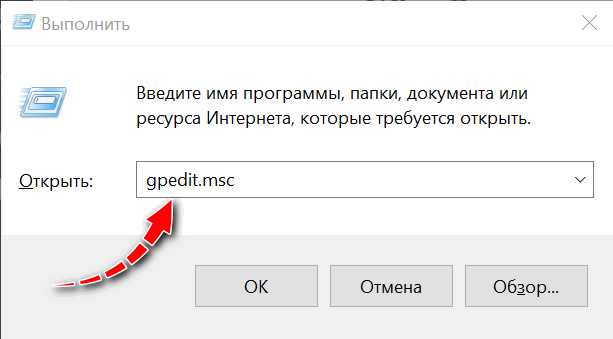
gpedit.msc — запускаем редактор групповых политик
Примечание: если появится ошибка, что ‘такой команды нет, или она недоступна’ — значит см. следующие варианты в статье (этот способ для вас недоступен).
Далее раскройте раздел ‘Конфигурация компьютера / Административные шаблоны / Компоненты Windows’: в нем нужно найти кладку ‘Запись и трансляция игр Windows’ .
После, открыть параметр политики (см. стрелка 4).
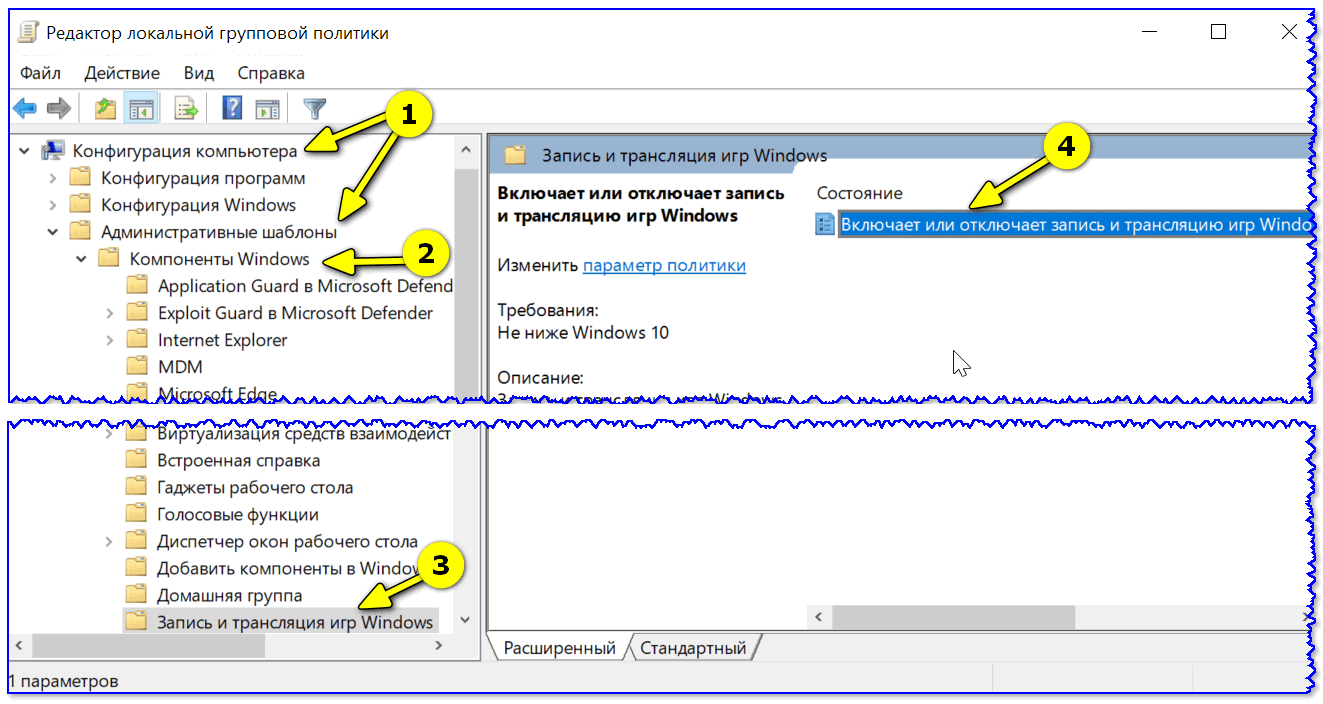
Конфигурация ПК — Редактор локальной групповой политики
В параметрах переведите ползунок в режим ‘Отключено’, сохраните настройки и перезагрузите компьютер.
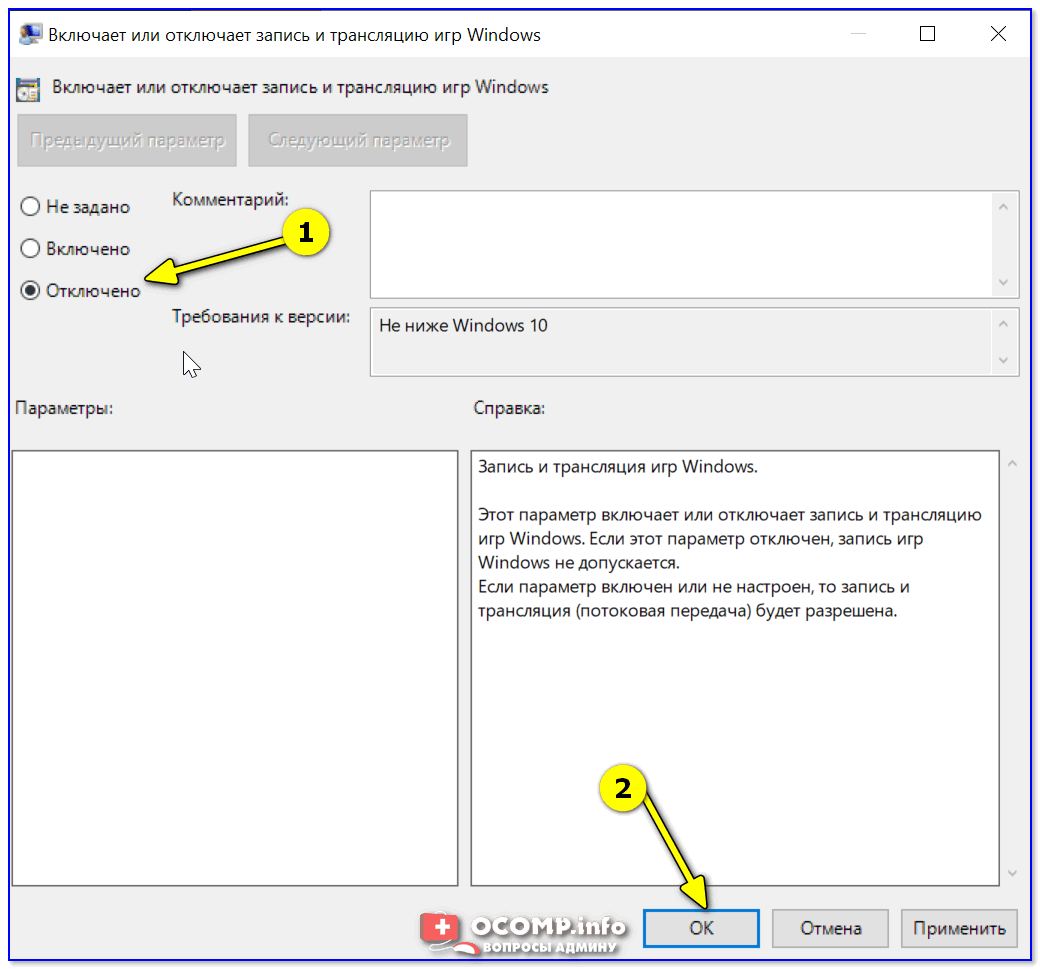
Отключено!
Если вдруг вам когда-нибудь понадобиться игровая панель — снова откройте этот же параметр и выставите ползунок в режим ‘Включено’…
Вариант 2
Необходимо открыть параметры Windows 10 (не путать с панелью управления!). Для этого можно воспользоваться сочетанием Win+i.
Далее перейти в раздел ‘Игры’.
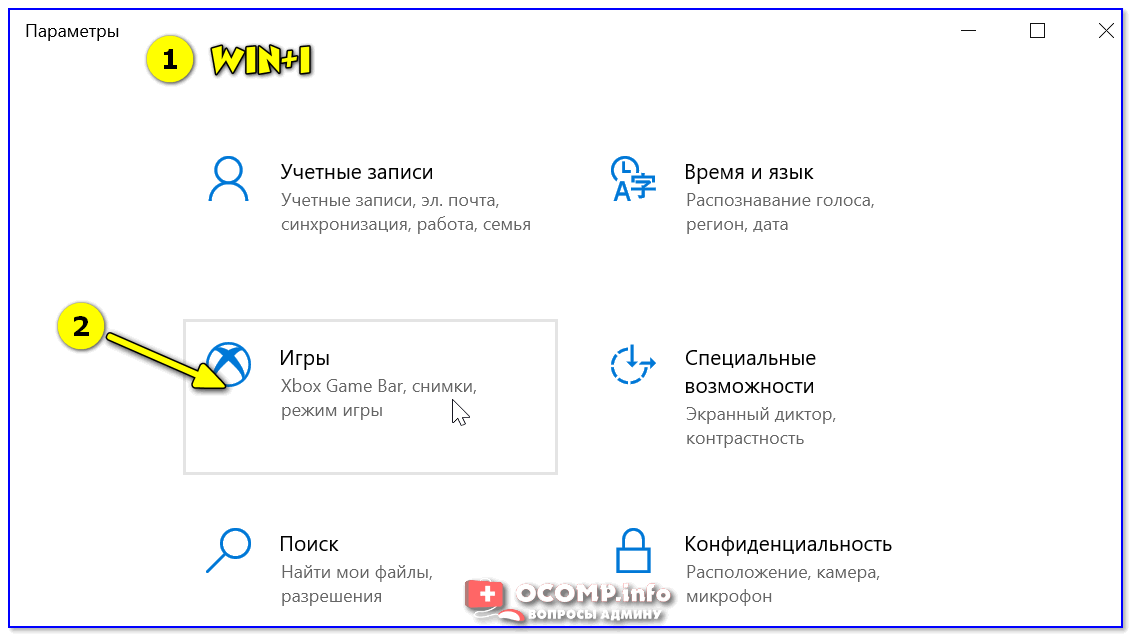
Параметры Windows — раздел игры
Во вкладке ‘Xbox Game Bar’ перевести ползунок в режим ‘откл.’ .
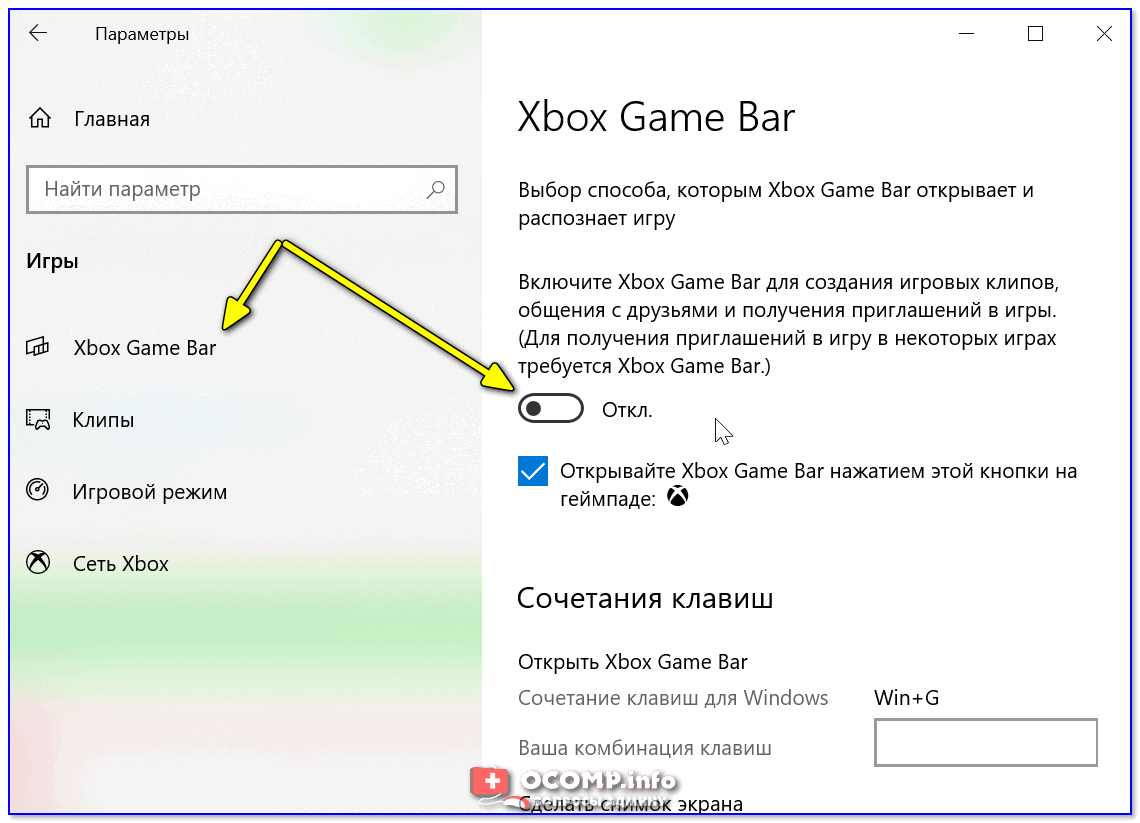
Game Bar отключен!
Кстати, я бы также порекомендовал доп. откл. игровой режим (в некоторых случаях эта оптимизация даже мешает…).
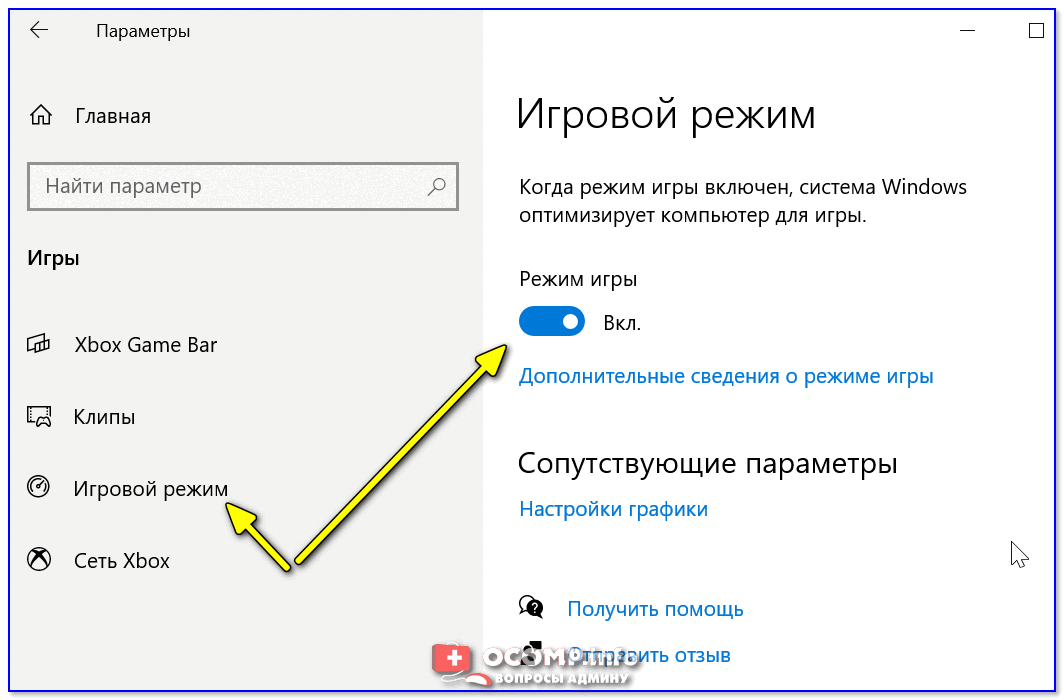
Игровой режим
Вариант 3
В качестве третьего способа предложу корректировку нескольких параметров в реестре. Вариант универсальный и работает практически в любых версиях Windows.
Чтобы открыть редактор реестра — нажмите Win+R, и используйте команду regedit .

regedit — открыть редактор реестра
Далее нужно открыть нижеприведенную ветку и изменить в ней параметр ‘AppCaptureEnabled’ — установить его в ‘0’.
Компьютер\HKEY_CURRENT_USER\SOFTWARE\Microsoft\Windows\CurrentVersion\GameDVR
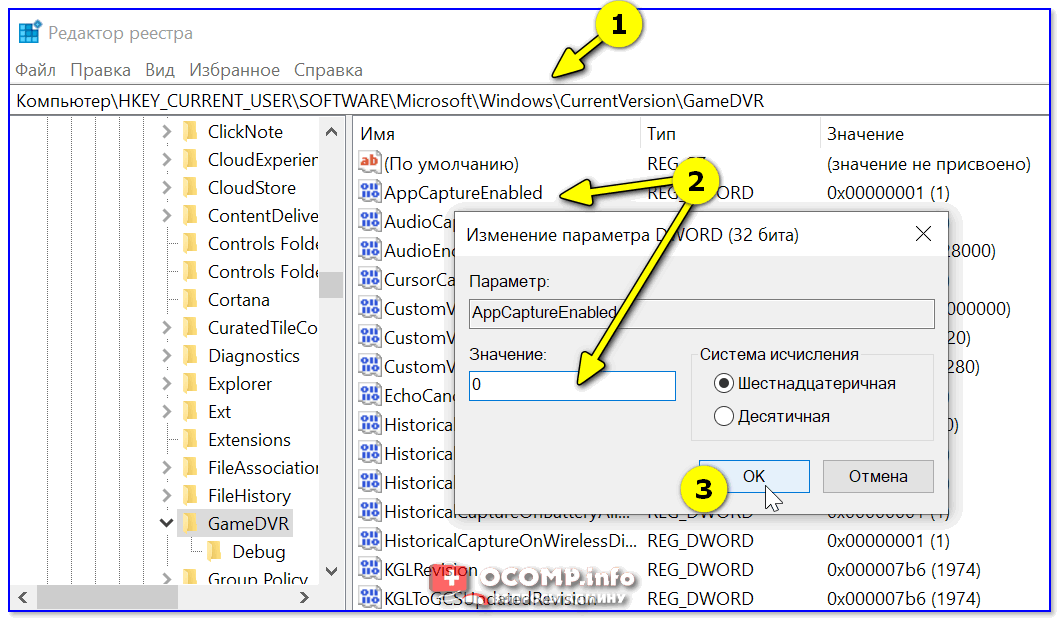
‘AppCaptureEnabled’ переводим в ‘0’
Тоже самое нужно сделать и с параметром ‘GameDVR_Enabled’ в ветке :
Компьютер\HKEY_CURRENT_USER\System\GameConfigStore
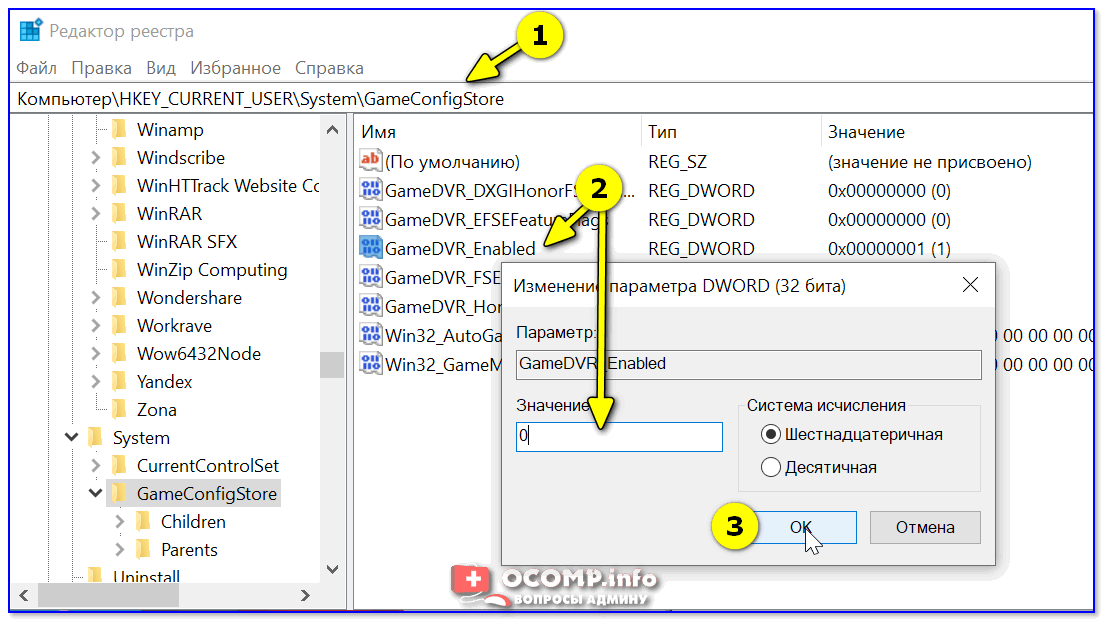
‘GameDVR_Enabled’ переводим в ‘0’
После этого закрыть редактор реестра и перезагрузить компьютер…
PS
Кстати, если отключение игровой панели в решении вопроса не помогло, обратите внимание на ряд др. моментов:
- проверьте, запущена ли игра в полноэкранном режиме (часть игр по умолчанию могут работать в оконном режиме 👇,),
- уточните параметры в панели управления видеодрайвером — стоит попробовать установить режим ‘Использовать настройки приложения’ и задать нужные опции в самой игре,
- не лишним будет проверить и обновить драйвера на видеокарту (возможно, что драйвер некорректно работает в текущей версии Windows (например, после обновления ОС)).
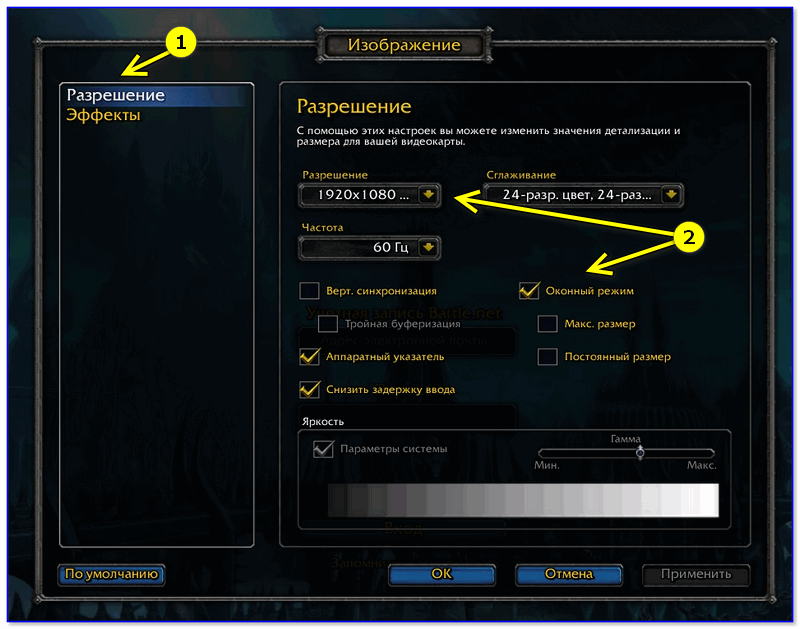
Оконный режим — скриншот настроек игры WOW